 用Sketch轻松绘制MBE风格小插画1218.docx
用Sketch轻松绘制MBE风格小插画1218.docx
- 文档编号:25035208
- 上传时间:2023-06-04
- 格式:DOCX
- 页数:9
- 大小:27.86MB
用Sketch轻松绘制MBE风格小插画1218.docx
《用Sketch轻松绘制MBE风格小插画1218.docx》由会员分享,可在线阅读,更多相关《用Sketch轻松绘制MBE风格小插画1218.docx(9页珍藏版)》请在冰豆网上搜索。
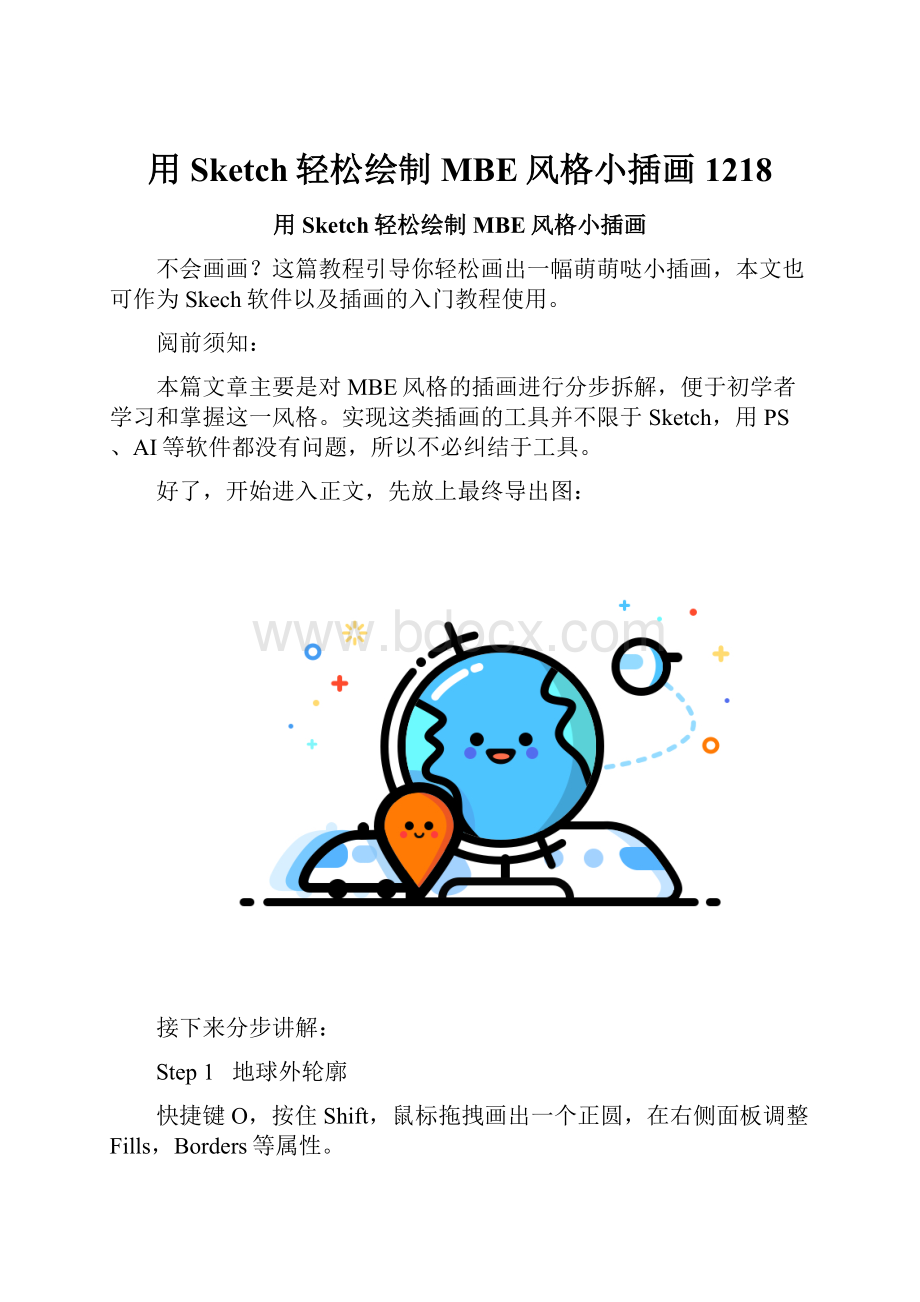
用Sketch轻松绘制MBE风格小插画1218
用Sketch轻松绘制MBE风格小插画
不会画画?
这篇教程引导你轻松画出一幅萌萌哒小插画,本文也可作为Skech软件以及插画的入门教程使用。
阅前须知:
本篇文章主要是对MBE风格的插画进行分步拆解,便于初学者学习和掌握这一风格。
实现这类插画的工具并不限于Sketch,用PS、AI等软件都没有问题,所以不必纠结于工具。
好了,开始进入正文,先放上最终导出图:
接下来分步讲解:
Step1 地球外轮廓
快捷键O,按住Shift,鼠标拖拽画出一个正圆,在右侧面板调整Fills,Borders等属性。
Step2 陆地
快捷键V,使用钢笔工具在圆上绘制陆地,选中Oval图层在上侧工具栏点击Mask(蒙板)工具,建立蒙板,此时陆地只在蒙板内显示,将Oval图层的Borders(描边)设置为Outside(外侧),钢笔锚点可调,在右侧面板也可修改锚点类型。
用同样的方法画右侧的陆地,同样只会在蒙板内显示
Step3 五官
用前面绘制圆形的方法,画上眼睛和“酒窝”?
去掉Bordrs,Fills选颜色。
(Tips:
快捷键B可以快速开启或关闭Borders,快捷键F可以快速开启或关闭Fills,Option+D键可复制对象)
然后是小嘴巴
(动图是用QuickTime录制,PS导出GIF,有几张图鼠标时有时无,有的颜色也不太对,各位先将就着看吧。
)
Step4 阴影和高光
还是前面用过的方法,Soeasy!
注意几个参数:
Opactiy(不透明度),Corners(圆角)
Step5 地球仪架子
画地球仪的轴,在右侧面板中调节Transform参数旋转,快捷键Ctrl+Option+⬇️向下移动图层,
在地球外画一个圆,Enter键进入锚点编辑模式,在路径上添加几个锚点,后面用剪刀工具剪掉不需要的路径
如果你的工具栏中没有剪刀,可以在工具栏鼠标右键选择CustomizeToolbar…调出,将剪刀工具拖到工具栏中,也可添加其它常用工具。
底座也用同样的方法画
Step6 其它装饰物
添加一些小物件,让画面更丰富。
这些小物件用前面的方法都能够轻松画出,这里只做了部分动图。
上面这张用到了锚点的转化,锚点有四种类型,快捷键是1、2、3、4,另外矩形的锚点可以单独设置圆角(Corners)
用钢笔画一条虚线(Tips:
Ctrl+C可以吸取颜色)
最后点缀一些小“烟花”?
这里用到了一个RotateCopies工具,这个工具值得点赞,画出一个图案,用这个工具可以复制出多个,并且按圆周分布,拖动圆心可以调整半径。
加上其它颜色和形态的“烟花”
大作完成了该怎么导出呢?
再底层画一个矩形作为画布,选中左侧面板的所有图层,Option+G编组,点击右下角的MakeExportable,设置好尺寸(Size),和格式(Format),按ExportTraavel,在弹出的窗口中点击Save就导出啦。
- 配套讲稿:
如PPT文件的首页显示word图标,表示该PPT已包含配套word讲稿。双击word图标可打开word文档。
- 特殊限制:
部分文档作品中含有的国旗、国徽等图片,仅作为作品整体效果示例展示,禁止商用。设计者仅对作品中独创性部分享有著作权。
- 关 键 词:
- Sketch 轻松 绘制 MBE 风格 插画 1218
 冰豆网所有资源均是用户自行上传分享,仅供网友学习交流,未经上传用户书面授权,请勿作他用。
冰豆网所有资源均是用户自行上传分享,仅供网友学习交流,未经上传用户书面授权,请勿作他用。


 《初级会计实务》试题题库大全及答案详解.docx
《初级会计实务》试题题库大全及答案详解.docx
