 Erdas非监督分类全过程.docx
Erdas非监督分类全过程.docx
- 文档编号:24992865
- 上传时间:2023-06-03
- 格式:DOCX
- 页数:74
- 大小:8.58MB
Erdas非监督分类全过程.docx
《Erdas非监督分类全过程.docx》由会员分享,可在线阅读,更多相关《Erdas非监督分类全过程.docx(74页珍藏版)》请在冰豆网上搜索。
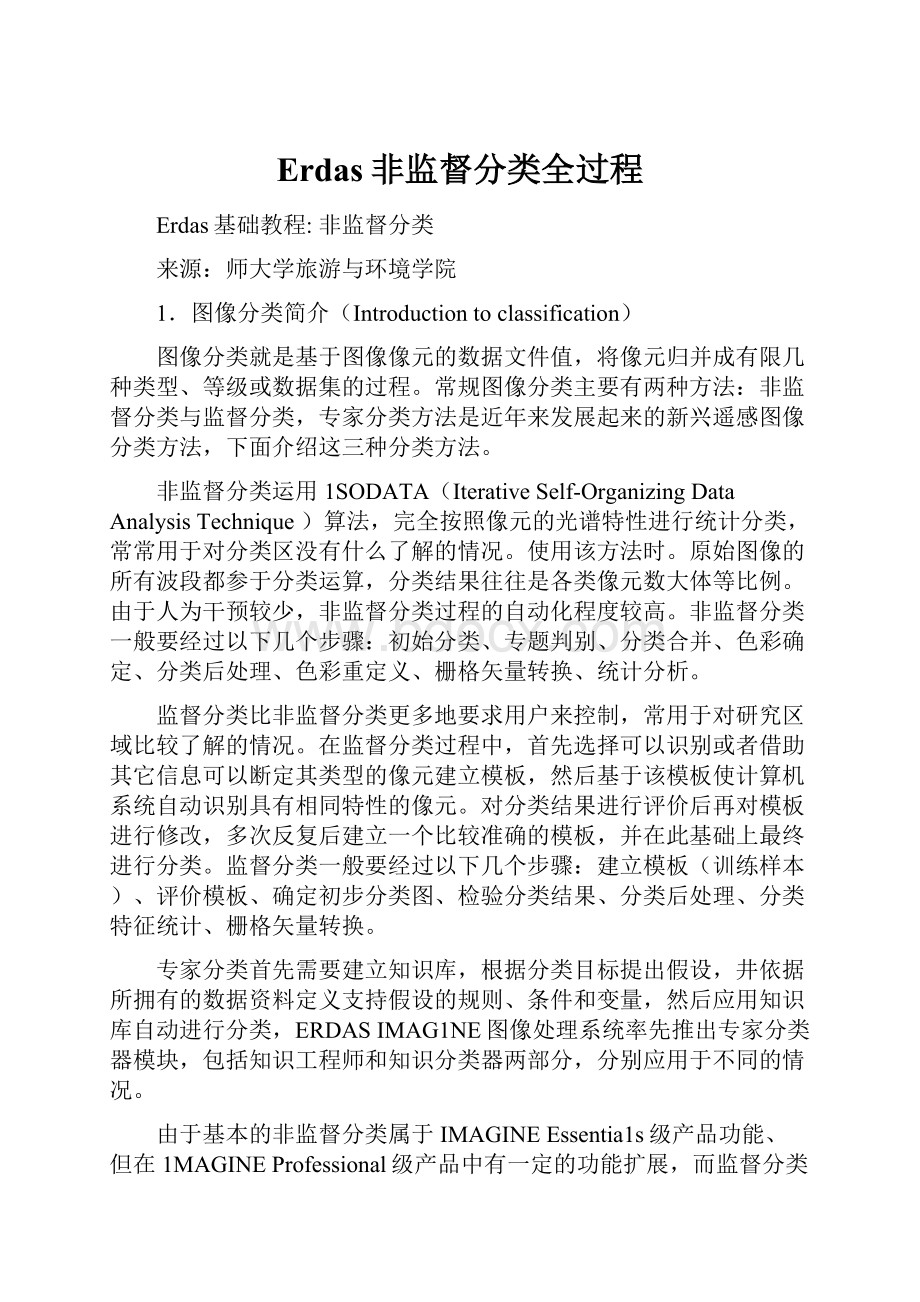
Erdas非监督分类全过程
Erdas基础教程:
非监督分类
来源:
师大学旅游与环境学院
1.图像分类简介(Introductiontoclassification)
图像分类就是基于图像像元的数据文件值,将像元归并成有限几种类型、等级或数据集的过程。
常规图像分类主要有两种方法:
非监督分类与监督分类,专家分类方法是近年来发展起来的新兴遥感图像分类方法,下面介绍这三种分类方法。
非监督分类运用1SODATA(IterativeSelf-OrganizingDataAnalysisTechnique)算法,完全按照像元的光谱特性进行统计分类,常常用于对分类区没有什么了解的情况。
使用该方法时。
原始图像的所有波段都参于分类运算,分类结果往往是各类像元数大体等比例。
由于人为干预较少,非监督分类过程的自动化程度较高。
非监督分类一般要经过以下几个步骤:
初始分类、专题判别、分类合并、色彩确定、分类后处理、色彩重定义、栅格矢量转换、统计分析。
监督分类比非监督分类更多地要求用户来控制,常用于对研究区域比较了解的情况。
在监督分类过程中,首先选择可以识别或者借助其它信息可以断定其类型的像元建立模板,然后基于该模板使计算机系统自动识别具有相同特性的像元。
对分类结果进行评价后再对模板进行修改,多次反复后建立一个比较准确的模板,并在此基础上最终进行分类。
监督分类一般要经过以下几个步骤:
建立模板(训练样本)、评价模板、确定初步分类图、检验分类结果、分类后处理、分类特征统计、栅格矢量转换。
专家分类首先需要建立知识库,根据分类目标提出假设,井依据所拥有的数据资料定义支持假设的规则、条件和变量,然后应用知识库自动进行分类,ERDASIMAG1NE图像处理系统率先推出专家分类器模块,包括知识工程师和知识分类器两部分,分别应用于不同的情况。
由于基本的非监督分类属于IMAGINEEssentia1s级产品功能、但在1MAGINEProfessional级产品中有一定的功能扩展,而监督分类和专家分类只属于IMAGINEProfeSsiona1级产品,所以,非监督分类命令分别出现在DataPreparation菜单和classification菜单中,而监督分类和专家分类命令仅出现在Classification菜单中。
2非监督分类(UnsupervisedClassification)
ERDASIMAGINE使用ISODATA算法(基于最小光谱距离公式)来进行非监督分类。
聚类过程始于任意聚类平均值或一个己有分类模板的平均值:
聚类每重复一次,聚类的平均值就更新一次,新聚类的均值再用于下次聚类循环。
ISODATA实用程序不断重复,直到最大的循环次数已达到设定阈值或者两次聚类结果相比有达到要求百分比的像元类别已经不再发生变化。
2.1分类过程(classificationProcedUre)
第一步:
调出非监督分类对话框
调出非监督分类对话框的方法有以下两种:
方法一:
在ERDAS图标面板工具条中,点击Dataprep图标
→DataPreparation→unsupervisedClassification→UnsupervisedClassification对话框如下:
方法二:
在ERDAS图标面板工具条中点击Classifier图标
→C1assification→UnsupervisedClassification---→unsupervisedclassification对话框如下:
可以看到,两种方法调出的UnsupervisedClassification对话框是有一些区别的。
第二步:
进行非监督分类
在Unsupervisedclassification对话框中:
→确定输出文件(InputRasterFile):
lazhoucity.img(要被分类的图像)
→确定输出文件(OutputFile):
lz-isodat.img(即将产生的分类图像)
→选择生成分类摸板文件:
OutputSignatureSet(将产生一个模板文件)
→确定分类摸板文件(Filename):
lz-isodat.sig
→对Clusteringoptions选择InitializefromStatistics单选框
InitializefromStatistics指由图像文件整体(或其AOI区域)的统计值产主自由聚类,分出类别的多少由自己决定。
UseSignatureMeans是基于选定的模板文件进行非监督分类,类别的数目由模板文件决定。
→确定初始分类数(Numberofclasses):
18分出18个类别)
实际工作中一般将分类数取为最终分类数的2倍以上。
.点击Initializingoptions按钮可以调出Fi1eStatisticsOptions对话框以设置ISODATA的一些统计参数,
.点击Co1orSchemeOptions按钮可以调出outputcolorSchemeOptions对话框以决定输出的分类图像是彩色的还是黑白的。
这两个设置项使用缺省值。
.定义最大循环次数(MaximumIterations):
24
最大循环次数(MaximumIterations)是指ISODATA重新聚类的最多次数,这是为了避免程序运行时间太长或由于没有达到聚类标准而导致的死循环。
一般在应用中将循环次数都取6次以上。
→设置循环收敛阈值(ConvergenceThreshold):
0.95
收敛阈值(ConvergenceThreshold)是指两次分类结果相比保持不变的像元所占最大百分之此值的设立可以避免ISODATA无限循环下去。
→点击OK按钮(关闭UnsupervisedClassification对话框,执行非监督分类,获得一个初步的分类结果)
2.2分类评价(EvaluateClassification)
获得一个初步的分类结果以后,可以应用分类叠加(Classificationover1ay)方法来评价检查分类精度。
其方法如下:
第一步:
显示原图像与分类图像
在视窗中同时显示lanzhoucity.img和lz-isodat.img:
两个图像的叠加顺序为lanzhoucity.img在下、lz-isodat.img在上,lanzhoucity显示方式用红(4)、绿(5)、蓝(3)。
第二步:
打开分类图像属性并调整字段显示顺序
在视窗工具条中:
点击
图标(或者选择Raster菜单项—--选择Tools菜单)
→打开Raster工具面板
→点击RaSter工具面板的图标(或者在视窗菜单条:
Rster---Attributes)
→打开RasterAttributeEditor对话框(lz-isodat.img的属性表)
属性表中的19个记录分别对应产生的18个类及Unclassified类,每个记录都有一系列的字段。
如果想看到所有字段,需要用鼠标拖动浏览条,为了方便看到关心的重要字段,需要调整字段显示顺序。
RasterAttributeEditor对话框菜单条:
Edit→ColumnProperties→columnproperties对话框
在Columns中选择要调整显示顺序的字段,通过Up、Down、Top、Bottom等几个按钮调整其合适的位置,通过选择DisplayWidth调整其显示宽度,通过Alignment调整其对齐方式。
如果选择Editable复选框,则可以在Title中修改各个字段的名字及其它容。
→在ColumnProperties对话框中调整字段顺序,最后使Histogram、opacity、color、class_names四个手段的显示顺序依次排在前面。
→点击OK按钮(关闭Columnproperties对话框)
→返回RasterAttributeEditor对话框(lz-isodat.img的属性表)
第三步:
给各个类别赋相应的颜色(如果在分类时选择了彩色,这一步就可以省去)
RasterAttributeEditor对话框(lz-isodat.img的属性):
→点击一个类别的Row字段从而选择该类别
→右键点击该类别的Color字段(颜色显示区)
→AsIs菜单→选择一种颜色
→重复以上步骤直到给所有类别赋予合适的颜色
第四步:
不透明度设置
由于分类图像覆盖在原图像上面,为了对单个类别的判别精度进行分析,首先要把其它所有类别的不透明程度(Opacity)值设为0(即改为透明),而要分析的类别的透明度设为1(即不透明)。
RasterAttributeEditor对话框(lz-isodat.img的属性表):
→右键点击Opacity字段的名字
→ColumnOptions菜单→Formula菜单项
→Formula对话框
→在Formula对话框的Formula输入框中(用鼠标点击右上数字区)输入0
→点击Apply按钮(应用设置)
→返回RasterAttributeEditor对话框(lz-isodat.img的属性表):
→点击一个类别的ROW字段从而选择该类别
→点击该类别的Opacity字段从而进入输入状态
→在该类别的Opacity字段中输入1,并按回车键
此时,在视窗中只有要分析类别的颜色显示在原图像的上面,其它类别都是透明的。
第五步:
确定类别专题意义及其准确程度
视窗菜单条:
Utility→flicker→viewerFlicker对话框→AutoMode
本小步是设置分类图像在原图像修背景上闪烁,观察它与背景图像之间的关系从而断定该类别的专题意义,并分析其分类准确与否。
第六步:
标注类别的名称和相应颜色
RasterAttributeEditor对话框(lz-isodat.img的属性表):
→点击刚才分析类别的ROW字段从而选择该类别
→点击该类别的classNames字段从而进入输入状态
→在该类别的ClassNames字段中输入其专题意义(如居民区),并按回车键
→右键点击该类别的Color字段(颜色显示区)
→AsIs菜单→选择一种合适的颜色
重复以上4、5、6三步直到对所有类别都进行了分析与处理。
注意,在进行分类叠加分析时,一次可以选择一个类别,也可以选择多个类别同时进行。
Erdas基础教程:
数据预处理
来源:
师大学旅游与环境学院
在ERDAS中,数据预处理模块为Datapreparation。
图标面板工具条中,点击图标——DataPreparation菜单
1、图象几何校正
第一步:
显示图象文件
在视窗中打开需要校正的LandsatTM图象:
lanzhoucity.img.
第二步:
启动几何校正模块
在Viewer#1的菜单条中,选择Raster|GeometricCorrection
.打开SetGeometricModel对话框
.选择多项式几何校正模型Polynomial——OK
.程序自动打开GeoCorrectionTools对话框和
PolynomialModelProperties对话框
.先选择Close关闭PolynomialModelProperties对话框
.程序自动打开GCPToolReferenceSetup对话框
.选择KeyboardOnly
.OK
.程序自动打开ReferenceMapInformation提示框。
.选择MapUnits:
Meters
.添加地图投影参数,如下图:
.选择OK确定地图投影参数,并关闭上图。
.选择OK,确定ReferenceMapInformation,并关闭提示框。
.并自动打开采集控制点对话框。
GCP的具体采集过程:
在图像几何校正过程中,采集控制点是一项非常重要和相当重要的工作,具体过程如下:
.在GCP工具对话框中点selectGCP图标,进行GCP选择状态。
.在view#1中移动关联方框位置,寻找明显地物特征点,作为输入GCP。
.在GCP工具对话框中点击GreatGCP图标,并在view#2中点击左键定点,GCP数据表将记录一个输入的GCP,包括编号、标识码、X、Y坐标。
.在GCP工具对话框中输入地图参数坐标X、Y。
.不断重复上述步骤,采集若干GCP,直到满足所选是的几何校正模型为止。
采集地面检查点
以上所采集的GCP为控制点,用于建立转换方模型及多项式方程,地面检查点,则用于检验所建立的转换方程的精度和实用性,具体过程如下:
.在GCPTOOL菜单条中选择GCP类型:
Edit/SetPointType—check。
.在GCPTOOL菜单条中确定GCP匹配参数:
Edit/Pointmatching—打开GCPMatching对话框,并确定参数。
.确定地面检查点,其操作与选择控制点完全一样。
.计算检查点误差:
在GCPTOOL工具条中,点击ComputeError图标,检查点的误差就会显示在GCPTOOL的上方(如下图),只有所有检查的误差小于一个像元时,才能进行以下的步骤。
.在GeoCorrectionTools对话框中选择ModelProperties图标打开
选择或检查参数,然后选择close关闭。
图像重采样
.在GeoCorrectionTools对话框中选择ImageResample图标—打开ImageResample对话框,并定义重采样参数。
.输出图像文件名(outputfile):
rectify.img
.选择重采样方法(ResampleMethod):
NearestNeighbor
.定义输出图像在图与像元大小。
.设查输出统计中忽略零值。
.选择OK启动重采样进程,并关闭ImageResample对话框。
2.图象拼接处理
本练习将同一区域机邻的三幅TM图象进行拼接。
其过程如下:
.启动图象拼接工具,在ERDAS图标面板工具条中,点击Dataprep/Datapreparation/Mosaicclmages—打开MosaicTool视窗。
.加载Mosaic图像,在MosaicTool视窗菜单条中,Edit/Addimages—打开AddImagesforMosaic对话框。
依次加载窗拼接的图像。
.在MosaicTool视窗工具条中,点击setInputMode图标,进入设置图象模式的状态,利用所提供的编辑工具,进行图象叠置组合调查。
.图象匹配设置,点击Edit/ImageMatching—打击Matchingoptions对话框,设置匹配方法:
OverlapAreas。
.在MosaicTool视窗菜单条中,点击Edit/setOverlapFunction—打开setOverlapFunction对话框
设置以下参数:
.设置相交关系(IntersectionMethod):
NoCutlineExists。
.设置重叠图像元灰度计算(selectFunction):
Average。
.Apply—close完成。
.运行Mosaic工具在MosaicTool视窗菜单条中,点击Process/RunMosaic—打开RunMosaic对话框。
设置下列参数:
确定输出文件名:
mosaic.img
确定输出图像区域:
ALL
OK进行图像拼接。
3、图象分幅裁剪
在实际工作中,经常根据研究区的工作围进行图像分幅裁剪,利用ERDAS可实现两种图像分幅裁剪:
规则分幅裁剪,不规则分幅裁剪。
1、规则分幅裁剪
即裁剪的边界围为一矩形,其具体方法如下:
在ERDAS图标面板工具条中,点击DataPrep/Datapreparation/subsetImage—打开subsetImage对话框,并设置参数如下:
说明:
裁剪围输入:
①通过直接输入右上角、右下角的坐标值;
②先在图像视窗中放置查询框,然后在对话框中选择FromInquireBox
③先在图像视窗中绘制AOL区域,然后在对话框中选择AIO功能,利用此方法也可实现不规则裁剪。
2、不规则分幅裁剪
①用AOI区域裁剪,与上述的②的方法相同。
②用Arclnfo的多边形裁剪。
.将Arclnfo多边形转换成网格图象。
.ERDAS图标面板工具条中,点击Vector/vectortoRaster—打开vectortoRaster对话框,并设置参数,并实现转换。
.通过掩膜运算实现图像不规则裁剪。
.ERDAS图标面板工具条中,点击Interpreter/Utilities/Mask--打开Mask对话框,并设置参数如下:
setupRecode设置裁剪区域新值为1,区域外取0值。
Erdas基础教程:
数据输入
来源:
师大学旅游与环境学院
1.单波段二进制图像数据输入
在ERDAS图标面板工具条中,点击——打开输入输出对话框,如图所示。
并做如下的选择:
.选择数据输入操作:
Import
.选择数据输入类型(Type)为普通二进制:
GenericBinary
.选择数据输入媒体(Media)为文件:
File
.确定输入文件路径及文件名(InputFile):
Band1.dat
.确定输出文件路径及文件名(OutputFile)band1.dat
.OK
.打开ImportGenericBinaryData对话框,如图所示
在ImportGenericBinaryData对话框中定义下列参数:
.数据格式(DataFormat):
BSQ
.数据类型(DataType):
Unsigned8Bit
.数据文件行数(Row):
5728
.数据文件列数(Cols):
6920
.文件波段数量(Bands):
1
.保存参数设置(SaveOption):
*.gen
.OK退出SaveOptionFile
.OK执行输入操作。
上图为进程状态条,OK完成数据输入。
重复上述过程,可依此将多波段数据全部输入,转换为.IMG文件。
2、组合多波段数据
为了图像处理与分析,需要将上述转换的单波段IMG文件组合为一个多波段图像文件。
第一步:
在ERDAS图标面板工具条中,点击Interpreter|Utilities|LayerStack——
LayerSelectionandStacking的对话框。
第二步:
在LayerSelectionandStacking对话框中,依此选择并加载(Add)单波段IMG图像:
.输入单波段图像文件(InputFile:
*.img):
band1.img——Add
.输入单波段图像文件(InputFile:
*.img):
band2.img——Add
………
.输入组合多波段图像文件(OutputFile:
*.img):
bandstack.img
.OK执行并完成波段组合。
Erdas基础教程:
影像文件的打开和显示
来源:
师大学旅游与环境学院
1、图像显示视窗(Viewer)
图像显示视窗(Viewer)是显示栅格图像、矢量图形、注记文件、AOI等数据层的主要窗口,每次启动ERDASIMAGING时,系统都会自动打开一个二维视窗(Viewer)如图2.1所示。
在应用过程中可以随时打开新的视窗。
图2.1二维视窗(Viewer)
二维视窗(Viewer)主要由视窗菜单条、工具条、显示窗和状态条四部分组成。
2、图像显示
第一步:
启动程序
菜单上选择File|Open|RasterLayer——SelectLayerToAdd对话框图2.2。
或在工具条上选择——SelectLayerToAdd对话框图2.2。
图2.2SelectLayerToAdd对话框
第二步:
确定文件
图2.2中的File选项用于图像文件的确定,具体容及实例如表所示。
表2.1图像文件的确定参数
第三步:
设置参数
在SelectLayerToAdd对话框中点击RasterOptions,就进入设置参数状态,
如图2.3所示。
图2.3SelectLayerToAdd对话框
各项参数具体容及实例,如表2.2所示。
表2.2图像文件显示参数
第四步:
打开图像
在SelectLayerToAdd对话框中,点击OK,打开所确定的图像,视窗中显示该图像。
图2.4视窗中显示该图像
Erdas基础教程:
图象增强处理
来源:
师大学旅游与环境学院
1.图像解译功能简介(IntroductionofImageInterpreter)
利用ERADSIMAGINE进行图像增强主要采用ERADSIMAGINE的图像解译器(ImageInterpreter)模块,该模块包含了50多个用于遥感图像处理的功能模块,这些功能模块在执行过程中都需要通过各种按键或对话框定义参数,多数功能都借助模型生成器(ModelMaker)建立了图形模型算法,容易调用或编辑。
图像解译器(ImageInterpreter或Interpreter),可以通过两种途径启动:
ERDAS图标面板菜单条:
Main/ImageInterpreter----ImageInterpreter菜单ERDAS图标面板工具条:
点击Interpreter图标一ImageInterpreter菜单
从上图可以看出,ERDAS图像解译模块包含了8个方面的功能,依次是遥感图像的空间增强(SpatialEnhancement)、辐射增强(RadiometricEnhancement)、光谱增强(SpectralEnhancement)、高光谱工具(HyperSpectralTools)、傅立叶交换(FourierAnalysis)、地形分析(TopographicAnalysis)。
地理信息系统分析(GlSAnalysis)、以及其它实用功能(Utilities)。
每一项功能菜单中又包含若干具体的遥感图像处理功能。
2、图象空间增强
2.1空间增强(SpatialEnhancement)
空间增强技术是利用像元自身及其周围像元的灰度值进行运算,达到增强整个图像之目的。
ERDASIMAGINE提供的空间增强处理功能如表4.1所列。
表4.1遥感图像空间增强命令及其功能
2.2卷积增强处理
卷积增强是将整个图像按像元分块进行平均处理,用于改变图像的空间频率特征。
卷积处理的关键是卷积算子一-系数矩阵的选择。
ERDAS将常用的卷积积算子放在default.klb的文件中,分别以3×3、5×5、7×7三组,每组又包括edgeDetect/edgeenhance/
- 配套讲稿:
如PPT文件的首页显示word图标,表示该PPT已包含配套word讲稿。双击word图标可打开word文档。
- 特殊限制:
部分文档作品中含有的国旗、国徽等图片,仅作为作品整体效果示例展示,禁止商用。设计者仅对作品中独创性部分享有著作权。
- 关 键 词:
- Erdas 监督 分类 全过程
 冰豆网所有资源均是用户自行上传分享,仅供网友学习交流,未经上传用户书面授权,请勿作他用。
冰豆网所有资源均是用户自行上传分享,仅供网友学习交流,未经上传用户书面授权,请勿作他用。


 《爱和自由》读书心得15篇.docx
《爱和自由》读书心得15篇.docx
