 红外报警.doc
红外报警.doc
- 文档编号:2495939
- 上传时间:2022-10-30
- 格式:DOC
- 页数:13
- 大小:69.50KB
红外报警.doc
《红外报警.doc》由会员分享,可在线阅读,更多相关《红外报警.doc(13页珍藏版)》请在冰豆网上搜索。
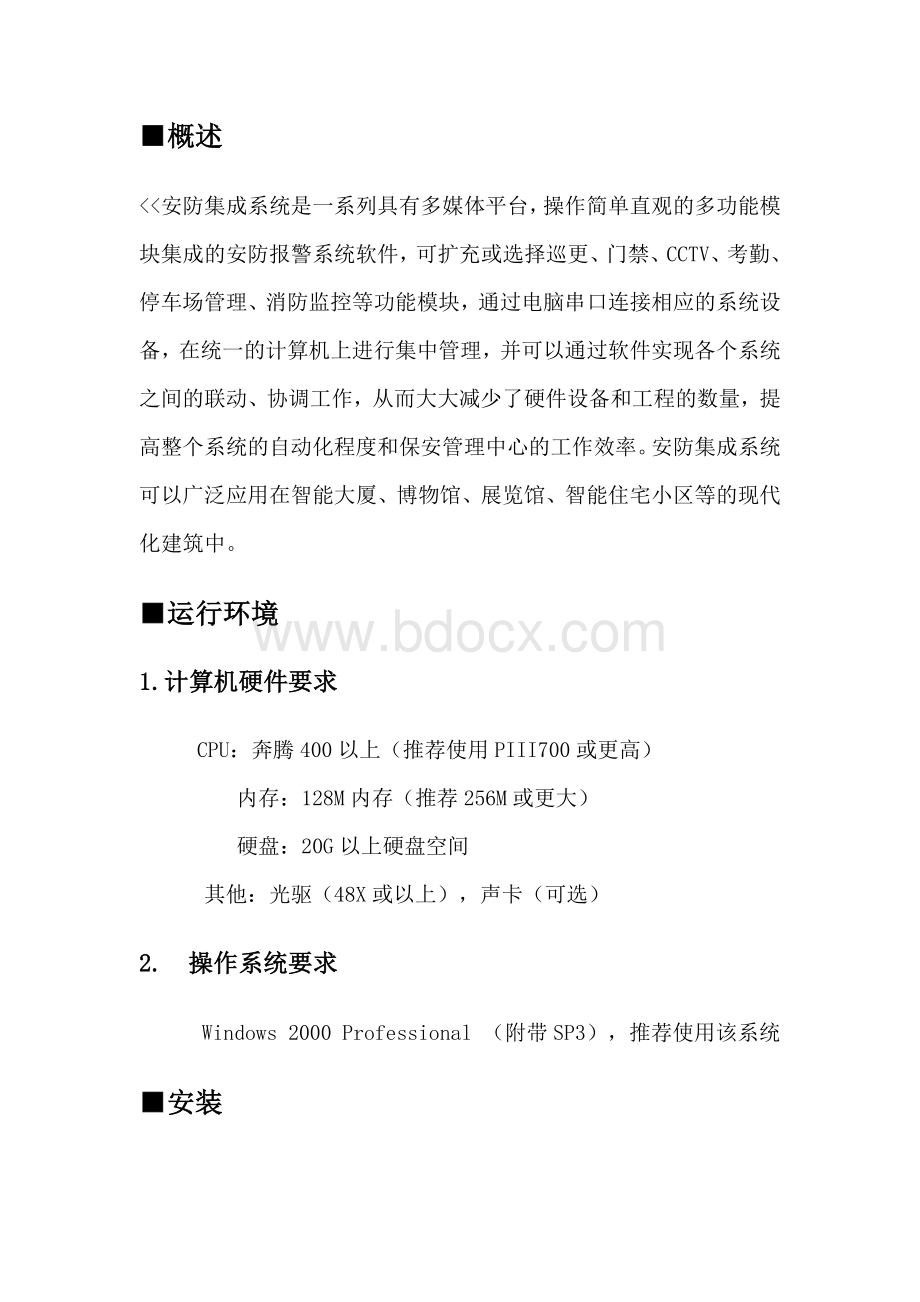
■概述
<<安防集成系统是一系列具有多媒体平台,操作简单直观的多功能模块集成的安防报警系统软件,可扩充或选择巡更、门禁、CCTV、考勤、停车场管理、消防监控等功能模块,通过电脑串口连接相应的系统设备,在统一的计算机上进行集中管理,并可以通过软件实现各个系统之间的联动、协调工作,从而大大减少了硬件设备和工程的数量,提高整个系统的自动化程度和保安管理中心的工作效率。
安防集成系统可以广泛应用在智能大厦、博物馆、展览馆、智能住宅小区等的现代化建筑中。
■运行环境
1.计算机硬件要求
CPU:
奔腾400以上(推荐使用PIII700或更高)
内存:
128M内存(推荐256M或更大)
硬盘:
20G以上硬盘空间
其他:
光驱(48X或以上),声卡(可选)
2.操作系统要求
Windows2000Professional(附带SP3),推荐使用该系统
■安装
1.首先请用户先检查一下硬件设备和系统软件,看看是否有足够的硬件设备安装该系统,系统配置符合要求,则开始安装;否则,请先配置好系统设备,然后再开始安装。
注意:
别忘了把软件狗插在并口上。
2.然后打开包装盒,将安装盘放入光驱(此处假设光驱为G驱动器),打开G:
,双击安装命令setup,此时按照系统提示进行既可完成安装工作。
安装成功后,软件会自动在界面生成图标。
注1:
当操作平台为WINDOWS2000或WINDOWSNT4.0时,要运行C:
\INST_DOG.EXE加密狗的驱动程序。
注2:
安装系统平台时要自定义安装,网络、IE、通讯一定要全部安装。
控制面板中的区域设置日期一定要为YYYY-MM-DD,时间为HH-MM-SS。
■启动
·成功安装后,会在桌面上有一个快捷图标,双击此图标既可启动系统,或从桌面的开始项进入程序一栏,这时里面有一个快捷项,点击此项也可启动本系统。
系统启动后弹出登录窗口,输入操作员代码,如adm;输入该操作员的密码,如:
adm;单机确定按钮既可进入系统主界面。
■操作员管理
操作员管理界面中,用户可以对当前工程进行添加、删除、编辑操作员资料的处理。
·添加操作员:
首先单击“增加”,进入添加操作员界面,操作员信息栏为空,用户可以在其中自行添加新操作员的相关资料,添加完之后单击“保存”新操作员就添加完毕,在操作员列表内就会自动出现该操作员。
操作员级别分为“系统管理员”、“操作员”两种级别,“系统管理员”可以登录所有工程的管理系统和报警处理,“系统管理员”级别的操作员至少需要一个,而“操作员”则只能登录其所在工程的报警处理子系统,没有系统管理的权限;密码最多可以设置6位。
·删除操作员:
在操作员列表中选中想要删除的操作员的行,单击“删除”即可。
·修改操作员:
在操作员列表中选中该操作员并单击“编辑”就可以对操作员的级别、名称及密码做出修改,填写完成后单击“保存”即可完成对操作员的编辑。
单击“关闭”按钮或者是右上角的关闭小图标即可关闭该窗口。
■注销
·通过注销可以在不同的操作员之间进行切换,单击“注销”后弹出注销对话框,用户只需在“操作员代码”的下拉菜单中选择想要登录的操作员代码,输入相应的密码并单击“登录”即可。
请您在下拉菜单中选择操作员代号,只有“系统管理员”级别的操作员才能登录管理系统。
■ 新建系统:
·在用户需要对一个新的工程进行接警处理时,首先要做的工作就是新建一个系统,这样才能够在接警处理系统中完成对该项工程的接警处理。
·进行系统构建时,首先要在“设备管理”窗口中添加设备(前端的报警主机)。
在“设备管理”中主要的工作就是对工程实际应用的硬件设备(如Vista120、Vista250、DS7400GENX-8E、V120SM(4100SM)和IP2000等)进行设置,在设置时要根据硬件的实际情况进行,这样才能够保证软硬件之间的匹配,不至于出现接警处理时的错误。
当工程中加入了新的设备时就需要进行新设备的添加操作。
·操作时单击“添加设备”,选择“主设备”单选框系统默认的主设备有“VISTA120”、“VISTA250”、“DS7400”和“GE-NX8E”,已经全部列入了设备名称栏的下拉列表中。
·添加附加设备时选择“附加设备”,系统默认的附加设备在设备名称栏的下拉列表中全部罗列出来,选择其中任意一个附加设备单击“完成”即可。
附加设备的添加仅仅是供用户进行设备的管理在接警时并不作任何处理
1.系统属性设置:
在设备类型添加完成后,点击“下一步”,在该窗口中主要完成系统资料、接警方式等基本属性的设定。
1.1“基本资料”窗口:
在基本资料窗口中,设置“设备编号”、设备名称“、“安装人”、“安装人电话号码”、“安装日期”、“安装位置”和“备注”最基本的资料“
1.2“详细资料”窗口:
在详细资料窗口中,用户要根据实际情况选择主设备所拥有的子系统、防区及使用者数量,图中所示为8个子系统、128个防区、10个使用者(均为默认值),并且填写“安装员码”(当需遥控主设备时必须正确的填写安装员码)。
1.3“串口设置”窗口:
在前端主设备和PC机通过串口的方式通讯时,必须选择启用串口方式(即选中“是否启用”)。
在“串口”下拉框中选择所需的串口,在“控制协议”下拉框菜单中选择对应前端主设备的控制协议(此时波特率、数据位、停止位和校验位都相应的显示)。
1.4“IP设置”窗口:
在前端主设备和PC机通过IP2000通讯时,必须选择启用IP2000通讯方式(即选中“是否启用”)。
在“IP地址1”和“IP地址2”中填写所使用的IP2000的IP地址号。
“控制协议1”选择“IP2000接收”,“控制协议2”选择“IP2000控制”。
1.5“电话设置”窗口:
在在前端主设备和PC机通过电话通讯时,必须设置电话号码,其中“入网电话”是接收端的电话,“遥控电话”是前端主机设备的电话号码。
2.系统属性修改、删除设备
·系统属性修改:
选择所需修改的主机设备,右键双击所选项或单击“修改资料”。
进入系统属性修改界面。
·在“基本资料”界面中修改完资料后,单击“修改”,基本资料修改完毕。
·单击“详细资料”,进入详细资料修改截面
·在详细资料中修改和基本资料修改步骤一样,改完资料后,单击“修改”,详细资料修改完毕
·在“串口设置”、“IP设置”和“电话设置”界面中的资料修改和基本资料以及详细资料修改的步骤一致。
·删除设备时,选中需删除的设备项,单击“删除设备”可完成对主机设备的删除
■用户管理
·这里的用户是指软件自己定义的用户,一个用户只能对应于一个子系统,一个子系统也只能指定给一个用户,也就是说一台主机最多只能定义8个用户。
定义了用户之后才能对主机进行布防或者撤防等控制操作。
·添加完设备之后,关闭设备管理窗口。
在主菜单栏“报警系统”中选择“编辑用户”或在左侧的导航栏“报警系统”选择用户、然后在工具栏中单击“编辑用户”,进入用户管理界面
1.用户操作:
1.1用户添加:
·单击工具栏的“添加用户”按钮或者在用户列表栏中单击鼠标右键,在下拉菜单中选择”添加用户”都可以进入如图添加用户对话框。
在“设备编号”栏中选择该用户所属主机的设备编号,并选定其所属子系统。
在“类型”中选定该用户类型。
其余资料右用户根据实际情况填写。
填写完毕后单击“添加”该用户就会出现在用户列表中 。
·“子系统用户”类型添加,每个子系统用户对应主设备的一个子系统。
“防区用户”类型添加,每个防区用户对应一个主主设备的防区“联合用户”类型添加,单个联合用户对应单个或多个防区,并且还可以是不同主设备的防区,其状态可以由软件设置,且以软件设置为主。
1.2用户资料修改:
选中相应用户后,单击工具栏的“修改用户”或在右键菜单中进行选择或者双击该用户,即进入用户资料修改界面。
在填写完毕之后,单击“修改”即完成用户资料的修改
1.3删除用户:
选中相应用户,单击工具栏上的“删除用户”或在右键菜单中选择即可。
2.防区操作:
·在主机上作完防区编程之后就可以开始添加用户防区,用户防区与主机上的设备防区不同,是针对每一个用户而言的。
2.1防区添加:
由于防区是针对用户而言的,在防区添加前要首先选定一个用户。
单击防区列表栏上的“添加防区”就可以进入如图的防区添加。
界面。
“设备防区”(即该防区对应的设备实际防区)、“警情类型”和“反应类型”根据实际情况填写。
填写完毕之后单击“添加”就完成了防区的添加。
在选择设备防区时要注意,在主机编程过程中编入第1子系统的防区,在指定给用户时只能指定给1号子系统所对应的用户,否则在接警处理时将产生错误。
2.2防区修改:
选择相应防区,单击防区列表栏上的“修改防区”或在右键菜单中选择或者双击盖防区行即可进入防区修改界面。
在资料填写完毕之后单击“修改”防区修改就完成了。
防区删除:
选中相应防区,单击用户列表栏上的“删除防区”或在右键菜单中选择即可。
2.3防区删除:
选中相应防区,单击用户列表栏上的“删除防区”或在右键菜单中选择即可。
3.联系人操作
·联系人是指主机子系统报警时操作员需要通知联系的人员,添加完之后,操作员可以在第一时间就查看到该子系统相关联系人的资料,可以及时地进行联系。
3.1联系人添加:
联系人是针对用户而言的,在联系人添加前要首先选定一个用户。
单击联系人列表栏上的“添加联系人”就可以进入如图的联系人添加界面。
填写完毕之后单击“添加”就完成了联系人的添加。
3.2防区修改:
选择相应联系人,单击联系人列表栏上的“修改联系人”或在右键菜单中选择或者双击该联系人即可进入联系人修改界面。
在资料填写完毕之后单击“修改”联系人修改就完成了。
3.3联系人删除:
选中相应联系人,单击用户列表栏上的“删除联系人”或在右键菜单中选择即可。
·用户管理设置完毕之后,关闭用户管理窗口,单击“下一步”,按钮“第四步:
完成”变为红色,单击该按钮整个新建系统的工作就完成了。
■CID码设置
单击“基本设置”下拉菜单中的“CID码设置”标准设备设置界面,左侧为代码列表栏,右侧为代码设置栏。
1:
显示颜色修改
·修改指定主机信息在接警处理子系统中的显示颜色首先需要选中相应信息的代码行,主机代码为一个三位的数字,然后在设置栏内的“颜色”栏单击“Exxx”或者“Rxxx”(xxx代表那三位数字),这时会弹出入图窗口。
在该窗口中设定好背景及字体颜色单击“确定”并在设置栏内单击“保存”后即完成对信息显示颜色的修改。
2:
信息声音修改
·在一些特定信息上传时,还需要系统自动发出声音以提醒操作员注意。
首先选中相应信息的主机代码行,单击“声音”栏内的文件选择小图标 就可以选中需要的声音文件。
选中了声音文件之后请在“播放次数”栏内设定其播放的次数,然后单击“保存”即完成声音的修改。
3:
CID码添加
·系统提供了基本的CID码设置,但用户有时需要自己添加一些CID码事件。
单击设置栏内的“增加”,进入界面。
用户只要在相应的空栏内填入资料即可。
其中“主机代码”是一个三位的数字,也就是接警处理子系统下实时窗口中“CID码”项下的三位数字。
“事件类型”项的内容将在接警处理子系统下实时窗口中显示。
“事件描述”项的内容加上“ER状态后缀”的内容与接警处理子系统下“事件描述”项的内容一致。
“处理”栏提供了“报警”、“撤防”、“布防”、“旁路”和“旁路恢复”五个选项,不同的选择将在接警处理子系统中产生不同的处理,具体处理见下表。
“防区/用户”栏主要用于用户自己区分不同信息所针对的不同对象。
所有资料填写完毕后单击“保存”新的CID码就添加完毕。
4:
CID码资料修改、删除
·修改时选中想要修改的代码行,在设置栏内
- 配套讲稿:
如PPT文件的首页显示word图标,表示该PPT已包含配套word讲稿。双击word图标可打开word文档。
- 特殊限制:
部分文档作品中含有的国旗、国徽等图片,仅作为作品整体效果示例展示,禁止商用。设计者仅对作品中独创性部分享有著作权。
- 关 键 词:
- 红外 报警
 冰豆网所有资源均是用户自行上传分享,仅供网友学习交流,未经上传用户书面授权,请勿作他用。
冰豆网所有资源均是用户自行上传分享,仅供网友学习交流,未经上传用户书面授权,请勿作他用。


 保育笔记.doc
保育笔记.doc
 幼儿园日常安全检查记录表.xls
幼儿园日常安全检查记录表.xls
