 word WPS 使用技巧大全.docx
word WPS 使用技巧大全.docx
- 文档编号:24934715
- 上传时间:2023-06-03
- 格式:DOCX
- 页数:14
- 大小:348.59KB
word WPS 使用技巧大全.docx
《word WPS 使用技巧大全.docx》由会员分享,可在线阅读,更多相关《word WPS 使用技巧大全.docx(14页珍藏版)》请在冰豆网上搜索。
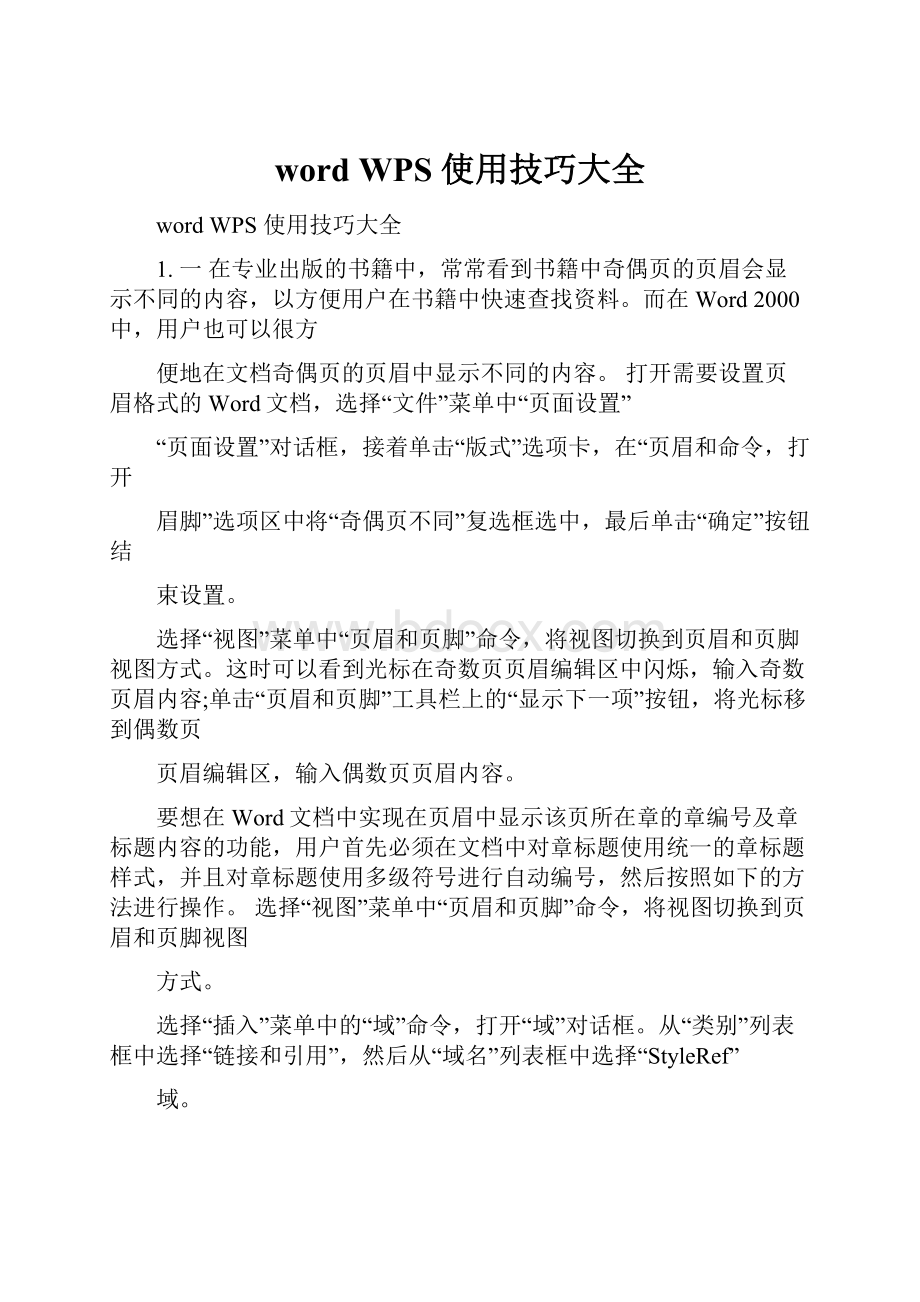
wordWPS使用技巧大全
wordWPS使用技巧大全
1.一在专业出版的书籍中,常常看到书籍中奇偶页的页眉会显示不同的内容,以方便用户在书籍中快速查找资料。
而在Word2000中,用户也可以很方
便地在文档奇偶页的页眉中显示不同的内容。
打开需要设置页眉格式的Word文档,选择“文件”菜单中“页面设置”
“页面设置”对话框,接着单击“版式”选项卡,在“页眉和命令,打开
眉脚”选项区中将“奇偶页不同”复选框选中,最后单击“确定”按钮结
束设置。
选择“视图”菜单中“页眉和页脚”命令,将视图切换到页眉和页脚视图方式。
这时可以看到光标在奇数页页眉编辑区中闪烁,输入奇数页眉内容;单击“页眉和页脚”工具栏上的“显示下一项”按钮,将光标移到偶数页
页眉编辑区,输入偶数页页眉内容。
要想在Word文档中实现在页眉中显示该页所在章的章编号及章标题内容的功能,用户首先必须在文档中对章标题使用统一的章标题样式,并且对章标题使用多级符号进行自动编号,然后按照如下的方法进行操作。
选择“视图”菜单中“页眉和页脚”命令,将视图切换到页眉和页脚视图
方式。
选择“插入”菜单中的“域”命令,打开“域”对话框。
从“类别”列表框中选择“链接和引用”,然后从“域名”列表框中选择“StyleRef”
域。
单击“选项”命令,打开“域选项”对话框,单击“域专用开关”选项卡,从“开关”列表框中选择“\n”开关,单击“添加到域”按钮,将开关选
项添加到域代码框中。
单击“样式”选项卡,从“名称”列表框中找到章标题所使用的样式名
称,如“标题1”样式名称,然后单击“添加到域”按钮。
单击“确定”按钮将设置的域插入到页眉中,这时可以看到在页眉中自动
出现了该页所在章的章编号及章标题内容。
五、解决Word页码设置问题
我们通常在装订打印的文件或材料时,要求封面不显示页码,而页码“1”要从第二页开始显示,也就是正文开始页。
很多人的习惯是把封面和正文做成两个文档来解决,但这样毕竟不太正规,而且有时显得杂乱,能不能在一个文档中解决这个问题呢,嘿嘿,回答是“能”,现在俺就把这种方
法告诉你,大家可要看好了。
第一步,将光标移到封面中最后一行的末尾处(切记必须如此执行,不然封面和正文会连续显示页码),执行“插入?
分隔符”命令,弹出“分隔符”对话框,选择“分节符”类型中的“连续”一项,单击[确定]按钮。
图1“分隔符”对话框第二步,删除第二页产生的空行,然后可以把光标移到第二页任意位置,执行“插入?
页码”命令,在随后出现的“页
”对话框中,单击[格式]按钮,在“页码编排”一栏中选择“起始页码
码”。
图2“页码”对话框第三步,按两次[确定]按钮后,退出“页码对话框”,
,把光标返回到首页,再次进这时会看到封面和第二页的页码均为“1”
入到“页码”对话框中,去掉“首页显示页码”复选即可。
图3设置起始页码如此一来,我们就可以在一个文档中实现从正文页开始显示页码“1”,而不必将封面和正文做成两个文档那么麻烦了,大家
还等什么,快去试试吧。
写毕业论文的注意了:
六、怎样自动生成目录
微软WORD这个软件大家都很熟悉,但有不少功能我们并没有用到,其中不乏非常实用的。
今儿个我给大家介绍一下如何用WORD自动生成目录。
这对那些用WORD写书,写论文的朋友很有帮助。
优点:
用WORD根据文章的章节自动生成目录不但快捷,而且阅读查找内容时也很方便,只是按住Ctrl点击目录中的某一章节就会直接跳转到该页,更重要的是便于今后修改,因为写完的文章难免多次修改,增加或删减内容。
倘若用手工给目录标页,中间内容一改,后面页码全要改是一件很让人头痛的事情。
应该自动生成的目录,你可以任意修改文章内容,
最后更新一下目录就会重新把目录对应到相应的页码上去。
步骤:
(以下内容在WORD2003中操作,其它版本WORD略有差别,但
大同小异。
)
1(在[格式]中选[样式与格式]
2(出现右边的一条“样式格式”栏,这里面主要就是用到标题1,标题2,标题3。
把标题1,标题2,标题3分别应用到文中各个章节的标题上。
第一章制冷概论”我们就需要用标题1定义。
而“1.1例如:
文中的“
制冷技术的发展历史”就用标题2定义。
如果有1.1.1×××那就用标题
3来定义。
3(当然标题1,标题2,标题3的属性(如字体大小,居中,加粗,等等)可以自行修改的。
修改方法:
右键点击“标题1”选“修改”,会弹出修
改菜单,您可以根据自己的要求自行修改。
4(用标题1,2,3分别去定义文中的每一章节。
定义时很方便,只要把光标点到“第一章制冷概论”上,然后用鼠标左键点一下右边的标题1,就定义好了;同样方法用标题2,3定义1.1;1.1.1;依此类推,第二章,
第三章也这样定义,直到全文节尾。
5(当都定义好后,我们就可以生成目录了。
把光标移到文章最开头你要
插入目录的空白位置,选[插入]--[引用]--[索引和目录]
6(选第二个选项卡[目录],然后点右下的确定。
就OK了。
上图就是自动生成的目录
7(当你重新修改文章内容后,你需要更新一下目录,方法是:
在目录区
域内,点右键,选[更新域]
8(当选[更新域]后,会出现上图的选框,选第二个“更新整个目录”点
确定。
就OK了。
WORD2007使用技巧
【IT168实用技巧】编辑Word2007文档过程中经常会遇到一些关于表格的操作,掌握一些常用的技巧,会使我们的操作事半而功倍,大大提高工作效率。
一、调整表格列宽
我们都知道可以用鼠标拖动单元格右侧的边线来调整表格列宽,但这种方法会影响右侧单元格的列宽。
除此之外,我们还可以这样来调整列宽:
按下“Ctrl”后再用鼠标调整列边线:
结果是在不改变整体表格宽度的情况下,调整当前列宽。
当前列以后的其它各列,依次向后进行压缩,但表格的右边线是不变的,除非当前列以后的各列已经压缩至极限。
按下“Shift”后再用鼠标调整列边线:
效果是当前列宽发生变化但其它各列宽度不变,表格整体宽度会因此增加或减少。
而按下“Ctrl,Shift”后再用鼠标调整边线:
效果是在不改变表格宽的情况下,调整当前列宽,并将当前列之后的所有列宽调整为相同。
但如果当前列之后的其它列的列宽往表格尾部压缩到极限时,表格会向右延。
二、快速添加单元格编号
有时我们需要为表格中的某一部分单元格添加编号。
逐个添加显然很麻烦。
比较好的办法是:
选中要添加编号的各单元格(如果单元格不连续,可以按下“Ctrl”键进行选取),然后点击功能区“开始”选项卡“段落”功能组“编号”按钮右侧的小三角形按钮,在弹出的列表中选择一种编号格式就可以为选中的单元格添加编号了,如图1所示。
图1也许您已经从图1中看到了。
新添加的编号即使我们点击“居中”按钮后也很难在单元格中水平居中。
不过不要紧。
选中这些单元格,点击“段落”功能组右下角的对话框启动器,打开“段落”对话框。
单击对话框左下角“制表位”按钮,在打开的“制表位”对话框中点击“全部清除”按钮,再将右上角“默认制表位”的数字调整为最小,确定后就可以轻松地将编号水平居中了,如图2所示。
图2
三、调整单元格内字符与边框距离
单元格内的字符与边框在默认情况下有一定的距离,这会增加表格的美感。
但有时它会妨碍我们在单元格内放下更多的文字,尤其是单元格的高度和宽度均被固定的情况下。
要想调整字符与边框的距离,只要如此这般:
选中要调整的单元格,点击右键,在弹出菜单中选择“表格属性”命令,在打开的“表格属性”对话框中点击“单元格”选项卡,然后点击右下方的“选项”按钮,打开“单元格选项”对话框。
先取消选择“与整张表格相同”复选项,然后用“上”、“下”、“左”、“右”四个微调按钮调整相应的数值,确定后就可以了,如图3所示。
图3
但如果我们要整张表格都调小这个距离的话那就简单多了。
先将鼠标定位于任一单元格,然后点击功能区“表格工具”下的“布局”选项卡“对齐方式”功能组中“单元格边距”按钮,在打开的对话框中调整相应数值就可以了。
四、删除表格后空白页
如果表格占去了页面的最后一行,那么Word会自动在表格后添加一个空白页。
如果感觉这个空白页碍眼的话,那么我们可以选中空白页上的段落标记,然后点击功能区“开始”
选项卡“段落”功能组的对话框启动器,打开“段落”对话框。
点击“缩进和间距”选项卡,在“行距”下拉列表中选择“固定值”,并设置其后的数值为“1磅”,如图4所示。
好了,现在那个空白页就看不见了。
图4
注意,此时表格的最下边线和页面正文的下边线之间的距离要大于1磅。
五、表格数据的简单计算
表格中总少不了对数据的一些计算。
其实一些简单的运算比如求和、求平均值等,在Word中就可以完成。
比如我们要对某行数据求和,那么只要点击该行数据右侧的空单元格,然后点击功能区“表格工具”下的“布局”选项卡“数据”功能组中的“公式”按钮,打开“公式”对话框。
然后就可以在“公式”输入栏中看到相应的公式了。
如图5所示。
图5
我们还可以在对话框的“粘贴函数”下拉列表中选择相应的函数并编辑公式,以满足我们的计算需要。
以上几个小小招式虽不太起眼,但是工作中能够加以运用的话,那一定会使我们的表格操作得心应手的。
WPS2005高手技巧随心所欲玩模板
【IT168实用技巧】模板是我们平时接触最多的,不论是Word还是WPS,只要双击图标打开的就是一个默认的(空白)模板。
模板又分为软件自带的模板和网上模板,软件自带的模板又分为默认模板(也就是空白模板)和各类专业模板(办公、法律、经济类等等),网上模板有的是网站提供,也有网友上传的模板供客户下载使用。
在工作中通过采用模板的形式,无需进行重新设置,就能对某一格式进行完整的复制,不仅能减少我们的工作量,还能大大提高我们的工作效率。
一、本机模板省时省力
不论是Word还是WPS都提供了随机模板,在打开的WPS2005后,只要点击“文件—本机上的模板”,即可打开“模板窗口”,本机上的模板又分为“常用、日常生活、科技、办公、法律、经济等几大类(如图01)。
图1比如说我们想写份“会议纪要”,又不知怎么写合适,这时就可以在“办公”标签下点击
“标准公文”,在打开的“标准公文”文件夹中包含有“报告、公告、函、会议纪要”等模板,只
要在“会议纪要”上轻点鼠标,就可以在
- 配套讲稿:
如PPT文件的首页显示word图标,表示该PPT已包含配套word讲稿。双击word图标可打开word文档。
- 特殊限制:
部分文档作品中含有的国旗、国徽等图片,仅作为作品整体效果示例展示,禁止商用。设计者仅对作品中独创性部分享有著作权。
- 关 键 词:
- word WPS 使用技巧大全 使用 技巧 大全
 冰豆网所有资源均是用户自行上传分享,仅供网友学习交流,未经上传用户书面授权,请勿作他用。
冰豆网所有资源均是用户自行上传分享,仅供网友学习交流,未经上传用户书面授权,请勿作他用。


 《爱和自由》读书心得15篇.docx
《爱和自由》读书心得15篇.docx
