 civil3d 学习指南 5 civil3d路线.docx
civil3d 学习指南 5 civil3d路线.docx
- 文档编号:24885670
- 上传时间:2023-06-02
- 格式:DOCX
- 页数:9
- 大小:158.51KB
civil3d 学习指南 5 civil3d路线.docx
《civil3d 学习指南 5 civil3d路线.docx》由会员分享,可在线阅读,更多相关《civil3d 学习指南 5 civil3d路线.docx(9页珍藏版)》请在冰豆网上搜索。
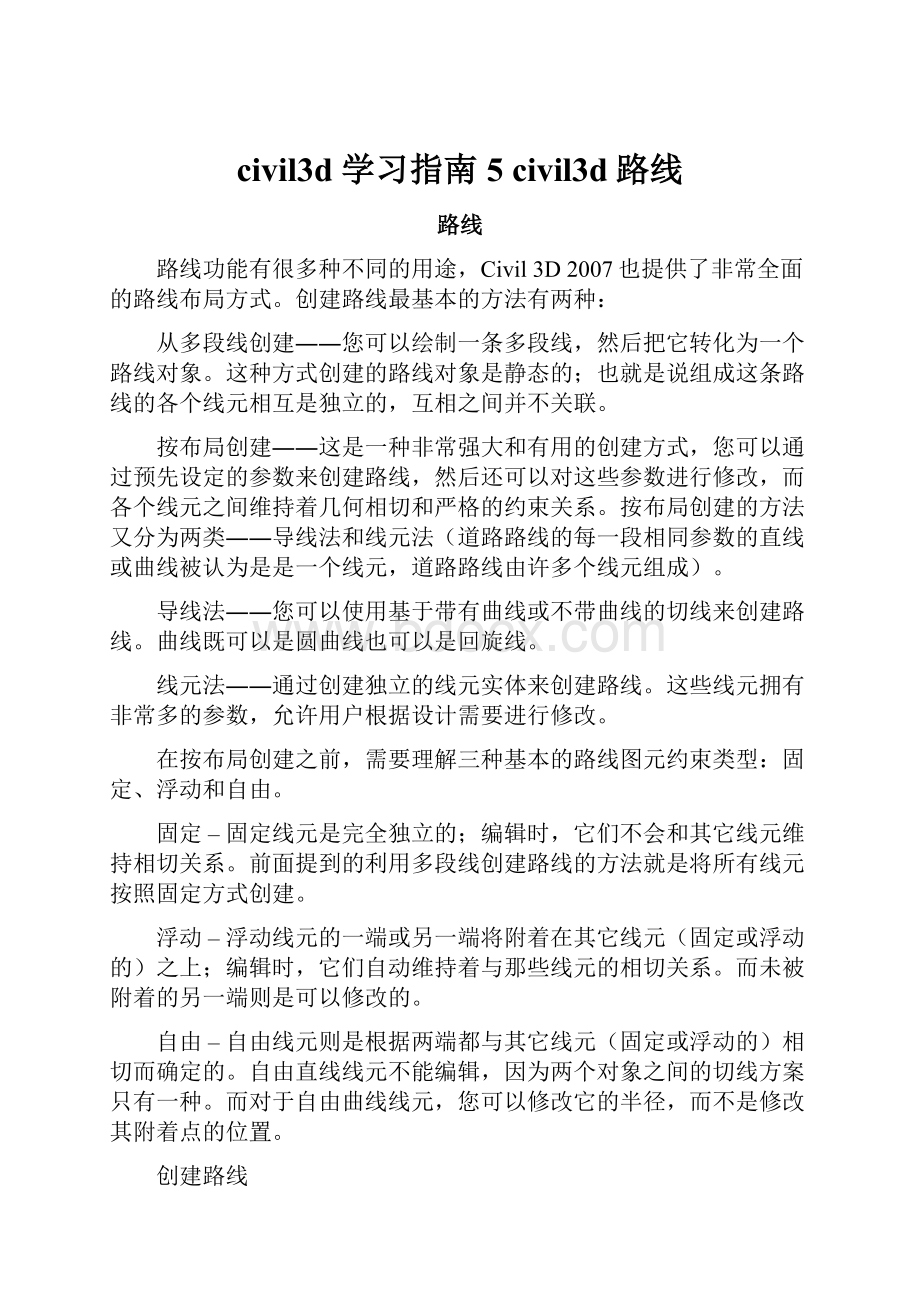
civil3d学习指南5civil3d路线
路线
路线功能有很多种不同的用途,Civil3D2007也提供了非常全面的路线布局方式。
创建路线最基本的方法有两种:
从多段线创建――您可以绘制一条多段线,然后把它转化为一个路线对象。
这种方式创建的路线对象是静态的;也就是说组成这条路线的各个线元相互是独立的,互相之间并不关联。
按布局创建――这是一种非常强大和有用的创建方式,您可以通过预先设定的参数来创建路线,然后还可以对这些参数进行修改,而各个线元之间维持着几何相切和严格的约束关系。
按布局创建的方法又分为两类――导线法和线元法(道路路线的每一段相同参数的直线或曲线被认为是是一个线元,道路路线由许多个线元组成)。
导线法――您可以使用基于带有曲线或不带曲线的切线来创建路线。
曲线既可以是圆曲线也可以是回旋线。
线元法――通过创建独立的线元实体来创建路线。
这些线元拥有非常多的参数,允许用户根据设计需要进行修改。
在按布局创建之前,需要理解三种基本的路线图元约束类型:
固定、浮动和自由。
固定–固定线元是完全独立的;编辑时,它们不会和其它线元维持相切关系。
前面提到的利用多段线创建路线的方法就是将所有线元按照固定方式创建。
浮动–浮动线元的一端或另一端将附着在其它线元(固定或浮动的)之上;编辑时,它们自动维持着与那些线元的相切关系。
而未被附着的另一端则是可以修改的。
自由–自由线元则是根据两端都与其它线元(固定或浮动的)相切而确定的。
自由直线线元不能编辑,因为两个对象之间的切线方案只有一种。
而对于自由曲线线元,您可以修改它的半径,而不是修改其附着点的位置。
创建路线
为了简单起见,在课程中,您可以根据预先定义好的数据来创建一条路线。
打开“4_AlignmentStart.dwg”,图上有几个绘制好的点,您可以从它们开始工作。
首先用导线法绘制路线:
1.菜单“路线>按布局创建”。
2.在名称栏中输入“Road”。
3.“起点里程”可定制道路起点桩号的里程,我们输入“1000”。
4.选择路线样式为“道路中线”。
5.选择路线标签集为“完整桩”。
6.点击“确定”,这时,会显示一个“路线布局工具”的工具条
7.在路线布局工具条上,点击左端的下拉按钮
上的下拉箭头,选择“曲线和缓和曲线设置”
8.在“交点曲线编组特性”对话框中,确保选中“曲线”,并在“半径”栏中输入“200”(“类型”是指缓和曲线的类型,国内一般用回旋线)
9.确保不选中“前缓和曲线”和“后缓和曲线”
10.点击“确定”
11.在路线布局工具条上,点击左端的下拉按钮
上的下拉箭头,选择“切线-切线(带有曲线)”
12.在图上依次点击A点、B点、C点,绘制两条带有曲线的直线
13.在路线布局工具条上,点击左端的下拉按钮
上的下拉箭头,选择“曲线设置”
14.在“交点曲线编组特性”对话框中,选中“前缓和曲线”和“后缓和曲线”,并在两处“长度”栏中都输入“50”
15.确保选中“曲线”,并在“半径”栏中输入“150”如图所示:
16.点击“确定”
17.在图上点击D点,继续绘制路线
18.回车以结束路线布局命令
在上面的过程中,我们使用导线法连续绘制了一段路线。
接下来我们使用线元法继续绘制这条路线:
1.在图上选中这条路线,点击右键,选择“编辑路线”
2.在路线布局工具条上,点击中部的下拉按钮
上的下拉箭头,选择“浮动曲线(附着到图元、半径、通过点)”命令行提示,指定要附着的图元。
3.在图上选择路线靠近终点的一端(D点附近)
4.输入半径为100,回车
5.回车接受默认值“小于180”
6.点击E点,绘制浮动曲线
7.在路线布局工具条上,点击中部的下拉按钮
上的按钮“固定直线(两点)”
8.依次点击F点和G点,绘制一段直线
注意此时图上将显示两段路线,且第一条有里程标签。
这两段路线虽然并不相连,但属于同一条路线对象。
由于后面一段与前一段路线不连续,故被认为是还未完成的设计,没有标注里程。
这个概念是理解线元法设计的关键――您可以创建约束路段,然后在它们之间布置连接路段。
9.在路线布局工具条上,点击中部的下拉按钮
上的下拉箭头,选择“自由曲线(附着到两个图元,指定通过点)”
10.在图上选择E点附近的曲线作为前端附着图元,F点附近的直线作为后端附着图元
11.在E点与F点之间移动鼠标,在合适的地方点击左键,确定曲线的位置
12.回车以结束路线布局命令
13.现在您已经使用线元法创建了一段路线。
编辑路线
我们可以用多种方式来编辑这条路线。
除了使用路线布局工具条上的编辑工具以外,还可以使用夹点方式和表格方式。
在修改路线时,所有的几何约束关系仍然保持不变。
14.在图上选中这条路线,注意路线上的每个特征点都可以用夹点编辑。
15.点中D点位置处的夹点,在该点附近移动,观察路线在满足几何约束条件的情况下连续变化
16.点击合适的地方确定路线的新位置
17.下面我们用表格方式来查看和编辑这条路线:
18.平移视图到B点附近
19.选中路线,点击右键,在快捷菜单中选择“编辑路线”
20.在路线布局工具条上点击“路线栅格视图”按钮
,在弹出的全景视图选项板中,查看路线的数据,如图所示:
在全景表格中,显示了所有的独立子图元,它们是组成路线对象的一部分。
每一行代表一个路段图元,其中黑色的数据可以查看和编辑,而灰色的数据是Civil3D2007自动计算出来的,仅供查看而不能修改。
能不能修改这些数据,取决于图元是用哪种方式来创建的。
我们还可以用另一种表格方式查看和编辑:
在路线布局工具条中,点击“拾取子图元”按钮
在路线上选择C点附近的曲线段
子图元编辑器窗口与全景视窗不同,只显示当前选择图元的数据。
21.将“半径”改为“100米”,回车
注意观察当您输入新数据的同时,窗口中的路线是如何变化的。
接下来,您可以继续选择和编辑其它的图元。
22.关闭该窗口和路线布局工具条。
路线样式与标签
与点的显示类似,路线的显示包括路线样式与路线标签两部分。
路线样式控制线形本身的显示和行为方式,而路线标签控制路线上的文字标注。
但与点这样的简单对象不同,路线标签分为“主里程”、“副里程”、“几何点”等多种类型,每种类型的标签都有自己独立的样式和参数设置。
因此,在Civil3D2007中,使用标签集来管理所有标签类型的配置。
23.选中这条路线,右键单击,选择“路线特性”。
24.在“信息“页面上,可以看到“对象样式”为“道路中线”
25.点击“标签”页面,观察当前的路线标签配置
26.点击“导入标签集”按钮
27.在“选择样式集”对话框中,选择“道路中线”,点击“确定”
28.观察现在的标签配置。
点击“确定”。
请注意图上的路线样式和标签样式都发生了改变。
观察现在的标签样式。
里程控制
路线特性中,还包括编辑里程桩号和创建断链(里程变换式)、添加设计速度、查看相关纵断面和超高参数等功能。
在这个练习中,您将改变路线的里程设置。
29.在图上选中这条路线,右键单击,选择“路线特性”
30.选中“里程控制”页面
31.注意在右侧的里程信息栏中,显示了起点里程(1+000.00米)和终点里程
32.选择“参照点”按钮
33.在警告对话框点击确定
34.使用对象捕捉功能,点击图上A点与B点之间的交叉点符号
35.点击“应用”按钮
注意在右侧的里程信息栏中,起点里程显示为“0+923.81米”,终点里程也发生相应的变化,而路线长度没有改变。
36.在“里程断链”区域中,点击“添加里程断链”按钮
37.使用对象捕捉功能,点击图上B点与C点之间的交叉点符号
38.在“里程变换式”表格的第一行中,将“后链里程”改为“2+162.69米”
39.点击“确定”。
在上面的步骤中,我们修改了路线的里程桩号参考点,并且为道路增加了一个里程变换式(断链)。
可以看到,Civil3D2007自动在断链处添加了文字标签。
(现在您的图形应该与4_AlignmentCompleteover.dwg相同。
)
- 配套讲稿:
如PPT文件的首页显示word图标,表示该PPT已包含配套word讲稿。双击word图标可打开word文档。
- 特殊限制:
部分文档作品中含有的国旗、国徽等图片,仅作为作品整体效果示例展示,禁止商用。设计者仅对作品中独创性部分享有著作权。
- 关 键 词:
- civil3d 学习指南 civil3d路线 路线
 冰豆网所有资源均是用户自行上传分享,仅供网友学习交流,未经上传用户书面授权,请勿作他用。
冰豆网所有资源均是用户自行上传分享,仅供网友学习交流,未经上传用户书面授权,请勿作他用。


 《当代世界政治与经济》.docx
《当代世界政治与经济》.docx
