 EPS软件操作说明.docx
EPS软件操作说明.docx
- 文档编号:24728492
- 上传时间:2023-06-01
- 格式:DOCX
- 页数:24
- 大小:50.67KB
EPS软件操作说明.docx
《EPS软件操作说明.docx》由会员分享,可在线阅读,更多相关《EPS软件操作说明.docx(24页珍藏版)》请在冰豆网上搜索。
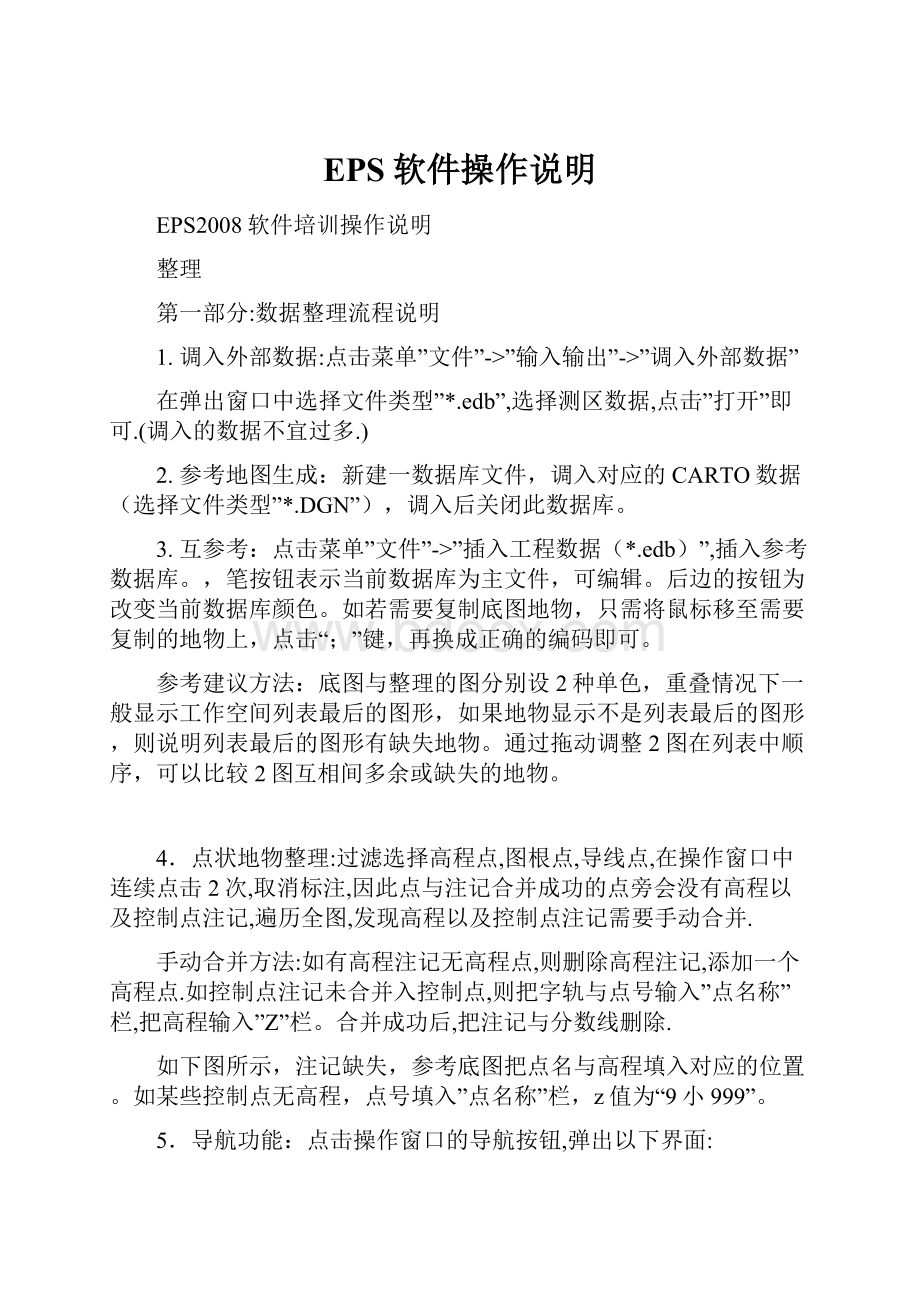
EPS软件操作说明
EPS2008软件培训操作说明
整理
第一部分:
数据整理流程说明
1.调入外部数据:
点击菜单”文件”->”输入输出”->”调入外部数据”
在弹出窗口中选择文件类型”*.edb”,选择测区数据,点击”打开”即可.(调入的数据不宜过多.)
2.参考地图生成:
新建一数据库文件,调入对应的CARTO数据(选择文件类型”*.DGN”),调入后关闭此数据库。
3.互参考:
点击菜单”文件”->”插入工程数据(*.edb)”,插入参考数据库。
,笔按钮表示当前数据库为主文件,可编辑。
后边的按钮为改变当前数据库颜色。
如若需要复制底图地物,只需将鼠标移至需要复制的地物上,点击“;”键,再换成正确的编码即可。
参考建议方法:
底图与整理的图分别设2种单色,重叠情况下一般显示工作空间列表最后的图形,如果地物显示不是列表最后的图形,则说明列表最后的图形有缺失地物。
通过拖动调整2图在列表中顺序,可以比较2图互相间多余或缺失的地物。
4.点状地物整理:
过滤选择高程点,图根点,导线点,在操作窗口中连续点击2次,取消标注,因此点与注记合并成功的点旁会没有高程以及控制点注记,遍历全图,发现高程以及控制点注记需要手动合并.
手动合并方法:
如有高程注记无高程点,则删除高程注记,添加一个高程点.如控制点注记未合并入控制点,则把字轨与点号输入”点名称”栏,把高程输入”Z”栏。
合并成功后,把注记与分数线删除.
如下图所示,注记缺失,参考底图把点名与高程填入对应的位置。
如某些控制点无高程,点号填入”点名称”栏,z值为“9小999”。
5.导航功能:
点击操作窗口的导航按钮,弹出以下界面:
点击省略号,选择地物分类,再点击地物分类,选择集就对当前数据库所有对象进行了分类。
点击向前向后按钮可以逐个定位选择集中的地物。
还可以通过导航实现编码转换.点击查图导航器中省略号旁的下箭头,弹出隐藏的半对话框,点击”换编码”,”设置”复选框打勾,再点击空白按钮,在弹出的”输入:
地物编码”对话框中选择目标编码,确定就定制了换码按钮.取消”设置”复选框,在下拉框中选择一类地物,然后点击”全选”,再点击对应邀换得码的按钮,就可以执行换码了.
点“本屏通过”,再打开图层控制,点击“面透明”两次,填充面显示已核查的区域,点击“复查”,取消显示填充面。
6.检查缺漏和地物编码合理性。
参照CARTO底图,查看缺漏地物并补上。
检查图面地物编码合理性。
例如房屋分间线,飘楼,飘檐,阳台代码线形相似,原图可能混淆了编码,需要更正。
7.数据合法性检查。
点击菜单“工具”->“数据检查”->“数据合法性检查”,选择“检查方案”
选中方案,点右键,在弹出的页面上点击”执行所有检查”,再点击”执行所有修复”.在数据监理窗口中查看不合法的地方.逐一修改.
8.各类地物处理方法:
a.对于符号没出来的地物要重绘或编辑,使图面合理.如楼梯,斜坡.
b.编码未0,1的地物要参考底图,确定是何种地物,赋予正确的编码,注记分类为0的注记也要赋予正确的分类码,并保持注记的完整性。
c.对于电线(包括高压,低压,通讯)要在区域内要保持整体性,图幅边的节点如若不是电杆,则要抹掉,对于起始点为了MGE系统出符号的的节点也要抹掉。
对于入房屋的节点要执行节点取舍,点击菜单编辑->符号编辑->节点符号取舍,P类与Y类符号或命令行启动:
PPedit,选择电线,再点击与房屋接近的节点。
过高压塔的高压线同样用节点取舍操作。
此图2根通讯线在图边相接,需要合并,然后抹掉图边的节点
此图低压杆起点多了一个节点,需要抹掉,同时要把新起点进行节点取舍操作。
效果如下:
d.
工作台面定制:
选择所用的台面,在需要的模块的复选框打勾,然后按确定,即可定制相应台面的功能模块.
过滤选择:
点击操作窗口的过滤按钮,弹出选择过滤窗口.勾选相应点,线,面,注记4大类对象,不勾选的大类对象则过滤掉,可通过基本属性,图形属性,注记属性和空间关系进行对象选择.范围根据”选内””选外”单选框的点选结果确定是所画矩形的内侧或外侧.
导航:
点击点击操作窗口的导航按钮,弹出以下界面:
点击中的下箭头,在弹出界面中点击”设置”旁的框,再点击空白按钮,选择相应代码,点击确定就可定制换码按钮。
点击按钮就可把选择集全部换成按钮对应的编码。
点击省略号,选择地物分类,再点击地物分类,选择集就对当前数据库所有对象进行了分类,再分类查看对象进行统一换码或其他操作。
点击向前向后按钮可以逐个定位选择集中的地物。
点“本屏通过”,再打开土层控制,点击“面透明”两次,填充面显示已核查的区域,点击“复查”,取消显示填充面。
通过选择集选择高程点,控制点,点击2次,取消点标记,检查高程与控制点注记是否未合并。
等高线处理:
打开图层控制,仅显示等高线,框选所有等高线,点击“处理”菜单---“线”---“断线连接(线合并)”,
在弹出的窗口中,勾选属性值相等时连接,在最大可合并线间距文本框中填写数值,最后点击确定即可。
打开图层控制,显示等高线与高程点,点击“处理”菜单---“线”---“等高线赋值”,点选高程递减,后在图上选择最大点高程点,拉一线段,
第二部分数据整理常用操作说明
1、快捷键介绍
常用快捷键操作
Q、A、C、V-快捷操作
Q:
面内嵌套注记或点时,可以移动注记或点位置。
A:
加点,将光标所在位置点(任意位置)加入到当前点列末端。
C:
闭合(打开),闭合或打开当前点列。
V:
捕捉多点,在加线状态,将当前线末点捕捉某线上一点,作为起点,光标位置移到要截取一段线的终点,单击V键,此段线加入到当前线上,采点方向符合顺向原则。
例:
在加线时,当前先列a(F为当前线列末点)与线b上GJ段共线,则可以先将光标移到G点(最好启动捕捉开关),在G点先加点,然后光标线b的前进方向即GHIJ方向移动鼠标,同时按下V,就可以将GJ上的已知点捕捉为线a上的点,使两线在GJ段完全重合。
S--捕矢量点快捷操作
S:
拾取已知点,拾取已知点加入到当前点列末端
X--回退点快捷操作
X:
回退,删除当前点列的最后一个点。
W--抹点快捷操作
W:
抹点,删除当前点列中的任意点。
Ctrl+W:
打断,在光标点最近位置处将当前点列打断,分解当前对象(圆不能打断)。
E--插点快捷操作
E:
插点,当前点列的任意位置插入新点。
Z--反转快捷操作
Shift+Z:
翻转,将当前点列的顺序反向,即原来第一个点变为最后一个点,第二个点变为倒数第二个点变为倒数第二个点,依次类推。
一般用于调整有方向规定的地物,如棚房、围墙等。
例如:
在下图中,棚房1的点列反向,我们我们可以通过此快捷键调整。
首先,选中棚房:
然后,按快捷键Shift+Z,调整后如下图中的2。
D--线上捕点快捷操作
D:
线上捕点,将光标移动到线与某一最近矢量线的交点,并将该点加入到当前点列。
F--接线快捷操作
F:
对象拾取,在加线时,拾取鼠标指向的点列,作为当前点。
在拾取时,光标只能指向目标点列的起点或终点,否则,线会变形。
T、H、J、K--快捷操作
T:
属性拾取,拾取已有对象的基本属性(编码、颜色、线宽、线型等)。
J:
设置或取消转折点,设定当前点列中的一个点为转点。
K:
设置或取消特征点,设定当前点列中的一个点为特征点。
G--构面快捷操作
G:
线闭合区域构面,如果若干线围成一个闭合区域,可将光标移到闭合区域内任意一点,然后按G,在闭合区域内自动生成一个简单2面。
5--注记连接。
2、查图导航器
功能启动:
菜单启动:
工具-〉查图导航器
命令行启动:
Navigation
功能描述:
查看当前工程中所有数据的编码,以及每个编码的对象个数,并可以逐个浏览某一编码的地物;
逐个浏览当前选择集的地物;
可以换图层、换编码和换注记分类号;
可以标注已查看的当前屏幕的区域。
操作方法:
(1)…:
选择图形类型,地物或注记;
(2)
全选:
将当前显示编码的地物加入选择集;
(3)编码显示栏:
从下拉框中可以看到地物的所有编码及每个编码的个数;
(4)左、右方向键:
点击方向键,逐个查看地物,并在屏幕中央显示;
(5)设置图层:
选中‘设置’,按编码键,输入要设置的图层,确定;
(6)设置编码:
选中‘设置’,按编码键,输入要设置的编码,确定;
(7)设置注记分类:
选中‘设置’,按编码键,输入要设置的注记分类,确定;
(8)换图层:
选中目标地物,然后点击相应的编码键,即可把该地物换成对应的图层;
(9)换编码:
选中目标地物,然后点击相应的编码键,即可把该地物换成对应的编码;
(10)换注记分类:
选中目标地物,然后点击相应的编码键,即可把该地物换成对应的注记分类;
(11)
本屏通过:
选择此按钮,将用绿色区域表示此区域已检查通过;
(12)存疑:
选择此按钮,将用红色区域表示此区域检查有问题;
(13)复查:
将本屏通过、存疑标记删除,重新检查。
3、选择过滤器
功能启动:
菜单启动:
工具-〉选择过滤器
操作窗口上的过滤按钮
工具条启动:
捕捉工具条-〉
功能描述:
根据一定的条件选择对象,辅助制图及图形和属性编辑。
选择的条件可以是对象类型、基本属性、空间关系、扩展属性等中的一个或多个组合。
操作方法:
选择的约束条件主要包括:
对象类型、选择范围、重复对象选择、选择方式、基本属性、注记基本属性、图形特征、空间关系、扩展属性。
(1)对象类型:
对象类型包括点、线、面、注记;选中要选择对象类型的任意一种或多种。
点符号包括控制点、独立地物及独立高程点;线符号包括普通线、复杂线、两点类和四点类的地物以及特殊类地物;面符号为面类符号;注记包括不同分类号的注记。
(2)选择范围:
选内:
选中的是框选时选择框内的对象。
选外:
选中的是框选时选择框外的对象。
查找:
选中符合条件的对象。
(3)重复对象选择:
完全重复:
选中对话框中的重叠对象前一个选项;选择多个完全重叠的对象中先加入系统的对象,即ID较小的。
部分重叠:
选中对话框中的含部分重叠选项,输入最少重叠点数;选择部分点位重叠的对象中先加入系统的对象。
(4)选择方式:
反选:
选中对话框中的排除符合条件的对象选项;将选中符合条件以外的对象,即选择不满足条件的对象。
(5)基本属性:
根据对象的基本属性为条件,选取图形需要区分的对象。
基本属性主要包括以下几项:
A.名称:
对象名称,可以输入多个名称,支持通配符“*”;
B.特征编码:
地物分类编码,可以输入多个编码,点特征编码栏右侧的…可以选择地物编码;
C.编码别名
D.层名:
图层名称,可以输入多个编码,点特征编码栏右侧的…可以选择地物编码;
E.颜色:
一般输入颜色编号,如1,2,15可以输入颜色值C,或RGB255/16/86;
F.线型:
包括点、直线、曲线、弧、圆、椭弧和椭圆;
G.线宽:
以mm为单位,可以输入多个线宽,,或>,如果输入的值是整数且大于等于10,则认为以百分之一毫米为单位,15,20,25;
H.对象ID:
对象的唯一标识号;
I.组ID:
对象的组标识号;
J.用户标识:
数据标识,是对象的特征标记,可输入多个,支持通配符“*”;
K.创建时间:
对象的创建时间;
L.修改时间:
对象的修改时间;
M.是否修改:
判断创建时间和修改时间是否相等,如不等则认为被修改;
N.透明:
判断是否透明。
(6)注记基本属性:
基本属性可以设置为多个条件,主要包括以下几项内容:
A.注记分类:
注记分类号,如:
河流注记;
B.文字:
文本内容,可以输入多个文字,支持通配符“*”,如:
砖*,棚,混*;
C.字体名:
字体名称,如:
黑体、宋体、隶书等等;
D.字宽:
以图上0.01mm为单位,可以输入多个字宽;
E.字高:
以图上0.01mm为单位,可以输入多个字高;
F.字重:
字磅值,包括正常和加粗;
G.字角度
H.串角度
I.字头朝向:
包括正东、正北、正西、正南、切线方向和法线方向;
J.斜体:
倾斜的角度,角度为正向右斜,角度为负向左斜;
K.耸肩:
角度为正向右耸肩,角度为负向左耸肩;
L.下划线:
是否有下划线
M.对齐方式:
包括中心、左上角、左下角、左中、右上角、右中、右下角、上中和下中;
N.排列方式:
包括均分和散列。
(7)图形特征:
A.节点数:
对象的节点个数;
B.点名:
对象节点名称;
C.X:
X坐标
D.Y:
Y坐标
E.Z:
高程
F.长度:
线对象的长度或面对象的周长,单位为米;
G.面积:
面对象或闭合线对象的面积,单位平方米;
H.开口:
首尾点不重合,输入首尾点的限距,如:
>,表示限距在至之间;
I.闭合:
线状或面状对象是否闭合;
J.点列方向:
线状或面状对象是顺时针方向或逆时针方向;
K.分段线型:
是否包含分段标志点,包括断点、转折点和特征点;
L.复杂对象:
包括图块、多义线、变宽线和复合面;
M.点类型:
包括注高、建模和实测;
N.符号类型:
包括简单线L、复杂线LC、两点比例线P、四点结构线Y和复杂结构线E类符号。
(8)空间关系:
A.内含地物:
选择闭合线或面对象,并且内部包含指定编码的地物,多个编码之间用“,”分隔;
B.内含注记:
选择闭合线或面对象,并且内部包含指定分类号的注记,多个分类号之间用“,”分隔;
C.内含文字:
选择闭合线或面对象,并且内部包含指定内容的注记,多个之间用“,”分隔;
D.外包地物:
选择被指定编码闭合线或面对象包含的地物或注记,多个编码之间用“,”分隔。
注:
包含方式包括三种:
单含、双含和多含。
a)单含:
包含有一个
b)双含:
包含有两个
c)多含:
包含有两个或更多
(9)扩展属性:
扩展属性是指用户根据自己需要增加的对象其它信息。
扩展属性以属性表的形式存储。
a)增加:
增加扩展属性字段。
点击增加按钮,输入属性字段名称,确定。
b)
修改:
修改属性字段名称。
点击修改按钮,选择要修改的字段,输入新属性字段名称,确定。
c)删除:
删除扩展属性字段。
点击删除按钮,选择要删除的字段,确定。
4、常用数据处理功能介绍
延伸
功能启动:
菜单启动:
编辑-〉延伸
工具栏启动:
几何对象编辑工具栏-〉
命令行启动:
Extend
功能描述:
将某条线段延伸到指定的边界线上。
操作方法:
(1)自动寻找边界线:
系统自动寻找最近的延伸边界线,延伸所选择的地物。
(2)指定边界线:
选择延伸边界线,延伸所选择的地物。
(3)画选择线批量延伸:
选择延伸边界线,画线批量选择需要延伸的地物,将批量选择的所有地物延伸到延伸边界线上。
裁剪
功能启动:
菜单启动:
编辑-〉裁剪
工具条启动:
几何对象编辑工具栏-〉
命令行启动:
Trim
功能描述:
将线段与边界线相交一侧的部分裁剪掉。
操作方法:
(1)
自动寻找边界线:
系统自动寻找裁剪边界线,裁剪所选择的地物。
(2)指定边界线:
选择裁剪边界线,裁剪所选择的地物。
(3)画选择线批量裁剪:
选择裁剪边界线,画线批量选择需要裁剪的地物,将批量选择的所有地物裁剪到裁剪边界线上。
修线
功能启动:
菜单启动:
编辑-〉连线
工具条启动:
几何对象编辑工具栏-〉
命令行启动:
Link
功能描述:
修改已有的线对象,可以修改一条线的点列或连接具有相同属性的两条线。
操作方法:
同加线功能。
删线段
功能启动
菜单启动:
编辑-〉删连线
工具条启动:
几何对象编辑工具栏-〉
命令行启动:
DelLink
功能描述:
删除线(面)对象两坐标点间的连线,线(面)对象被打断形成两条线(弧)。
操作方法:
自动捕捉目标:
移动鼠标,当光标划过某条线段时,该线段两头出现兰色方框,表示选中该线段;点击鼠标左键,该线段就被删除。
选择目标:
先选择一个明确的地物,移动鼠标到目标边,点击鼠标左键,该线段就被删除。
一般用于线对象密集,不好直接捕捉的情况。
打断
功能启动:
菜单启动:
编辑-〉打断
工具条启动:
几何对象编辑工具栏-〉
命令行启动:
Break
功能描述:
在线的任意位置将线(面)对象(直线或曲线)打断分成两段;
操作方法:
(1)选择一条线,在线上点击两点,在两点之间将线分成两段。
(2)选择一条线,在线上点击一点,然后回车,在该点位置将线分成两段。
(3)选择两条线,在靠近两线交叉处最近位置点击,在该点将线分成两段。
对象内嵌注记拖动
功能启动:
菜单启动:
编辑->符号编辑->对象内嵌注记拖动
工具条启动:
几何对象编辑工具栏-〉
功能描述:
改变独立高程点的高程注记位置,使图面更加美观。
操作方法:
鼠标指向高程点时,该点出现标志框,按下鼠标移动被选中的高程注记(高程点不动),当高程注记移到合适的位置时,松开鼠标,高程注记就被拖到了新的位置。
多义线编辑
功能启动:
菜单启动:
编辑->符号编辑->多义线编辑
命令行启动:
PLedit
功能描述:
修改地物中指定线段的线型。
操作方法:
选取一个线状或面状地物,在被选择的地物上选取两个节点,然后在弹出菜单上选择线型。
节点符号取舍,P类与Y类符号
功能启动:
菜单启动:
编辑->符号编辑->节点符号取舍,P类与Y类符号
命令行启动:
PPedit
功能描述:
根据实际需要确定节点符号是否保留。
操作方法:
选取一个线状地物,在被选地物上选择一个节点,再选择一次,则恢复节点符号。
批量处理:
1.取消节点标志:
在图形区选取一个线状地物,选择‘取消节点标志’操作,当前线状地物上的所有‘节点符号’将全部取消。
2.设置节点标志:
在图形区选取一个线状地物,选择‘设置节点标志’操作,当前线状地物上的所有‘节点符号’将全部恢复。
线形游动
功能启动:
菜单启动:
编辑->符号编辑->线形游动
命令行启动:
PSedit
功能描述:
内嵌符号位置可根据图面效果调整。
操作方法:
在图形区选取一个线状地物,在被选地物上选取一个节点,移动鼠标内嵌符号位置跟着动态移动,到合适的位置时,单击鼠标左键确定。
面填充编辑
功能启动:
菜单启动:
编辑->符号编辑->面填充编辑
命令行启动:
PAedit
功能描述:
设置填充样式。
操作方法:
在图形区选取一个或多个面填充地物,选择填充的方式后生成不同填充样式。
允许自动填充:
显示填充地物;
禁止自动填充:
不显示填充地物;
实心颜色面:
以填充地物的颜色实心填充面;
加大填充间距:
将填充地物的间距放大,可以多次加大间距;
缩小填充间距:
将填充地物的间距缩小,可以多次缩小间距;
设置间距缩放比例:
填充地物间距按一定比例进行缩放;
位置拖动:
随意拖动填充面中点符号的位置;
删除(X):
删除填充面中点符号;
增加(A):
在填充面增加点符号;
全部恢复(复原):
恢复对填充中的全部编辑操作。
调整闭合点位
功能启动:
菜单启动:
编辑->调整闭合点位
命令行启动:
AdjClose
功能描述:
任意调整点列的闭合点位置。
操作方法:
在图形区选择闭合地物后,选择闭合点的位置。
等高线赋值
功能启动:
菜单启动:
处理-〉线-〉等高线赋值
功能描述:
给一束等高线赋高程值,并可以检
查高程值与编码矛盾的问题。
操作方法:
(1)依次输入等高距、等高线图层、首曲线和计曲线编码;
(2)选择与引导线相交等高线的赋值方式,高程递增、高程递减或自动,首点高程就是与引导线相交的第一条等高线的高程值;
(3)选择编码自动检查处理方式和设定赋值后的等高线的颜色;
(4)在以上参数设定完成后,用鼠标左键在图形区从要赋高程值的一束等高线一侧到另一侧画出一条折线,单击确定或者右键确认;与折线相交的等高线都被赋予了高程值。
注:
若选中根据高程值自动检查,若有错误则在图中有错误标记,更改后可点清空错误标记来清空标记。
等高线标注
功能启动:
菜单启动:
处理-〉线-〉等高线标注
功能描述:
将等高线的高程标注成注记。
操作方法:
(1)在工具条上选取合适得注记分类好;
(2)用鼠标画一条连续折线,与多条等高线相交。
(3)单击确定或者鼠标右键确定。
注:
等高线标注应在等高线赋值后进行。
等高线标注应设为不透明,使等高线显示断开。
注记的字头是朝向所画线段的终点,因
此起点要选在高程小的一端。
面合并
功能启动:
菜单启动;处理-〉面-〉面合并
命令行启动:
AreaMerge
功能描述:
将两个或多个属性相同且互相临近或叠加的面对象合并为一个对象。
操作方法:
(1)填写个参数,在图形区选择两个或多个目标面对象;
(2)鼠标右键或单击确定,满足要求的面合并。
面分割
功能启动:
菜单启动;处理-〉面-〉面分割
命令行启动:
AreaSplite
功能描述:
将一个面对象分解为多个对象。
操作方法:
(1)在图形区上选择一个面对象;
(2)鼠标左键绘制分割线,或者选择分割线;
(3)右键确定,满足要求的面进行分割。
跨层拓扑
功能启动:
菜单启动:
处理-〉跨层拓扑
功能描述:
拓扑构面功能通过对指定特征编码对象,进行集中处理,实现弧段的跨层拓扑。
操作方法:
(1)点新建输入方案名称;
(2)界面上还有删除源弧段、删除上次生成的重叠弧段等五项可以按需要进行选择;
(3)在设置中有三个属性设置页:
源数据,拓扑面,拓扑弧段。
1、源数据:
悬挂点处理限距:
表示源弧段之间可认为是悬挂点的限制距离;当空间点之间、点与线段存在悬挂现象时,按取平均位置或点到线的垂足点或按稳固级别处理;
源弧段:
通过指定编码,确定参加拓扑构面的数据来源,编码与编码之间使用逗号分隔(也可分行书写);若源数据集合中有点位固定或相对稳固的弧段,则需使用方向符“<<”分隔,确定弧段之间的相对稳固级别;表示有悬挂处理时后面的一组要向前面的靠拢,而不是取平均位置。
2、拓扑面:
选择生成拓扑面或不生成拓扑面;
新面的属性可以从新面域内该编码的属性点中继承属性;当面中没有面心点时,应将其编码设为“-1”;所生成新面对象的编码;填写新面放置的图层;
3、拓扑弧段:
选择不生成新弧段或生成统一弧段;
重叠弧段选取:
可以对于多个源弧段重叠的情况下,按照先后顺序取舍弧段;可通过设置优先级别确定新生成的弧段选用哪个属性;
自动生成与其他弧段重叠的新弧段:
基于产生的新的拓扑面在面的边界拷贝其他弧段数据生成按指定编码/图层的新的弧段。
④三个属性页设置完毕,可以保存方案,把拓扑方案保存为一个文本文件,供随时调用,最后开始拓扑。
多边形区域裁剪
功能启动:
菜单启动:
处理-〉多变形区域裁剪
功能描述:
裁减一个区域内的地物。
操作方法:
(1)确定裁减边界方式,并确定一个区域(缓冲区可参见缓冲区建立);
(2)确定裁减方式;
(3)确定裁减对象编码和不裁减对象编码,若为空则裁减对象为可见对象;
(4)输入外阔范围,单位为mm;
(5)确定即可按执行设置好的方式裁减。
对象基本属性重置
功能启动:
菜单启动:
处理-〉对象基本属性重置
功能描述:
根据符号描述重置对象的基本属性。
操作方法:
(1)要重置的属性项;
(2)在图形区选择对象;
(3)右键确定。
- 配套讲稿:
如PPT文件的首页显示word图标,表示该PPT已包含配套word讲稿。双击word图标可打开word文档。
- 特殊限制:
部分文档作品中含有的国旗、国徽等图片,仅作为作品整体效果示例展示,禁止商用。设计者仅对作品中独创性部分享有著作权。
- 关 键 词:
- EPS 软件 操作 说明
 冰豆网所有资源均是用户自行上传分享,仅供网友学习交流,未经上传用户书面授权,请勿作他用。
冰豆网所有资源均是用户自行上传分享,仅供网友学习交流,未经上传用户书面授权,请勿作他用。


 《包装概论》课后习题汇总.docx
《包装概论》课后习题汇总.docx
