 WDS+WAIK部署WIN7 BY Greg Shields.docx
WDS+WAIK部署WIN7 BY Greg Shields.docx
- 文档编号:24612054
- 上传时间:2023-05-29
- 格式:DOCX
- 页数:12
- 大小:195.52KB
WDS+WAIK部署WIN7 BY Greg Shields.docx
《WDS+WAIK部署WIN7 BY Greg Shields.docx》由会员分享,可在线阅读,更多相关《WDS+WAIK部署WIN7 BY Greg Shields.docx(12页珍藏版)》请在冰豆网上搜索。
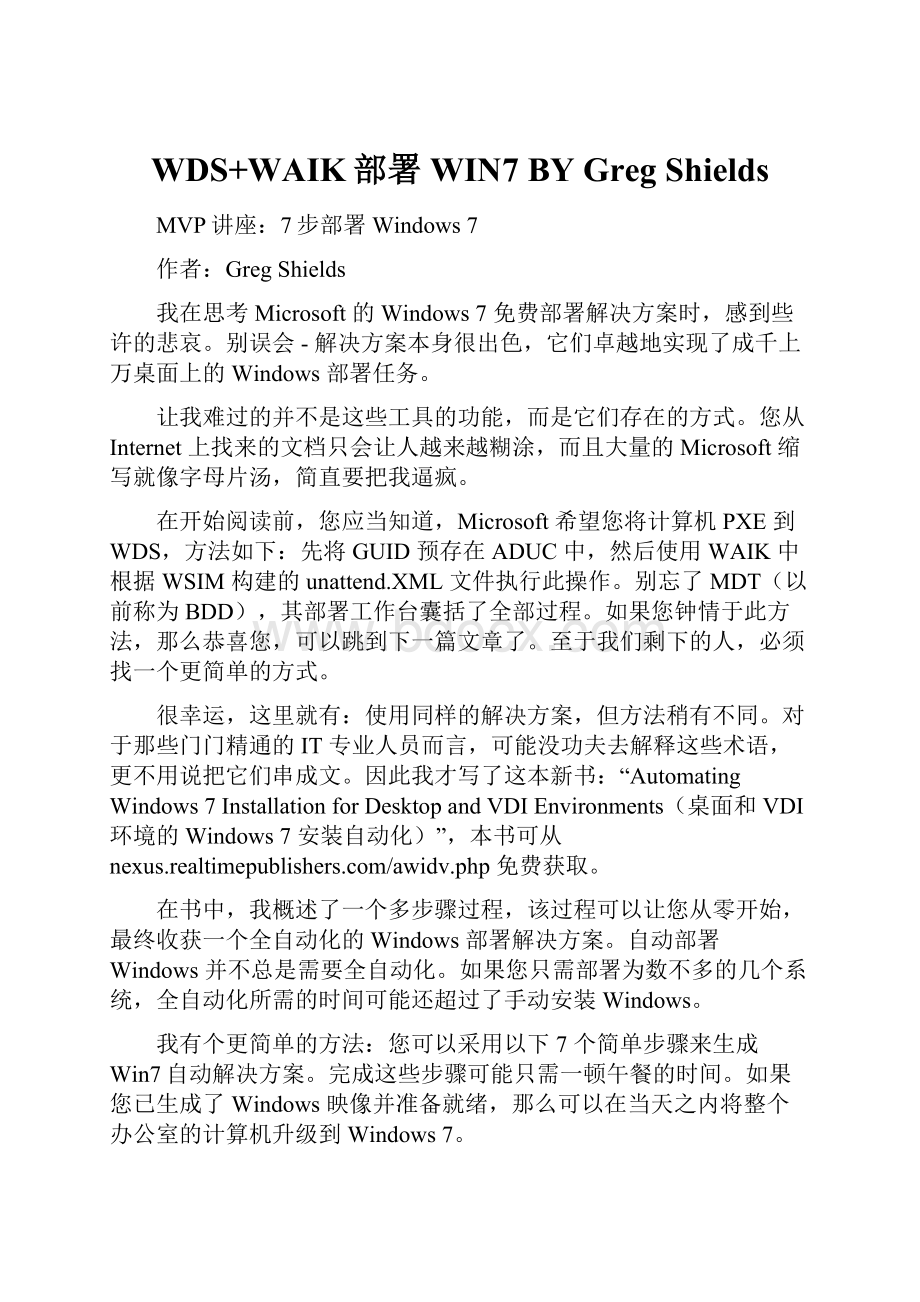
WDS+WAIK部署WIN7BYGregShields
MVP讲座:
7步部署Windows7
作者:
GregShields
我在思考Microsoft的Windows7免费部署解决方案时,感到些许的悲哀。
别误会-解决方案本身很出色,它们卓越地实现了成千上万桌面上的Windows部署任务。
让我难过的并不是这些工具的功能,而是它们存在的方式。
您从Internet上找来的文档只会让人越来越糊涂,而且大量的Microsoft缩写就像字母片汤,简直要把我逼疯。
在开始阅读前,您应当知道,Microsoft希望您将计算机PXE到WDS,方法如下:
先将GUID预存在ADUC中,然后使用WAIK中根据WSIM构建的unattend.XML文件执行此操作。
别忘了MDT(以前称为BDD),其部署工作台囊括了全部过程。
如果您钟情于此方法,那么恭喜您,可以跳到下一篇文章了。
至于我们剩下的人,必须找一个更简单的方式。
很幸运,这里就有:
使用同样的解决方案,但方法稍有不同。
对于那些门门精通的IT专业人员而言,可能没功夫去解释这些术语,更不用说把它们串成文。
因此我才写了这本新书:
“AutomatingWindows7InstallationforDesktopandVDIEnvironments(桌面和VDI环境的Windows7安装自动化)”,本书可从免费获取。
在书中,我概述了一个多步骤过程,该过程可以让您从零开始,最终收获一个全自动化的Windows部署解决方案。
自动部署Windows并不总是需要全自动化。
如果您只需部署为数不多的几个系统,全自动化所需的时间可能还超过了手动安装Windows。
我有个更简单的方法:
您可以采用以下7个简单步骤来生成Win7自动解决方案。
完成这些步骤可能只需一顿午餐的时间。
如果您已生成了Windows映像并准备就绪,那么可以在当天之内将整个办公室的计算机升级到Windows7。
更重要的是,您可以以这些步骤为起点,创建采用功能完备的Microsoft部署工具包(MDT)的全自动解决方案。
一旦您理解了该部署方案的基本概念,这些技能将在解读MDT的丰富功能方面取得惊人的效果。
步骤1:
安装Windows部署服务器
身边是否有不太忙的空闲WindowsServer2008R2?
该版本在Windows部署服务(WDS)的基础上增加了几个细微之处,使其成为必备之选。
在该服务器上安装WDS,并运行其“配置服务器向导”。
在其“添加映像向导”中直接添加来自DVD媒体的Windows7映像集。
这些映像马上就会派上用场。
步骤2:
配置WDS以通过网络部署
您可以从USB硬盘驱动器或其他可启动媒体启动映像,但WDS中包括一些不错的从网络启动功能。
通过网络部署映像意味着再也不用在办公室里把计算机搬来搬去,不过您始终应留意别使用过多带宽(可能造成WDS多播网络部署问题)。
图1“PXE响应”选项卡
初始WDS设置包含九个不同的属性选项卡,您需要一一查看。
书中涵盖了每个选项卡的设置,但此处只介绍其中一个需要格外注意的选项卡。
该选项卡名为“PXE响应”,如图1所示。
使用Microsoft免费工具最困难的部分之一是为部署的计算机命名。
除了发现并将计算机的GUID预存在ActiveDirectory中之外,直到最近仍没有理想的计算机命名解决方案。
图2“命名和批准”选项
可以考虑采用以下方法来代替那个烦人的预存步骤:
按照图1所示配置PXE响应。
这样配置意味着您不得不“批准”WDS不知道的所有客户端计算机。
它还显示了在批准过程中有对客户端进行命名的功能。
请看图2,我正打算批准一个等待中的客户端。
通过命名和批准客户端选项,我可以在安装过程的一开始便设置名称。
随后,我可以自动化其他每个安装部分。
基本上,完成此操作之后,我就可以抽身离开了,回来时将会看到一个完完整整的Windows7实例。
这简直易如反掌。
为此,您必须在ActiveDirectory中配置权限委派。
(有关常见管理任务权限的详细信息,请参见
步骤3:
部署第一个Windows7映像
WDS服务器准备就绪之后,您便可以着手部署第一个映像了。
由于您已经从Windows7DVD媒体上载了“基本”映像,可尝试使用其中一个。
该映像应当部署,还应当在两个不同的位置向您提示其他信息。
第一个位于WinPE所服务的Windows预安装环境(WinPE)内。
第二个位于末尾的“设置Windows”向导中。
还有一个您可能遗漏的重要步骤。
对于通过网络部署,Microsoft提供了三种多播传输设置方式。
您可以根据客户端数量或倒计时器开始传输。
不过,第三种方式更加出色。
该方式称为“Auto-Cast”,在图3中进行选择。
图3选择多播类型
由于Auto-Cast本质上属于不间断运行的多播传输,因而尤其令人赞叹。
一旦您设置完成,便随时可以连接计算机。
相连的计算机在完成正确的启动序列之后,将自动开始接收OS。
Auto-Cast格外方便。
当我有要部署的映像时,只需让其运行。
此后,但凡需要进行部署,从客户端启动过程即可。
如果该客户端已知,会立刻启动。
如果该客户端未知,系统会在一开始提示我选择批准和命名客户端。
然后,当客户端进行安装时,我可以做别的事情。
步骤4:
处理驱动程序
如果您要部署到其驱动程序已在WindowsDVD中的硬件,那么基本安装就足够了。
不过,我们大多数人的桌面都需要运行特殊的驱动程序。
WDS中异常强大的全新驱动程序包节点为我们提供了极大的方便。
即插即用功能您已经很熟悉了。
Windows系统通过该功能来立即识别连接的硬件。
系统检测到硬件之后,将使用正确的驱动程序与该硬件匹配。
此活动可能于系统运行时发生,也可能在初始安装过程中发生。
WDS驱动程序包可供即插即用功能有效查找和匹配驱动程序。
该过程很简单,但在驱动程序解包时有一个小问题。
请看一看桌面驱动程序的任意文件夹。
大多数驱动程序可能都打包成.exe或.msi文件,或者甚至可能是.cab或.zip文件。
要使用驱动程序包,您必须对这些驱动程序进行解包,才能看到实际的驱动程序。
WDS查找的是扩展名为.inf的文件。
有多种方法可以完成这个解包过程,书中介绍了其中一部分。
图4添加驱动程序包向导
一旦驱动程序解包完成,WDS只需一步即可获取驱动程序。
如图4所示,WDS在文件夹及其子文件夹中搜索驱动程序.inf文件,并将每个.inf文件都放入其数据库中。
这对于您在部署Windows7时要自动安装的自定义驱动程序非常方便,只需将驱动程序添加到默认的DriverGroup1组中即可。
然而,请务必注意,外观类似的驱动程序可能会相互冲突。
您不会希望即插即用功能一不小心匹配了错误的应用程序。
您会发现WDS配备了筛选器以防止此类冲突。
步骤5:
自动化启动映像
WDS使用两个不同的映像来部署Windows。
一个是启动映像,用于加载WinPE。
该环境启动足够的OS,以便能通过网络部署“真正的”OS实例。
这个真正的实例包含在我们所说的安装映像中。
这两个映像在安装过程中都会询问一系列问题。
在我的轻松7步中,这些问题已经预先回答,因此在安装进行时,我不用守在计算机前等待手动回答问题。
第一组问题是与启动映像有关的。
回答这些问题需要两个以上名为Windows系统映像管理器(WSIM)的Microsoft应用程序,在Windows自动安装工具包(WAIK)中可以找到该应用程序。
下载WAIK以获取WSIM-又是一份字母片汤。
WSIM的使用有点儿难。
以下确切步骤摘自我的书。
如果您知道WinPE的最低要求问题,也可以在短时间内给出简短的回答。
图5概括了完全配置启动映像所需的问题和回答。
Windows映像窗格(问题)
右上方窗格(回答)
amd64_Microsoft-Windows-International-Core-WinPE_{version}_neutral
InputLocale=en-us
SystemLocale=en-us
UILanguage=en-us
UILanguageFallback=en-us
UserLocale=en-us
amd64_Microsoft-Windows-International-Core-WinPE_{version}_neutral\SetupUILanguage
UILanguage=en-us
amd64_Microsoft-Windows-Setup_{version}_neutral\WindowsDeploymentServices\Login\Credentials
Domain={yourDomain}
Username={yourUsername}
Password={yourPassword}
amd64_Microsoft-Windows-Setup_{version}_neutral\DiskConfiguration\Disk
DiskID=0
amd64_Microsoft-Windows-Setup_{version}_neutral\DiskConfiguration\Disk\CreatePartitions\CreatePartition
Extend=true
Order=1
Type=Primary
amd64_Microsoft-Windows-Setup_{version}_neutral\DiskConfiguration\Disk\ModifyPartitions\ModifyPartition
Active=true
Format=NTFS
Label=Windows
Letter=C
Order=1
PartitionID=1
amd64_Microsoft-Windows-Setup_{version}_neutral\WindowsDeploymentServices\ImageSelection\InstallTo
DiskID=0
PartitionID=1
amd64_Microsoft-Windows-Setup_{version}_neutral\WindowsDeploymentServices\ImageSelection\InstallImage
Filename={Filename}
ImageGroup={imageGroup}
ImageName={imageName}
图5第5步的问题和回答
图5最后一行的三个条目告知启动映像要使用的安装映像。
如果您在此输入值,启动映像将自动开始安装您指定的Windows映像。
如果您忽略这些值,系统将在部署过程中提示您指定映像。
这两个选项各有所长:
一个自动化程度更高,一个更具控制优势。
无论您选择哪一个,都需要在WDS服务器的属性屏幕中,将完整的无人参与安装文件附加到“客户端”选项卡下。
步骤6:
自动化安装映像中的“设置Windows”
第5步预先回答了启动映像有关问题。
但是,全自动化还需要在安装结束时回答“设置Windows”向导提出的问题。
您同样可以使用在第5步中采用的WSIM工具来预先回答这些问题。
唯一的差别是要将不同的无人参与安装文件附加到安装映像,而不是服务器。
图6列出了最低要求问题列表。
Windows映像窗格(问题)
右上方窗格(回答)
说明
amd64_Microsoft-Windows-Shell-Setup_{version}_neutral(Pass4)
ComputerName=%MACHINENAME%
TimeZone
将ComputerName设置为%MACHINENAME%将传递您在WDS命名和批准中设置的名称。
将TimeZone设置为正确的时区,如山地标准时间。
(注:
有关可用时区字符串的列表,请参见
amd64_Microsoft-Windows-International-Core_{version}_neutral
(Pass7)
InputLocale=en-us
SystemLocale=en-us
UILanguage=en-us
UserLocale=en-us
此项将Windows语言配置为美国英语。
amd64_Microsoft-Windows-Shell-Setup_{version}_neutral\oobe
(Pass4)
HideEULAPage=true
HideWirelessSetupInOOBE=true
NetworkLocation=work
ProtectYourPC=1
隐藏EULA和无线设置屏幕,设置要使用的网络位置,并启动自动更新。
amd64_Microsoft-Windows-Shell-Setup_{version}_neutral\UserAccounts\LocalAccounts\LocalAccount
(Pass7)
DisplayName=LocalAdmin
Group=Administrators
Name=LocalAdmin
此项添加名为LocalAdmin的本地管理员帐户。
amd64_Microsoft-Windows-Shell-Setup_{version}_neutral\UserAccounts\LocalAccounts\LocalAccount\Password
(Pass7)
Value={Password}
此项为上面创建的管理员帐户配置密码。
图6第6步的问题和回答
如果您要使用“命名和批准”方法来命名计算机,请确保将ComputerName值设置为%COMPUTERNAME%。
此变量会将您在“命名和批准”过程中输入的任何值传递给安装程序。
另外,请确保采用正确的标记设置时区。
您可以从获取准确的时区标记列表。
最后,末尾两行用于创建名为LocalAdmin的本地管理员,并为其分配密码。
您可以更改此名称,但不能调用此管理员用户,否则可能出现问题。
图7查看映像属性
您在创建了第二个无人参与安装文件之后,可通过查看您偏爱的安装映像的属性,将安装文件附加到该映像中。
请注意图7底部的“允许在无人参与模式下安装映像”复选框。
选中该框并提供正确的文件路径。
至此,您已经全部实现了两个安装部分的自动化。
如果您每一步都操作无误,现在就应当能开始安装,稍后便可面对准备就绪的Windows实例了。
步骤7:
自定义您自己的映像
显而易见,部署无任何配置或应用程序的基本Windows7映像并没什么大用。
大多数人更愿意创建包括各种软件和其他自定义项在内的自己的映像。
Microsoft将该计算机作为主计算机。
WDS可使用名为“捕获映像”的第三种映像类型,从主计算机抓取映像。
右键单击启动映像并选择“创建捕获映像”,即可在WDS中创建捕获映像。
在随后出现的向导中为映像命名,输入描述和路径,然后将该映像添加回WDS服务器。
至此,您可以用该映像创建可启动媒体,或通过网络进行部署。
捕获映像本身即启动映像。
通过在WDS中创造性地启用和禁用不同的启动映像,您可以将捕获映像通过网络部署到主计算机上。
显然,您需要此时主计算机已创建。
捕获映像之前的最后一步是运行系统准备工具,即Sysprep。
Sysprep已包含在Windows7中,只需运行C:
\Windows\System32\sysprep\sysprep.exe即可调用它。
图8系统准备工具
运行Sysprep时,可将其“系统清理操作”选项配置为“进入系统全新体验”,完成后将其设置为“关闭”,如图8所示。
然后,确保您在捕获其映像之前不会打开该计算机的电源。
要捕获主映像,可启动并通过网络连接到WDS服务器。
如果已经启用了正确的捕获映像,该映像将启动计算机,打开捕获向导,并将映像传递给WDS。
该过程可能需要一段时间。
一旦完成,您可以使用同样的无人参与安装文件来自动化此自定义映像,如同在第3步中部署的基本映像一样。
简单的7步
以上7个简单的步骤意在帮助您入门。
当您才开始踏上自动部署Windows7之路时,这些也许就足够了。
但如果您希望了解更多的部署解决方案,可查阅MDT。
该解决方案中包括非常多的移动部件(和缩写)。
它可以完成更多功能,但您首先必须花时间来设置它。
GregShields是一位MVP,也是ConcentratedTechnology的合伙人。
若要了解Shields这位百事通的更多提示和技巧,请访问ConcentratedT。
- 配套讲稿:
如PPT文件的首页显示word图标,表示该PPT已包含配套word讲稿。双击word图标可打开word文档。
- 特殊限制:
部分文档作品中含有的国旗、国徽等图片,仅作为作品整体效果示例展示,禁止商用。设计者仅对作品中独创性部分享有著作权。
- 关 键 词:
- WDS+WAIK部署WIN7 BY Greg Shields WDS WAIK 部署 WIN7
 冰豆网所有资源均是用户自行上传分享,仅供网友学习交流,未经上传用户书面授权,请勿作他用。
冰豆网所有资源均是用户自行上传分享,仅供网友学习交流,未经上传用户书面授权,请勿作他用。


 《当代世界政治与经济》.docx
《当代世界政治与经济》.docx
