 IMS视频通话用户必备使用手册PC版111130.docx
IMS视频通话用户必备使用手册PC版111130.docx
- 文档编号:24450842
- 上传时间:2023-05-27
- 格式:DOCX
- 页数:21
- 大小:908KB
IMS视频通话用户必备使用手册PC版111130.docx
《IMS视频通话用户必备使用手册PC版111130.docx》由会员分享,可在线阅读,更多相关《IMS视频通话用户必备使用手册PC版111130.docx(21页珍藏版)》请在冰豆网上搜索。
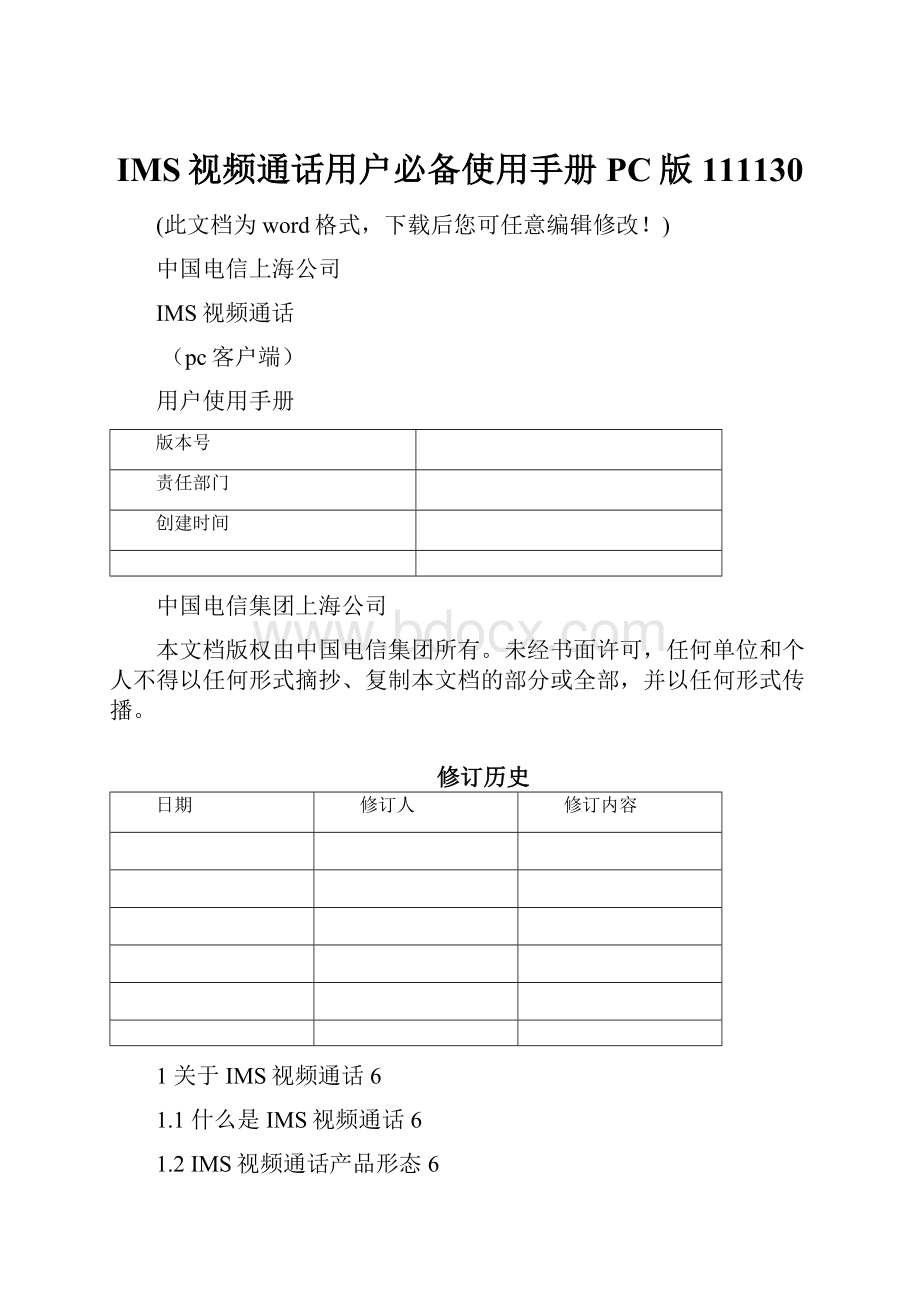
IMS视频通话用户必备使用手册PC版111130
(此文档为word格式,下载后您可任意编辑修改!
)
中国电信上海公司
IMS视频通话
(pc客户端)
用户使用手册
版本号
责任部门
创建时间
中国电信集团上海公司
本文档版权由中国电信集团所有。
未经书面许可,任何单位和个人不得以任何形式摘抄、复制本文档的部分或全部,并以任何形式传播。
修订历史
日期
修订人
修订内容
1关于IMS视频通话6
1.1什么是IMS视频通话6
1.2IMS视频通话产品形态6
1.3IMS视频通话产品应用场景6
2IMS视频通话功能说明7
3IMS视频通话PC客户端功能详解8
3.1客户端安装8
3.2帐号注册9
3.3用户登录、注销与退出10
3.3.1用户登录10
3.3.2用户注销10
3.3.3退出客户端10
3.4客户端界面说明11
3.4.1拨号界面11
3.4.2通话记录界面12
3.4.3联系人界面12
3.5客户端菜单键说明13
3.5.1主菜单13
3.5.2联系人13
3.5.3工具14
3.5.3.1常规设置14
3.5.3.2音频设置14
3.5.3.3图像设置15
3.6通话功能15
3.6.1发起语音/视频通话15
3.6.1.1方法一:
拨号发起通话15
3.6.1.2方法二:
选择联系人发起通话16
3.6.1.3方法三:
选择通话记录发起通话16
3.6.2接听来电16
3.6.3音量调节及静音17
3.6.4麦克风调节17
3.6.5其他视频通话功能18
3.6.5.1停止/恢复发送视频18
3.6.5.2隐藏/显示本地视频18
3.6.5.3全屏显示视频19
3.7联系人功能19
3.7.1添加联系人19
3.7.1.1方法一:
通过联系人菜单键添加19
3.7.1.2方法二:
通过通话记录添加20
3.7.2修改联系人信息20
3.7.3删除联系人21
3.7.4查找联系人21
3.7.5分组功能22
3.7.5.1添加联系人组22
3.7.5.2删除联系人组22
3.7.5.3修改联系人组22
3.7.5.4添加组成员23
3.8通话记录功能23
3.8.1查找通话记录23
3.8.2删除通话记录24
3.9客户端升级功能24
3.10客户端维护人员联系方式24
1关于IMS视频通话
1.1什么是IMS视频通话
基于IMS的融合视频通信产品是三网融合背景下的多媒体通信产品,它基于中国电信IMS网络,实现手机、魔屏、PC、IPTV的视频通信功能,4类终端主要在家庭环境下通过有线或WiFi接入网络,相互之间可互打视频和语音电话,给用户以跨屏幕的、融合的视频通话体验。
在基础产品的基础上,融合视频通信产品基于IMS网络还可向用户提供视频相关的增值应用,如彩铃、贺卡、多媒体号百、视频分享、视频客服等业务。
1.2IMS视频通话产品形态
融合视频产品涵盖了IPTV、PC、手机、魔屏等产品的形态,其中PC视频通话客户端形态为:
⏹PC:
安装IMS视频通话专用客户端,通过有线或无线方式接入IMS网络实现视频通话业务。
1.3IMS视频通话产品应用场景
⏹家庭内应用:
用户的PC接入网络后,可与其他终端用户进行视频或语音通话。
在通话过程中可开启视频或者关闭视频。
2IMS视频通话功能说明
∙客户端安装
∙客户端功能
∙注册帐号
∙用户登录
∙客户端升级
∙用户注销
∙用户退出
∙客户端界面
∙客户端菜单键
∙客户端功能键
∙设置界面显示
∙常规设置
∙音频设置
∙图像设置
∙显示联系人
∙添加联系人
∙删除联系人
∙查找联系人
∙修改联系人
∙添加联系人组
∙删除联系人组
∙修改联系人组
∙添加组成员
∙删除组成员
∙修改组成员
∙选择联系人发起会议
∙发起视频会议
∙发起语音会议
∙显示通话记录
∙选择通话记录发起会议
∙添加通话记录到联系人
∙查找通话记录
∙删除通话记录
∙拒绝接通
∙语音接通
∙视频接通
∙不发送视频
∙隐藏本地视频
∙全屏显示视频
∙取消全屏显示视频
∙静音
∙关闭麦克风
3IMS视频通话PC客户端功能详解
3.1客户端安装
安装操作步骤如下:
第一步:
下载IMS视频通话pc版客户端的安装文件“IMSSetup.exe”,文件大小约为6.3M;
第二步:
下载完成后双击安装文件进入安装流程,按照提示进行安装,安装文件共需占用18M左右的磁盘空间;
第三步:
客户端至少需要Microsoft.NETFramework3.5SP1才能运行,若在安装过程中弹出以下提示框,可到链接
进行下载安装;
第四步:
a.安装完成后默认自动运行客户端,点击“完成”后进入客户端登录界面,如图:
图1图2
b.安装完成后在桌面自动形成一个快捷图标(图3),双击它就可以进入客户端的登录界面(图4)。
图3图4
3.2帐号注册
手机发送KTIMS到10001开通视频通话业务功能之后,可以启动PC客户端注册账号,步骤如下:
第一步:
安装好客户端后,双击快捷图标进入客户端登录界面;
第二步:
点击界面下方的“首次使用”,链接到相应的通行证页面,如图:
第三步:
在通行证页面输入“手机号码”及”验证码”后,通过手机短信获得登录密码,如图:
a.如果手机号码正确,则在一分钟内收到短信,获得登录密码,如图:
b.如果手机号码不正确,则看到提示框,如图:
3.3用户登录、注销与退出
3.3.1用户登录
注意,客户端必须以管理员身份运行,否则无法使用。
登录方法如下:
第一步:
安装好客户端后,双击快捷图标进入客户端登录界面;
第二步:
输入帐号密码,点击登录按钮;
第三步:
a.帐号密码正确且已连接网络,则成功登录客户端,可以使用业务;
b.帐号密码错误且已连接网络,则提示用户“登录失败,请检查用户名和密码是否正确”,如图:
c.帐号密码正确且未连接网络,则提示用户“无法连接服务器,请检查网络是否可用”,如图:
3.3.2用户注销
注销登录时,在客户端的主界面点击菜单键“主菜单”,选择“注销”,则返回登录界面,如图:
3.3.3退出客户端
退出客户端,关闭程序的方法有两种:
a.在主界面,点击右上角的关闭键“X”,弹出确认框(如图):
点击“确定”,退出客户端;点击“取消”则回到客户端主界面;
b.在主界面,点击菜单键“主菜单”,选择“退出”(图1),则弹出确认框(图2):
点击“确定”,退出客户端;点击“取消”则回到客户端主界面。
图1图2
3.4客户端界面说明
登录成功进入客户端界面后,主界面可以分为:
拨号界面、通话记录界面、联系人界面三个子界面,如图:
3.4.1拨号界面
拨号界面有号码输入框、拨号盘、一键清除、语音呼叫、视频呼叫五个固定按钮,功能如下:
拨号盘:
输入号码,也可以通过键盘输入;
号码输入框:
在拨号盘上方显示输入的号码;
一键清除:
点击输入框右侧的“”,可以一键清除所输入的号码;
语音呼叫:
点击该按钮可对输入号码发起语音呼叫;
视频呼叫:
点击该按钮可对输入号码发起视频呼叫。
3.4.2通话记录界面
通话记录界面默认按时间顺序显示所有的通话记录,也可以按照外呼、呼入、未接电话进行相应的列表显示,每条通话记录包括被叫姓名、号码、通话时间、通话时长,同时支持按照字母和号码对某条通话记录进行查询,如图:
3.4.3联系人界面
联系人界面默认按照分组形式显示所有的联系人,可以选择具体某个分组显示该组联系人,同时支持按照字母和号码对联系人进行模糊查询,如图:
3.5客户端菜单键说明
登录成功进入客户端界面后,主界面上方有主菜单、联系人、工具三个菜单键。
3.5.1主菜单
点击“主菜单”,可以选择注销账号或者退出客户端程序(参见3.3.2用户注销以及3.3.3退出客户端),如图:
3.5.2联系人
点击“联系人”,可以添加联系人或者添加分组(参见3.2.1.1通过联系人菜单键添加以及3.2.5.1添加联系人组),如图:
3.5.3工具
点击“工具”,选择“选项”,可以对客户端进行基本的设置,包括常规设置,音频设置,图像设置,如图:
图1图2
3.5.3.1常规设置
点击“工具”,选择“选项”,默认显示的是常规设置,可以勾选是否在“Windows启动时自动启动”客户端,也可以选择“来电铃声”,如图:
3.5.3.2音频设置
点击“工具”,选择“选项”,在选项设置界面,点击“音频设置”,进入音频设置界面,如图:
在音频设置界面可以对麦克风及扬声器的设备和声音进行设置。
如图:
3.5.3.3图像设置
点击“工具”,选择“选项”,在选项设置界面,点击“图像质量”进入图像设置界面,可以设置视频通话时图像的分辨率,如图:
3.6通话功能
3.6.1发起语音/视频通话
3.6.1.1方法一:
拨号发起通话
在主界面的拨号盘直接输入联系人号码,点击语音/视频呼叫,即可发起语音/视频通话,如图:
3.6.1.2方法二:
选择联系人发起通话
a.在联系人界面,选择一个联系人,点击“右键”→“拨打语音通话”,发起语音通话;点击“右键”→“拨打视频通话”,发起视频通话。
如图:
b.在联系人界面,点击联系人,在界面下方可以看到相应的号码显示,点击“”,发起语音通话;点击“”,发起视频通话。
如图:
3.6.1.3方法三:
选择通话记录发起通话
在通话记录界面,选择一条通话记录,点击“右键”→“拨打语音通话”,发起语音通话;点击“右键”→“拨打视频通话”,发起视频通话。
如图:
3.6.2接听来电
登录客户端后,当收到来电请求的时候,来电铃音响起,界面自动跳转到来电显示界面,显示来电号码,如图:
点击语音应答,可以和对方进行语音通话;点击视频应答,可以和对方进行视频通话;点击挂断,便可以拒绝通话,回到拨号界面。
如图:
语音应答视频应答
3.6.3音量调节及静音
在进行语音或者视频通话时,可以进行扬声器音量的调节;点击“”,则可实现静音,听不到对方声音,如图:
音量调节静音
3.6.4麦克风调节
在进行语音或者视频通话时,可以进行麦克风音量的调节;点击“”,则可直接关闭麦克风,对方听不到声音,如图:
麦克风调节关闭麦克风
3.6.5其他视频通话功能
3.6.5.1停止/恢复发送视频
在视频通话过程中,点击视频窗口下面的“”按钮,则停止向对方发送视频,对方看到的画面停留在点击按钮时的图像,语音可以正常通话;再次点击该按钮,则可以恢复发送视频,可以进行正常的视频通话,如图:
3.6.5.2隐藏/显示本地视频
在视频通话过程中,点击视频窗口下面的“”按钮,则可隐藏本地视频小窗口,只看到对方的视频;再次点击该按钮,则重新显示本地视频,如图:
3.6.5.3全屏显示视频
在视频通话过程中,点击视频窗口下面的“”按钮或者双击视频窗口,则可全屏显示视频;按键盘“Esc”键,则可退出全屏显示。
如图:
3.7联系人功能
3.7.1添加联系人
3.7.1.1方法一:
通过联系人菜单键添加
第一步:
点击菜单键中的“联系人”→“添加联系人”,进入添加联系人的界面,如图:
第二步:
按照提示正确输入姓名、号码及选择分组后保存,如图:
第三步:
成功添加好友“王晶”,在“我的好友”这个组里面看到“王晶”,如图:
3.7.1.2方法二:
通过通话记录添加
第一步:
在通话记录界面,选择一条通话记录,点击“右键”→“加入到联系人”,如图:
第二步:
进入到联系人编辑页面,编辑联系人信息后,选择保存,则成功的将其加入到联系人,如图:
3.7.2修改联系人信息
在联系人界面,选择一个联系人点击“右键”→“编辑”,如图:
进入联系人编辑界面,可对信息进行重新编辑,点击保存,则修改联系人的信息成功,如图:
3.7.3删除联系人
在联系人界面,选择一个联系人点击“右键”→“删除”,则成功删除好友“王晶”,在我的好友里找不到“王晶”。
如图:
3.7.4查找联系人
在联系人界面,可以在输入框输入拼音(英文)首字母、汉字、英文全名以及号码等进行模糊查询好友,如图:
图1
图2图3
3.7.5分组功能
3.7.5.1添加联系人组
点击菜单键中的“联系人”→“添加组”,如图:
输入组名,点击“保存”,如图:
添加组成功,在联系人的分组里面可以看到该组。
如图:
3.7.5.2删除联系人组
在联系人界面,选择一个组,点击“右键”→“删除组”,如图:
3.7.5.3修改联系人组
在联系人界面,选择一个组,点击“右键”→“编辑组”,如图:
进入编辑界面,可对组名进行重新编辑,点击保存,则修改联系人组成功,如图:
3.7.5.4添加组成员
在联系人界面,选择一个组,点击“右键”→“添加联系人”,如图:
进入组成员添加界面,输入成员姓名及号码,点击保存。
如图:
添加组成员成功,在该组里面可以看到该好友,如图:
3.8通话记录功能
3.8.1查找通话记录
在通话记录界面,在输入框输入拼音(英文)首字母、汉字、英文全名或者号码等进行模糊查询通话记录,如图:
3.8.2删除通话记录
在通话记录界面,选择一条通话记录,点击“右键”→“删除当前记录”,可删除该条记录;点击“右键”→“删除所有记录”,可清空通话记录列表,如图:
3.9客户端升级功能
客户端软件支持升级功能,打开客户端软件,在登录界面,点击登录按钮,若有新版本的客户端,则提示用户“有新版本要更新,点确认下载”,如图:
图1图2图3
a.点击“确认”,进入下载界面,下载完成后进入安装流程,按照提示进行安装即可;
b.点击“取消”,则不进行下载,正常登录客户端,下次客户端重新运行的时候会再次提示用户。
4常见问题解答
1.在WindowsXP和Win7系统上分别进行客户端安装有何不同?
在WindowsXP系统上面安装客户端时,客户端程序会首先查询电脑上面是否有安装Microsoft.NETFramework的软件,如果没有则提示用户下载安装,在安装完成后才能进行客户端的后续安装步骤;
在Win7系统上面安装客户端的时候,由于Win7系统自带有Microsoft.NETFramework,所以不需要下载安装就可以进行后续安装。
2.如何获取登录密码?
打开客户端后,点击登录界面的“首次使用”链接,跳转到相应的通行证密码获取界面,按照提示输入相应的数据后点击“找回密码”;
一分钟内,平台会发送短信到手机;一分钟内,如果没有收到短信,则重新点击“找回密码”,直到收到短信为止。
3.为什么我使用客户端拨打视频电话的时候,图像质量很差?
客户端支持两种视频格式:
低分辨率和高分辨率。
选择不同的分辨率的视频效果会有差异:
高分辨率的图像效果优于低分辨率的图像效果,同时,分辨率越高需要的带宽也越大,如果带宽不够也会影响图像质量。
4.为什么我使用客户端拨打视频电话的时候,说话会等很长时间才能听到?
这是由于带宽不够导致的网络延迟,建议使用纯语音进行通话。
5.为什么我的客户端登录后放置一段时间后就无法使用功能了?
这是由于您登录的帐号被其他人使用了。
6.客户端没有窗口最大化的按钮,怎样全屏显示视频?
在发起视频通话后,在视频显示的地方双击或者点击视频窗口下面的一个全屏显示的功能按钮便可以进行全屏显示视频;按电脑的ESC键便可以退出全屏显示,或者直接双击也可以退出全屏。
7.在客户端上面只看到了如何分类显示通话记录,但是如何删除通话记录?
在通话记录页面,在你想要删除的记录上面点击鼠标右键,便可以看到“删除当前记录”和“删除所有记录”的选项了,直接选取便可以删除。
维护人员联系方式贴心服务,以下空白部分可添加备注哦:
(祝您成功!
)
5
- 配套讲稿:
如PPT文件的首页显示word图标,表示该PPT已包含配套word讲稿。双击word图标可打开word文档。
- 特殊限制:
部分文档作品中含有的国旗、国徽等图片,仅作为作品整体效果示例展示,禁止商用。设计者仅对作品中独创性部分享有著作权。
- 关 键 词:
- IMS 视频 通话 用户 必备 使用手册 PC 111130
 冰豆网所有资源均是用户自行上传分享,仅供网友学习交流,未经上传用户书面授权,请勿作他用。
冰豆网所有资源均是用户自行上传分享,仅供网友学习交流,未经上传用户书面授权,请勿作他用。


 《当代世界政治与经济》.docx
《当代世界政治与经济》.docx
