 《图形图像》Photoshop讲义.docx
《图形图像》Photoshop讲义.docx
- 文档编号:2435202
- 上传时间:2022-10-29
- 格式:DOCX
- 页数:18
- 大小:141.22KB
《图形图像》Photoshop讲义.docx
《《图形图像》Photoshop讲义.docx》由会员分享,可在线阅读,更多相关《《图形图像》Photoshop讲义.docx(18页珍藏版)》请在冰豆网上搜索。
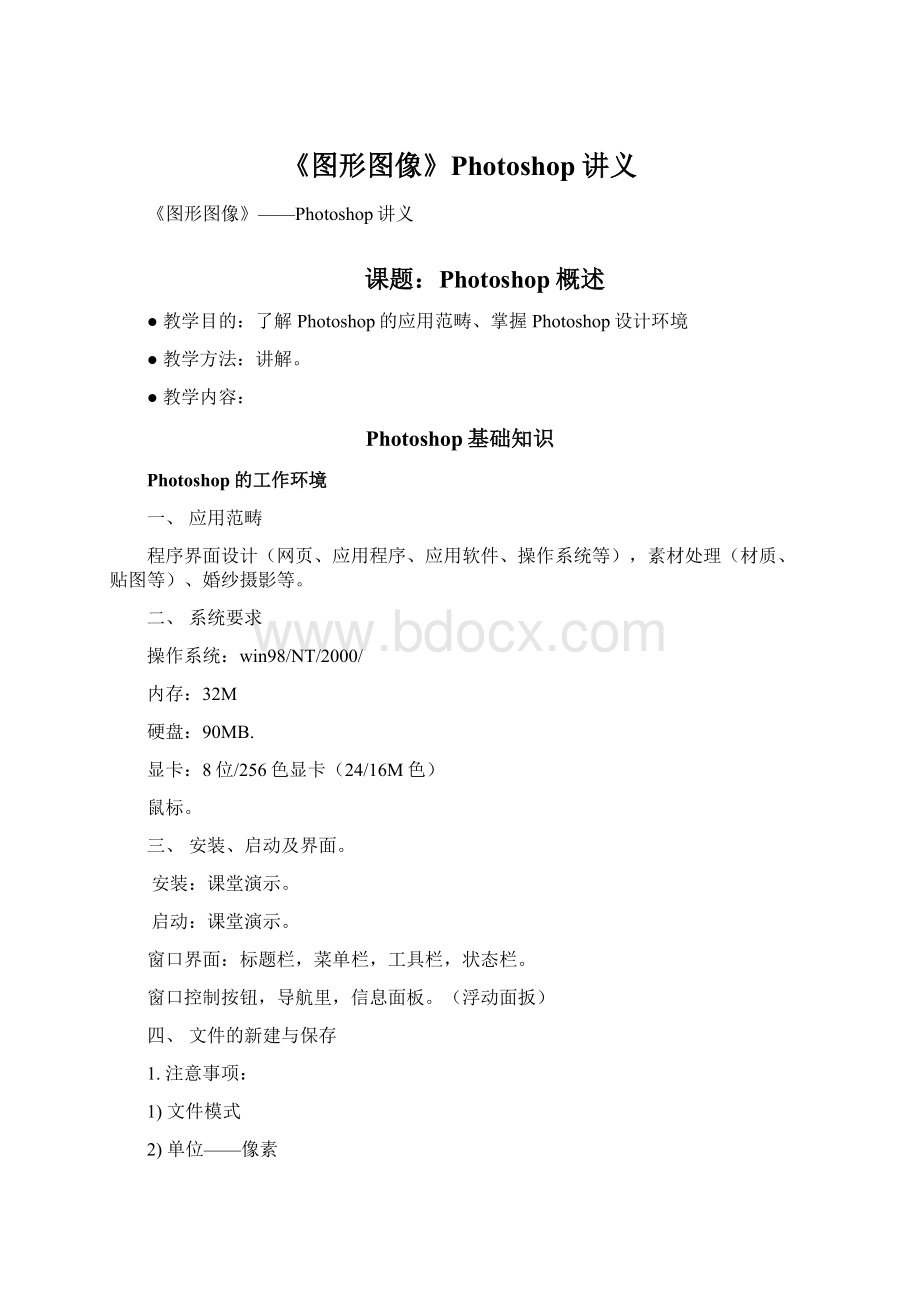
《图形图像》Photoshop讲义
《图形图像》——Photoshop讲义
课题:
Photoshop概述
●教学目的:
了解Photoshop的应用范畴、掌握Photoshop设计环境
●教学方法:
讲解。
●教学内容:
Photoshop基础知识
Photoshop的工作环境
一、应用范畴
程序界面设计(网页、应用程序、应用软件、操作系统等),素材处理(材质、贴图等)、婚纱摄影等。
二、系统要求
操作系统:
win98/NT/2000/
内存:
32M
硬盘:
90MB.
显卡:
8位/256色显卡(24/16M色)
鼠标。
三、安装、启动及界面。
安装:
课堂演示。
启动:
课堂演示。
窗口界面:
标题栏,菜单栏,工具栏,状态栏。
窗口控制按钮,导航里,信息面板。
(浮动面扳)
四、文件的新建与保存
1.注意事项:
1)文件模式
2)单位——像素
3)大小——同单位相符
4)分辨率——像素/英寸
5)文档背景色——白、背景色、透明
6)注意文件大小
2.文件的保存
存储格式:
PSD、JPG、GIF等
五、文件的打开
注意:
需要打开文件的后缀名(扩展名)(有些同名但不同后缀名)
六、状态信息条
显示一些有用的信息、可定义如:
文件大小、时间……
巧用:
可帮助知道当前所用的工具名以助于快速掌握Photoshop工具集.
七、历史控制面板
简要解说如何快速恢复不恰当的操作
课题:
选取工具
●教学目的:
懂得如何去获取图像中的局部
●重点难点:
工具配置、互相切换、选区间的合、并、除等
●教学方法:
讲解,操作示范,学生演示,课后上机实践,问题解答。
●教学内容:
选择类工具
作用:
选择图像被编辑的范围.
一、利用工具创建选择区域
一.矩形选择工具
1)模式—style
●正常—normal
●约束长宽比—ConstrainedAspect
●固定大小—Fixedsize
2)羽化—Feather
注:
必须先设定Feather,再选定区域才有柔化(晕化)
Feather=0直角矩形
>0圆角矩形
作用:
对正常硬边界对其柔化,使边界产生一过渡段.
3)消除锯齿—Anti-aliased
使边缘锯齿不明显,呈轻微模糊效果
4)修改方式(快捷键)注意工具栏面板变化
●正常
●增加选择区域Shift+
●减少选择区域Alt+
●取交集区域Alt+Shift+
●取消选择区域Ctrl+D
●反向选择Crtl+Shirt+I
●移动:
1微移:
小键盘方向键
210Pix/次移动:
Shift+小键盘方向键
二.椭圆选择工具
同1
三.单行、单列选择工具
主要作用:
着色后为一有色直线线段
其他同1
四.套索工具
用法:
单击拖动鼠标直到松开
注意:
拖动过程中突然停止,则和起点连接成一直线。
终点标志:
单鼠标和起点重合时,会出现小圆圈
其他同1
热键:
参考下5
五.多边形套索工具
用法:
靠鼠标单击来确定一不规则多边形
热键:
ESC键可取消本次操作
MOUSE圆圈代表可以形成一多边形
SHIFT+直线按45°增量变化
“-”缩小视图
“+”放大视图
Del删除节点
六.磁性套索工具
套索宽度:
LassoWidth(1-40)自动识别反差最大的边缘
频度:
Frequerncy(0-100)定义关键点频率
注:
Del可删除关键点
其他:
同5
七.套索工具间的相互切换
套索多边形套索磁性套索
Alt+单击:
切换到多边形套索
Alt+拖动:
切换到套索工具
八.魔术棒工具
容差Tolerance:
选色差别范围(颜色的误差范围)
相邻:
选区必须相连or不相连
用于所有的层:
多层视为单层处理,但不适用于Bitmap模式的图像
课题2画笔工具
一.画笔工具
1.喷枪工具:
原理同实际中的油漆喷枪工具
用法:
单击拖动
注意:
单击时间长短同颜色深浅有关
(1)刷子选项
●直径、画笔大小
●硬度、实心即大小
●间隔、尾小距离
●角度、画笔长轴同水平线的偏角
●圆滑、长短轴的比例
新画笔
重置画笔:
取代当前画笔
载入/存储画笔
替换画笔:
载入新的笔形,替换当前笔形
重命名画笔:
(2)摸式:
正常:
Normal重叠:
Multipy
溶解:
Dissolve漂白:
screen(屏幕)
之后的:
Behind覆盖:
Overlay(叠加)
柔光:
Softlight强光:
Hardlight
颜色减淡:
ColorDodge颜色深浅:
ColorBurn
变暗:
Darken变亮:
Lighten
差值:
Difference排除:
Exclusion
色相:
Hue色相饱合度Saturation
颜色:
Color亮度:
luminosity
(3)压力(preessare)
画笔绘画时的压力。
(4)笔刷压力,(BrushDynamics)
●size大小(0~9999)
●Pressure压力(0~9999)
●Color颜色(0~9999)
2.画笔工具Paintbrush,Tool
(1)刷子Brush:
同上
(2)Opacity不透明度:
设置笔刷的不透明度
(3)WetEdges湿边,(水彩效果):
可生产一种水彩画笔的效果。
3.PencilTool铅笔工具
自动擦除AutoErase:
图像的颜色=画笔颜色(前景色)铅笔=>笔擦
其他同上
二.橡皮图章和图案图章工具(RubberstampPattenstamp)
1.橡皮图章
使用方法:
(1)Alt(注意光标变化)+单击(选择复制点)
(2)用画笔绘画
选项:
(1)对齐(Aligned):
可以用多次画笔去复制一张图像,若为选中,
则每次画笔绘制都参照复制源。
2.图像图章
使用方法:
(1)定义图案。
要求:
羽化值为0的矩形选区
(2)同上
三.历史画笔,艺术历史画笔(HistoryBrushTool,ArtHistorybrush)
1.历史画笔
使用:
注意历史笔标志定位(历史控制面板)
其它相当于橡皮擦到历史状态。
2.艺术历史画笔
1)保真度:
Fidelity.P29
2)风格。
(…………)
3)区域:
历史画笔的感应范围
四.橡皮工具(Eraser)
1.橡皮擦工具
使用背景颜色的画笔
使用方法:
同前
另:
ErasetoHistory(抹到历史快照状态)
例:
图RadialBlur橡皮
2.背景橡皮工具BackgrondEraserTool
解释:
可擦除指定颜色(标本色、背景色)的擦除工具,即可实现选择性的擦除。
选项
(1)边界(Limit):
●连续:
contiguous:
在选定的色彩范围内只可以进行一次擦除,即必须在选定的标本色内擦除。
●不连续:
Discontiguous:
在选定的色彩范围内可以进行多次重复擦除。
●查找边缘:
FindEges:
在擦除时保持边界的锐度。
(2)容差Tolerance:
类似于前魔术棒工具
(3)保护前景色:
保护前景色,使之不会被擦除。
(4)Sampling取样:
选择选取标本色的方式
●连续:
自动选择标本色。
(条件:
完全进入后变色)即用于抹去不同颜色的相邻范围,在擦除一种颜色时,它不能超过这种颜色与其他颜色的边界,而完全进入另一种颜色,因为这时不再满足相邻范围这个条件。
仅当它完全进入另一种颜色时,标本色才变为当前颜色。
●一次:
擦除时,首先要在你要擦除的颜色上单击,选定标本色,这时,标本色已固定,然后就可以在图像上擦除与标本色相同的颜色范围,而且每次单击选定标本色只能做一次连续的擦除,如果想继续擦除必须新单击选定标本色
●背景样品:
在擦除前选定好背景色,即选定好标本色,然后就可以擦除与背景色相同的色彩范围。
3.魔术橡皮工具。
(=魔术棒+橡皮)
同前工具类似
五.油漆桶和渐变工具
1、油漆桶工具
相当于:
魔术棒+填充(颜色、图案);
图案填充:
1矩形选择(O羽化)、2定义图案。
2、渐变工具
1)逆向:
调换渐变色的方向。
2)抖动:
使渐变更平滑
3)透明度:
允许不透明渐变。
4)渐变方式:
●直线:
从起点到终点做线状渐变
●放射性:
从起点到终点做放射状渐变
●螺旋:
从起点到终点做逆时针状渐变
●反射:
从起点到终点做对称直线状渐变
●菱形:
从起点到终点做菱形状渐变
5)渐变条的编缉(关键)
1.新建、重命名、保存载入。
(复位ATL、取消复位)
2.颜色桶的调整、透明度桶的调整、桶范围点的调整、桶的复制、新建、删除。
3.举例说明起点—终点判定、选取
4.实践:
看图制作出相应的渐变条。
六.模糊、锐化、涂抹工具
1.模糊工具:
使图像变模糊、降低象素间的反差
2.锐化工具:
与前相反
3.涂抹工具
1)干笔刷在未干油漆上绘画
2)手指蘸上色彩在未干油漆上绘画
七.加深、减淡、海绵工具。
1加深、减淡:
对特殊色调区域(局部)进行亮调和暗调处理。
(特殊区域:
高光区、中间调区、暗调区)
曝光率:
调整处理图像的曝光强度、建议15%。
2海绵工具
调整图象色彩饱和度的工具
1)模式:
降低色彩饱和度(Desature)
提高色彩饱和度(Saturate)
2)若图像为灰度图像,则:
Desature=>图象=>50%灰度。
Saturate=>图象=>黑白两色。
课题3:
路径应用
●教学目的:
理解路径的原理及操作运用
●重点难点:
工具配置、互相切换、编辑等操作
●教学方法:
讲解,操作示范,学生演示,课后上机实践,问题解答。
●教学内容:
路径:
直线和曲线组成
基本概念:
描点、方向点、方向线、曲线线段、直线线段
作用:
图形创作、某些复杂选区的选取
平滑点:
曲线与曲线的连接点
转角点:
直线与直线的连接点、直线与曲线的连接点
一.钢笔工具讲解
1.钢笔工具:
画直线或曲线
绘制直线线段:
●单击一次,一点,两点一直线
●注意描点变化:
空心——〉实心
●注意起点=终点时光标变化
●SHIFT+:
成45°角增长
绘制曲线线段:
●点击任一描点时,拖动鼠标可以引出一方向线
●SHIFT+:
方向线沿45°角增量变化
增删定位点方法:
1)Del
2)在已有点上可删除描点
3)在无点线路上可增加描点
橡皮圈:
自动显示一条假想的线段,单击后才存在
绘制开放式路径:
绘制完毕后,单击任意工具即可
2.自由钢笔工具:
类似于自由套索工具
曲线拟合:
鼠标绘制的路径和实际形成的路径的拟合程度0.5-10
磁性:
成为类磁性套索工具
3.磁性钢笔工具
选项:
宽度:
1-40PX
对比:
1%-100%
频率:
5-40%
同磁性索套工具比较:
●多了曲线拟合项:
设定自动生成的曲线与路径间的最大误差值,值越小表示生成的路径精度越高
●在拖动中,可随时单击,确定定点
●按ENTER键结束开放路径的绘制
●双击鼠标,则自动封闭路径(末点和起点连接)
●Alt+:
单击画直线
●ALT+:
单击拖动——相当于自由钢笔工具
●回到起点,光标。
。
。
。
。
4.添加点工具:
作用:
在原有的路径上添加定
- 配套讲稿:
如PPT文件的首页显示word图标,表示该PPT已包含配套word讲稿。双击word图标可打开word文档。
- 特殊限制:
部分文档作品中含有的国旗、国徽等图片,仅作为作品整体效果示例展示,禁止商用。设计者仅对作品中独创性部分享有著作权。
- 关 键 词:
- 图形图像 Photoshop 讲义
 冰豆网所有资源均是用户自行上传分享,仅供网友学习交流,未经上传用户书面授权,请勿作他用。
冰豆网所有资源均是用户自行上传分享,仅供网友学习交流,未经上传用户书面授权,请勿作他用。


 《巴黎圣母院》3000字读书心得范文.docx
《巴黎圣母院》3000字读书心得范文.docx
