 excel教案.docx
excel教案.docx
- 文档编号:24229138
- 上传时间:2023-05-25
- 格式:DOCX
- 页数:48
- 大小:30.99KB
excel教案.docx
《excel教案.docx》由会员分享,可在线阅读,更多相关《excel教案.docx(48页珍藏版)》请在冰豆网上搜索。
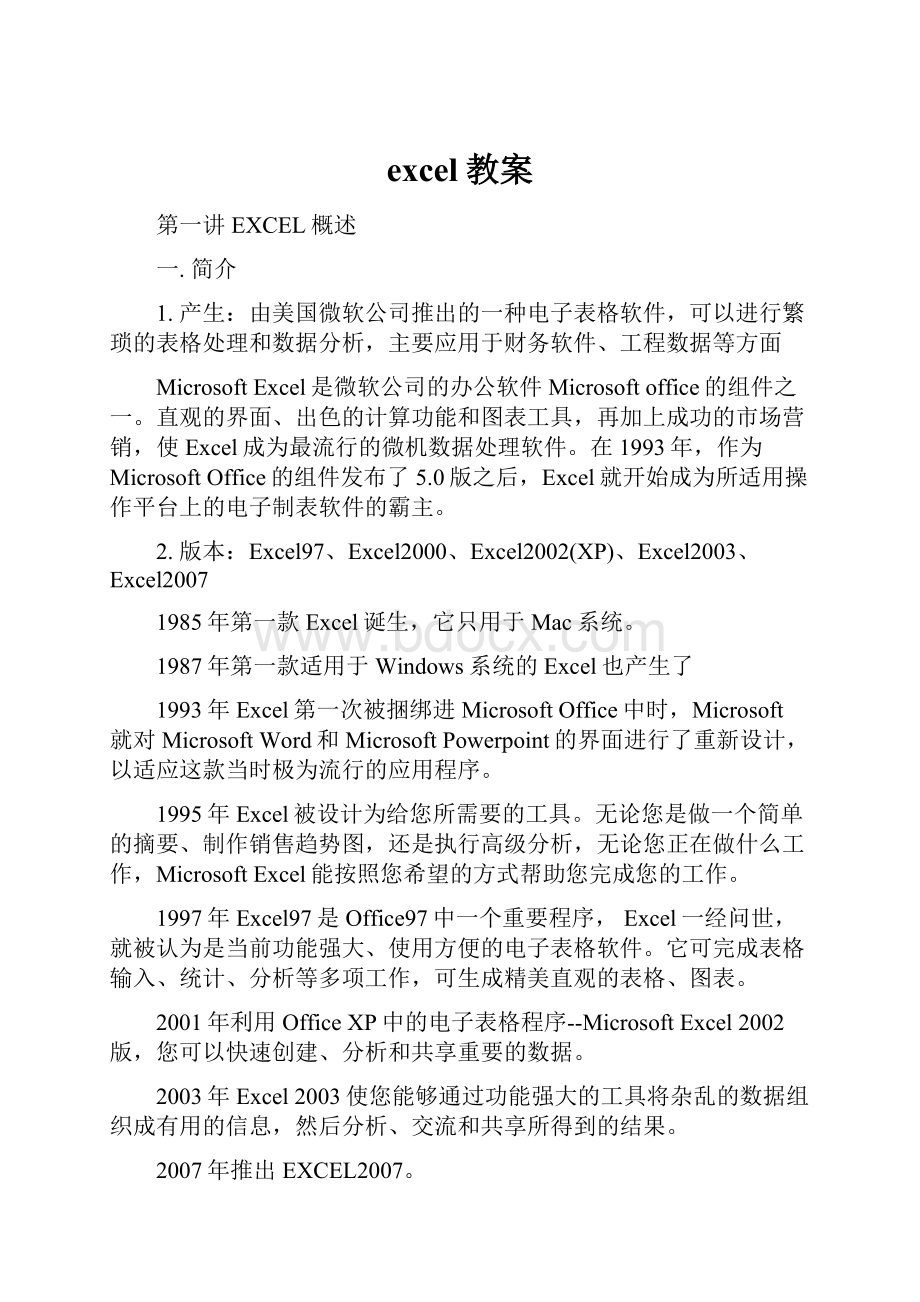
excel教案
第一讲EXCEL概述
一.简介
1.产生:
由美国微软公司推出的一种电子表格软件,可以进行繁琐的表格处理和数据分析,主要应用于财务软件、工程数据等方面
MicrosoftExcel是微软公司的办公软件Microsoftoffice的组件之一。
直观的界面、出色的计算功能和图表工具,再加上成功的市场营销,使Excel成为最流行的微机数据处理软件。
在1993年,作为MicrosoftOffice的组件发布了5.0版之后,Excel就开始成为所适用操作平台上的电子制表软件的霸主。
2.版本:
Excel97、Excel2000、Excel2002(XP)、Excel2003、Excel2007
1985年第一款Excel诞生,它只用于Mac系统。
1987年第一款适用于Windows系统的Excel也产生了
1993年Excel第一次被捆绑进MicrosoftOffice中时,Microsoft就对MicrosoftWord和MicrosoftPowerpoint的界面进行了重新设计,以适应这款当时极为流行的应用程序。
1995年Excel被设计为给您所需要的工具。
无论您是做一个简单的摘要、制作销售趋势图,还是执行高级分析,无论您正在做什么工作,MicrosoftExcel能按照您希望的方式帮助您完成您的工作。
1997年Excel97是Office97中一个重要程序,Excel一经问世,就被认为是当前功能强大、使用方便的电子表格软件。
它可完成表格输入、统计、分析等多项工作,可生成精美直观的表格、图表。
2001年利用OfficeXP中的电子表格程序--MicrosoftExcel2002版,您可以快速创建、分析和共享重要的数据。
2003年Excel2003使您能够通过功能强大的工具将杂乱的数据组织成有用的信息,然后分析、交流和共享所得到的结果。
2007年推出EXCEL2007。
3.功能(实例说明)
(1).制作表格
在EXCEL中可以使用表格边框工具栏、格式对话框等多种方法绘制表格。
一般需要大量计算(如工资表,成绩表等)或需要对数据进行分析处理(如查询符合条件)的表格大都在EXCEL里完成。
而WORD中更适合完成文字为主的表格,如成绩表,简历表,学籍表等。
(2).表中计算
在EXCEL中可以使用公式,函数完成数据的运算。
并且EXCEL中包含几百个函数用于完成不同类型的数据计算,如数学和三角函数,财务函数,概率分析函数,查找引用函数等。
(3).数据处理及分析
像其他数据库软件创建的数据库一样,EXCEL数据也可以方便的对数据进行修改、添加、删除、排序、查询、分类汇总等。
(4).图表制作
图表比数据表格更能直观的体现数据的变化趋势。
在EXCEL中,用户可以方便地将数据表格生成各种二维或三维的图表,如柱形图、条形图、折线图等。
(将做好的各种类型的图表展示给学生)
二.启动与退出
1.启动
(1).开始/程序/MicrosoftExcel
(2).双击桌面上的快捷图标
(3).双击扩展名为XLS的文档
(4).开始/运行/EXCEL/回车
2.退出
(1).Alt+F4
(2).直接单击标题上的“关闭”按钮
(3).文件/退出
(4).双击标题栏上的“控制图标”按钮
三.窗口的组成
1.标题栏显示当前程序的名称
2.菜单栏命令的集合
菜单栏中的特殊命令:
(复习形式讲解)
灰色命令/快捷键/带点的命令/带箭头的命令等
3.工具栏常用命令的快捷按钮形式
右击可显示或隐藏相应工具栏(视图/工具栏)
4.编辑栏用于向单元格中输入内容或显示选定单元格中的内容
5.名称框显示所选单元格的地址
6.状态栏显示当前程序所处状态
7.列标用英文字母表示(例:
A、B、C……IV)
8.行号用数字表示(例:
1、2、3……65536)
查看列数:
工具/选项/常规/选中R1C1引用样式可以将列标显示为数字形式,方便查看
按CTRL+方向键可以快速完成首行/末行,首列/末列的切换。
9.滚动条当页面的显示超出当前窗口时自动出现滚动条
10.工作表标签Sheet(N)1≤N≤255,用于切换不同的工作表
11.工作表标签指针丨◄◄►►丨
当工作表标签全部显示时,按钮没有作用;可以将光标置于水平滚动条最左侧,变成双向箭头样式时拖动,隐藏部分工作表标签。
右击工作表标签指针可以在列表中方便的选择。
12.状态栏:
用于显示各种有关当前命令或操作的信息。
13.常规工具的显示/隐藏:
工具/选项/视图选项卡
如编辑栏,水平垂直滚动条,行号列标,标签,网格线等的显示与隐藏。
四.基本术语
1.单元格:
是组成工作表的最基本单位,不能拆分。
单元格地址=列标+行号(如A1、B5、C8等)
2.活动单元格:
当前可以直接输入内容的单元格
活动单元格的地址显示在名称框中。
3.工作表:
由多个单元格连续排列形成的一张表格。
注:
工作表中最多有65536行和256列组成,用Sheet表示。
4.工作簿:
就是计算和储存数据的文件,是多张工作表的集合。
注:
一个工作簿中最多有255个工作表,默认3张,用Book表示,扩展名为XLS
五.工作簿的基本操作
1.新建
(1).文件/新建
(2).工具栏上的“新建”按钮
(3).Ctrl+N
使用菜单法新建会弹出对话框,而其它两种不会出现。
2.保存
(1).文件/保存
(2).工具栏上的”保存”按钮
(3).Ctrl+S/SHIFT+F12
(4).另存为F12
(5).自动保存:
工具/选项/保存选项卡/
保存时,如果工作簿已存在,将以最新内容代替原来内容,保存完毕不做任何提示;如果工作薄是新建的工作簿,则弹出另存为对话框,输入新名称。
3.打开
(1).文件/打开
(2).工具栏上的”打开”按钮
(3).Ctrl+O
4.关闭工作簿
(1).文件/关闭
(2).文档窗口关闭按钮
(3).双击菜单栏左边的图标
(4).CTRL+F4
(5).CTRL+W
如果想同时关闭所有打开的工作簿,可以先按SHIFT键,在文件/全部关闭
注意:
关闭工作簿,不是退出程序
工具/选项/安全性可以设置打开和修改的权限密码
第二讲工作表的基本操作
一.工作表的基本操作
1.工作表的选定
(1).单个工作表的选定:
单击工作表标签
(2).多个相邻工作表的选定:
单击第一个工作表标签,shift+单击最后一个工作表标签
(3).多个不相邻工作表的选定:
ctrl+单击工作表标签
注:
工作组
形成:
多个工作表同时被选定
作用:
可以一次对多个工作表完成相同的操作(复写纸)。
取消:
右击工作组任一成员标签,选“取消成组工作表”
单击工作组外任一成员标签
2.工作表的添加
(1).添加当前工作簿中的工作表
①.插入/工作表
②.右单击工作表标签/插入
选中连续的多个工作表后执行插入操作,可同时插入多个工作表。
或按F4重复操作。
(2).改变新建工作薄中的工作表数:
工具/选项/常规/设置新建工作簿中的工作表数
3.工作表的重命名
(1).双击工作表标签
(2).右击工作表标签/重命名
(3).选定/格式/工作表/重命名
4.工作表的移动和复制
(1).同一工作薄移动、复制
移动:
鼠标指向工作表标签/拖动
复制:
Ctrl+拖动
(2).不同工作薄移动、复制
移动:
右击工作表标签/移动和复制工作表(编辑/移动和复制工作表)/设置移动到的工作薄,工作表/确定
复制:
右击工作表标签/移动和复制工作表(编辑/移动和复制工作表)/设置移动到的工作薄,工作表/选中“建立副本”/确定
5.工作表的删除
(1).右击工作表标签/删除
(2).编辑/删除工作表标签
6.工作表的背景
(1).添加背景:
格式/工作表/背景/选择背景图片
(2).删除背景:
格式/工作表/删除背景
二.单元格的基本操作
1.单元格选定
(1).单个单元格的选定:
单击
(2).多个不连续的选定:
ctrl+单击
(3).多个连续的选定
①.按住左键直接拖动
②.按shift键+单击
大范围的选择通过上述两种方法都不方便。
如选择A1到E50000。
快速完成大范围选定的方法是在名称框中输入左上角地址:
右下角地址,如A1:
E50000
(4).一行的选定:
单击行号
(5).一列的选定:
单击列标
(6).工作表:
单击行号与列标的交界处(Ctrl+A)
2.单元格的重命名
为单元格命名的优点是能使单元格更容易记忆,而且还可以进行快速定位操作,并且在编辑复杂公式时事半功倍
(1).选中目标单元格,在名称框中输入新名,按Enter键
注:
重命名的原则
①.必须以汉字或字母开头
②.长度不超过256个字符
③.不能包含空格
④.不能使用类似的形式,如A1,B5
(2).插入/名称/定义/输入名称/添加
第三讲数据编辑
(一)
一.数据输入
1.文本输入
(1).文本:
直接输入/回车
长文本输入:
右侧单元格若无内容,会延续到下一单元格
右侧单元格若有内容,则部分文本会被隐藏
(2).文本格式数字:
‘(英文状态下) + 数字
例:
身份证号码,邮编,电话号码,学生证号,VIP卡号,前带0的数字等
注:
文本型数据默认的对齐方式是左对齐
换行(硬回车):
ALT+ENTER
2.数值输入
(1).数值组成:
%、^、*、/、+、-、E、e、()、0----9
(2).整数和小数:
定位/直接输入/按ENTER或TAB
(3).负数:
利用负号或括号
例:
(100)=-100
(4).分数:
以“0”加空格开头,再输入分数(直接输入会变为日期)
注
①.输入后结果单元格中以分数形式显示,编辑栏中以小数形式显示
②.对齐方式:
右对齐
例:
0 空格 3/4
3.日期输入
(1).格式:
用“/”或“—”隔开;年/月/日 或 年-月-日
例:
2006/12/4或2006-12-4
①.任意日期:
直接输入
②.当前日期:
Ctrl+;
4.时间输入
(1).格式:
用“:
”隔开
例19:
47
①.任意时间:
直接输入
②.当前时间:
Ctrl+Shift+:
二.填充
1.等值填充
(1).输入/选定/点击“填充柄”/拖动
(2).选定一个区域/输入填充内容/Ctrl+Enter
2.等差序列填充
什么是等差序列?
举例说明
(1).差值为1的等差序列:
输入第1个值,按CTRL+拖动填充柄
*数值与日期是相反的。
直接拖动时,数值为等值填充,日期为等差填充;按CTRL+拖动时,数值为等差填充,日期为等值填充
(2).其它差值的等差序列:
输入前两个值并选定,拖动填充柄
3.等比序列填充
什么是等比序列?
举例说明
输入序列的第一个值/选定填充范围/编辑/序列/填充/选择等比序列,选择步长值/确定
4.序列填充
(1).预定义序列:
11种
(2).自定义序列:
工具/选项/自定义序列选项卡/选择新序列,输入序列值(按ENTER分隔)/添加
使用填充柄拖动,查看效果
文本类型
文本类型
数值类型
数值类型
文本和数值
日期
日期
等差
预定义
预定义
自定义序列
爱你一万年
你好
249
249
爱你10000年
08-8-8
08-8-8
1
子
一月
张三
你真好
3
李四
你太好了
王五
刘六
小七
拖动
选定拖动
拖动
CTRL+拖动
拖动
拖动
CTRL+拖动
选定拖动
拖动
拖动
定义序列后拖动
第四讲数据编辑
(二)
一.数据修改
1.数据的修改
(1).部分:
双击目标单元格/选定/输入修改或直接利用编辑栏修改
(2).全部:
选定/直接修改
2.数据删除
(1).选中/Delete
只删除内容,保留格式
(2).选中/编辑/清除/内容、格式、批注、全部
3.移动
(1).选中/剪切/定位/粘贴
(2).选中/拖动到目标位置
移动复制时,将指针置于选区的边缘拖动
4.复制
(1).选中/复制/定位/粘贴
(2).选中/Ctrl+拖动
5.选择性粘贴
(1).作用:
有选择地复制单元格中的数据
(2).操作:
选中/复制/编辑/选择性粘贴/选择需要粘贴的内容/确定
①.全部:
复制单元格中的全部内容,与粘贴命令相同
②.公式:
仅复制单元格中的公式
③.数值:
仅复制单元格中的数值
④.格式:
仅复制单元格中设定的格式
⑤.批注:
仅复制单元格中的批注(如果有批注)
⑥.有效数据:
仅复制单元格中所定义的数据有效性规则
⑦.边框除外:
复制单元格中除边框以外的全部属性
⑧.跳过空单元:
避免复制区中的空格替换粘贴区中的数值
⑨.运算:
将被复制区的内容与粘贴区中的内容经本选项指定的方式运算后,放置在粘贴区内
⑩.转置:
将被复制的内容在粘贴时转置放置,即把一行数据换成工作表的一列数据
二.查找和替换
1.查找:
选中要查找区域/编辑/查找(CTRL+F)
2.替换:
选中要替换区域/替换(CTRL+H)
三.批注
1.插入批注:
选定单元格/插入/批注
或右击单元格选择“插入批注”,弹出黄色文本框,输入批注内容
2.批注的修改:
右击快捷菜单中选“编辑批注”
3.批注的删除
(1).右击快捷菜单中选“删除批注”
(2).编辑/清除/批注
四.数据有效性
1.作用:
限定单元格中数据的取值范围,超出范围时自动给出提示
2.操作
选定单元格/数据/有效性
(1).设置选项卡:
设置有效范围
①.序列:
②.整数
(2).输入信息选项卡:
输入前的提示
选定“选定单元格时显示输入信息”/输入标题和内容/确定
(3).出错警告选项卡:
输入无效数据后显示的错误信息
选定“输入无效数据时显示出错警告”/设置警告的样式,标题,内容/确定
(4).删除数据有效性
选定单元格/数据/有效性/单击“全部删除”
第五讲表格编辑
一.自动套用格式
1.作用:
将计算机中已有格式应用到当前表格
2.方法:
选定表格/格式/自动套用格式/选择要应用的表格样式/单击“选项”选择应用的范围/确定
二.美化表格
选定单元格/格式/单元格/
1.数字选项卡:
设置数字的格式,例如常规、数字、货币、会计专用、日期、百分比、文本等
2.对齐选项卡:
设置水平对齐、垂直对齐、方向、竖排文字、合并单元格、自动换行等
3.字体选项卡:
设置字体、字号、颜色、特殊效果等
4.边框选项卡:
选择线条颜色,线型/单击相应按钮
5.图案选项卡:
选择颜色,图案等
6.保护选项卡:
(1).锁定:
锁定单元格内容不被修改
(2).隐藏:
隐藏公式
(3).方法:
选中锁定或隐藏复选框/工具/保护/保护工作表/设置密码/确定
三.行、列的调整
1.插入行、列
选中要插入的行(列)数/插入/行(列)/确定
2.删除行、列
选中要删除的行(列)/编辑/删除
3.行高、列宽
(1).选定行(列)/格式/行(列)/行高(列宽)/设置数值
(2).光标置于行号(列标)分界线处,按左键拖动
选定多个行号(列标)拖动可同时调整为相同值
4.最适合的行高/列宽
(1).选定行(列)/格式/行(列)/最适合的行高(列宽)
(2).光标置于行号(列标)分界线处双击
选定多个行号(列标)可同时设置
5.隐藏行、列
(1).选择要隐藏的行(列)/格式/行(列)/隐藏
(2).工具/保护/保护工作表/设置密码/确定
四.条件格式
1.作用:
设立不同条件范围,符合不同范围的数据以不同格式进行显示。
2.方法:
选定单元格/格式/条件格式/选择条件/输入范围/单击格式/进行格式设置/确定/单击添加重复操作/确定
注:
最多可设置三种条件格式,将数据以四种格式显示
第六讲公式
一.公式
1.定义:
以等号开头,由数据、运算符号构成的用于计算结果的等式。
2.输入:
选择结果单元格/以“=”开头,依次输入数据和运算符/敲回车或单击工具栏上的“√”
注意事项:
(1).输入公式时,一般在英文状态下输入
(2).数据:
可以是具体数值,也可以是单元格地址
使用单元格地址计算的好处:
改变单元格中的数据时,结果自动发生变化
复制公式时,可迅速计算出其它数据
(3).结果单元格:
用于存放公式显示结果的单元格
(4).引用单元格:
公式中出现的被引用到的单元格
如在C3单元格中输入=A2+B5,则结果单元格为C3,A2和B5单元格为引用单元格。
3.运算符
(1).算术运算符:
%,+,—,*,/,^(乘方)等。
参加运算的数据是可以是数值、日期,结果是数值。
(注:
通常情况对数值进行运算)
例题:
计算每位学生的总分和平均分(注意计算机成绩包括理论和实践)
A
B
C
D
E
F
G
H
1
学号
语文
数学
英语
计算机
总分
平均分
2
理论70%
实践30%
3
970012
85
76
78
87
78
4
970001
96
85
87
86
98
5
970006
75
73
85
96
86
6
970002
83
68
96
78
88
7
970013
78
86
75
96
76
8
970008
69
98
58
85
90
(2).比较运算符:
=,<>,>=,<=,>,<(注意区别写法)
例:
=7>5
比较运算的结果是逻辑值TRUE(真)或FALSE(假)
*说明7>=6为什么是正确的?
7>或=6可分解为7>6或7=6,由或连接的表达式中,有一个是正确的,则整个句子就是正确的
(3).文本运算符:
&(连接文本)
例:
=A1&B2
=”你好”&”吗”如果在公式中出现具体字符,需要添加英文双引号
例题:
计算总金额及商品描述,如第一行数据所示
商品名
类别
颜色
本期售出
单价
总金额
商品描述
衬衫
短袖
白色
4
168
672
白色-短袖衬衫
衬衫
长袖
白色
12
45
衬衫
法式
白色
13
488
衬衫
法式
皇家蓝
20
1458
衬衫
尖领
白色
18
452
衬衫
宽口
米色
10
98
(4).引用运算符
①联合运算符:
(,)将多个单元格联合为一个整体。
例如:
=sum(a1,f1,b1,f2),求a1,f1,b1,f2四个单元格的和
②区域运算符:
(:
)对连续区域中所有单元格进行引用。
例如:
a1:
f1
③交叉运算符:
(空格)产生同时属于两个引用的单元格区域的引用(图形的交集)。
例如:
a1:
f10b3:
h20引用的是b3:
f10
二.编辑公式
1.修改公式
(1).双击含公式的单元格。
(F2)
(2).选中公式单元格,直接在编辑栏中修改
2.删除公式
(1).选中公式单元格,delete
(2).选中公式单元格/编辑/清除/内容
3.移动公式
(1).选中公式单元格,光标置于边框线上,按左键拖动
(2).选中公式单元格,“编辑”/“剪切”(ctrl+x),选中目标单元格,“编辑”/“粘贴”(ctrl+v)
4.复制公式
(1).选中公式单元格,拖动填充柄
(2).选中公式单元格/编辑/复制(ctrl+C),选中目标单元格/编辑/粘贴(ctrl+v)
三.单元格的引用(只讨论在同一工作表内)
1.相对引用
(1).相对地址:
例A1,B2等
(2).特点:
当复制公式时,单元格的地址会随结果单元格位置的改变而发生相应的变化。
姓名
语文
数学
政治
总分
李极拓
89
76
92
=B3+C3+D3
刘天平
98
87
78
=B4+C4+D4
张在涛
87
98
65
=B5+C5+D5
宫为荣
91
89
95
=B6+C6+D6
蒲玉肖
78
89
78
=B7+C7+D7
输入的仅仅是B3+C3+D3,但复制公式后,其它公式中的单元格会发生变化
其变化规则:
如在A2单元格中输入公式=B1+C2,将A2中的公式复制到C4。
这时公式发生变化,变化规律为A列到C列,增加2列;第2行到第四行,增加2行。
所以,公式中所有的相对地址都应该相应增加两列和两行。
B1变为D3,C2变为E5,即C4中的公式为=D3+E5
2.绝对引用
(1).绝地地址:
$列标$行号例$A$1,$B$2等
(2).特点:
当复制公式时,单元格的地址不会随结果单元格位置的改变而发生相应的变化。
单价
数量
30
100
=A3*$B$2
110
=A4*$B$2
120
=A5*$B$2
130
=A6*$B$2
在单元格中输入公式=A3*$B$2,复制公式后,由于A3是相对地址,所以后面的公式中依次显示A4,A5等,而$B$2采用了绝对地址,所以后面的公式中仍然显示$B$2,不发生变化
3.混合引用
(1).混合地址:
$列标行号或列标$行号例$A1或A$1
(2).当复制公式时,单元格的地址中行或列中的一项会随结果单元格位置的改变而发生相应的变化(稍提一下,让学知道有这样一种引用即可)
如A2单元格中输入公式=A$3+$D2,将公式从A2复制到D6时,列增加3列,行增加4行。
所以,公式中所有相对部分应相应增加3列或4行,绝对部分不变。
则D6中的公式变为D$3+$D6
4.在三种引用间切换的方法:
光标定位于单元格地址上,按F4键
第七讲函数
一.函数
1.定义:
由EXCEL提供的可供直接调动的常用运算符
2.组成
(1).函数名:
可以使用小写输入,确定后自动变为大写
(2).小括号
(3).参数:
计算和处理的必要条件,类型和内容因函数而不同。
且有的函数有参数,有的
- 配套讲稿:
如PPT文件的首页显示word图标,表示该PPT已包含配套word讲稿。双击word图标可打开word文档。
- 特殊限制:
部分文档作品中含有的国旗、国徽等图片,仅作为作品整体效果示例展示,禁止商用。设计者仅对作品中独创性部分享有著作权。
- 关 键 词:
- excel 教案
 冰豆网所有资源均是用户自行上传分享,仅供网友学习交流,未经上传用户书面授权,请勿作他用。
冰豆网所有资源均是用户自行上传分享,仅供网友学习交流,未经上传用户书面授权,请勿作他用。


 《当代世界政治与经济》.docx
《当代世界政治与经济》.docx
