 COREL DRAW基础知识.docx
COREL DRAW基础知识.docx
- 文档编号:24192516
- 上传时间:2023-05-25
- 格式:DOCX
- 页数:30
- 大小:31.53KB
COREL DRAW基础知识.docx
《COREL DRAW基础知识.docx》由会员分享,可在线阅读,更多相关《COREL DRAW基础知识.docx(30页珍藏版)》请在冰豆网上搜索。
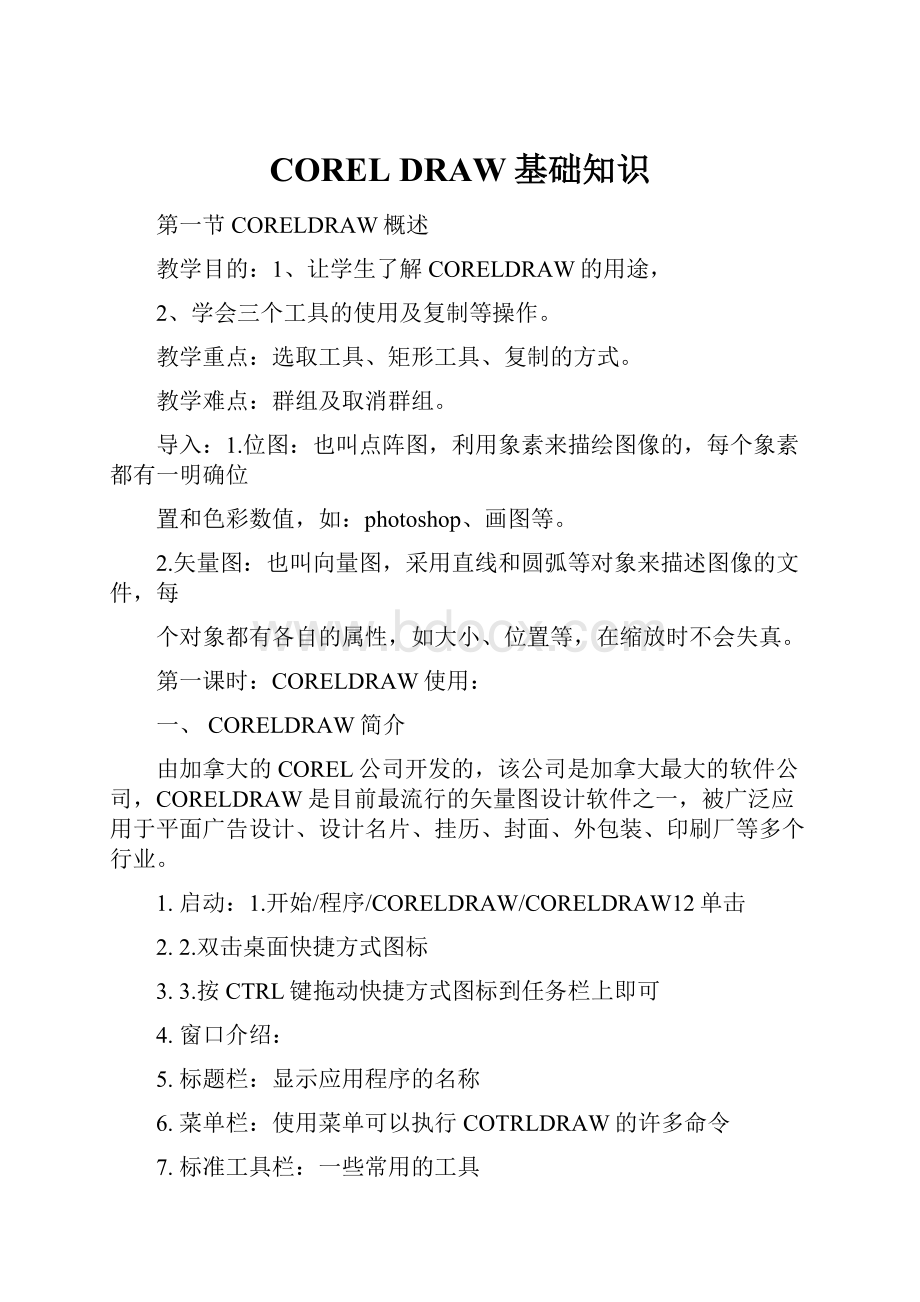
CORELDRAW基础知识
第一节CORELDRAW概述
教学目的:
1、让学生了解CORELDRAW的用途,
2、学会三个工具的使用及复制等操作。
教学重点:
选取工具、矩形工具、复制的方式。
教学难点:
群组及取消群组。
导入:
1.位图:
也叫点阵图,利用象素来描绘图像的,每个象素都有一明确位
置和色彩数值,如:
photoshop、画图等。
2.矢量图:
也叫向量图,采用直线和圆弧等对象来描述图像的文件,每
个对象都有各自的属性,如大小、位置等,在缩放时不会失真。
第一课时:
CORELDRAW使用:
一、CORELDRAW简介
由加拿大的COREL公司开发的,该公司是加拿大最大的软件公司,CORELDRAW是目前最流行的矢量图设计软件之一,被广泛应用于平面广告设计、设计名片、挂历、封面、外包装、印刷厂等多个行业。
1.启动:
1.开始/程序/CORELDRAW/CORELDRAW12单击
2.2.双击桌面快捷方式图标
3.3.按CTRL键拖动快捷方式图标到任务栏上即可
4.窗口介绍:
5.标题栏:
显示应用程序的名称
6.菜单栏:
使用菜单可以执行COTRLDRAW的许多命令
7.标准工具栏:
一些常用的工具
8.属性栏:
根据选择物体的不同,会发生相应变化,可以对选择的物体作出
一些修改(工具的选项)
工具箱:
集中绘图中和修改图形绝大部分命令,单击图标右下角的“小三
角”按钮,可以打开内嵌工具,并具可以将其游离出来,成为
独的一个小工具栏
色盘:
用来对物体进行填充颜色
标尺:
用来定位光标,添加辅助线以帮助作图
标尺调取:
“检视/标尺”
二、对页面操作
1.改名:
1、在要改名的页面标签上右击/更名页面/输入名称
2.2、选中要改名的页面“版面/更名页面/输入名称”
3.精确定位页面:
“版面/到页”(输入要转到的页数)
4.删除页面:
1、在要删除的页标签上“右击/删除页面”
5.2、选中要删除的页面“版面/删
6.换切页面方向:
1、在页面标签上右击/切换页面方向
7.2、“版面/切换页面方向”
8.注意:
切换页面命令,只用来改变当前编辑页面,而其它页并不会跟着发生变化,如果想改变所有页面的方向,,则从“版面/页面设定/纵向(横向)”或选择“选取工具”确定不选择任何物体的同时,在属性栏上选择
9.如果在页面外有图形,则此图形不属于任何一页,在该文件的任何一页中都会显示出来,只有将物体移动到页面内,则才能打印出来,该物体则数于此页,在其它页面显示不出来。
10.为页面添加背景:
“工具/选项/文件/页/背景”选择纯色或点阵图即可
11.使用菜单:
共11个菜单
12.在菜单项中,如其后有?
?
表示后面还有子菜单
13.在菜单项中,如其后有?
?
?
?
?
表示如选该命令会弹出对话框
14.在菜单项中,如其后有?
?
或?
?
?
表示该命令正处于使用状态
第二课时:
简单工具的使用
一、矩形工具:
F6
1.使用矩形工具的方法:
1、选中矩形工具后,在页面中单击拖动
2.2、双击矩形工具按钮,得到一页面相同大小的矩形
3.快捷键:
1、按CTRL键,拖动,得到正方形
4.2、按SHIFT键,拖动,得到以鼠标起始点为中心的矩形
5.3、按CTRL+SHIFT键,得到以鼠标起始点为中心的正方形
6.注:
如果将矩形转换为曲线,此矩形不具备矩形的属性
7.简单着色
8.在色盘上单击左键对物体进行内部填充,单击右键,对边框进行着色
9.只有封闭的图形,才能进行内部填充
二、选取工具:
用于选择、移动、旋转、倾斜物体
1.选择单个物体:
在物体上单击即可选中
2.选择多个物体:
1、按SHIFT选择多个不相邻的物体即可
3.2、在空白处拖动出虚线框,只要全部被包围在虚线框
内的物体即被选中
3、按下ALT键的同时,单击拖动出虚线框,则只要与虚线框有所接触的物体即可
4.选择所有物体:
CTRL+A或双击“选取工具”按钮即可
5.对物体进行旋转;用选取工具双击物体,可对物体进行旋转或倾斜;旋
转中心,,位置可以移动
按CTRL键,在旋转时,以15°旋转
按SHIFT键,在旋转时,等比对称缩放或旋转
按ALT键,在旋转时,对称倾斜
1.物体的复制;
1)选中物体:
“编辑/复制”然后单击“粘贴”,产生的物体将原物体覆盖
2)单击小键盘“+”
3)在标准工具栏中选择“复制”粘贴”命令
4)将所要复制的物体移到合适位置后,不松开左键的同时单击右键即可
5)“编辑/再制”CTRL+D
6)将物体复制的同时,以一定距离放置,如果第一次产生物体时距离不合适,在保留再制物体选取状态的同时,用“选取工具”将其移到合适位置,再次按下CTRL+D就会以上一个再制物体的距离进行复制
7)将物体复制,并偏移一定距离,原物体发生变化时,仿制物体也会发生相应的变化,但对仿制物体进行变化时,原物体不会随着变化
8)
第三课时:
练习
1.信封的制作
2.利用矩形工具绘制特殊文字
第二节工具的使用
教学目的:
1、让学生会应用CORELDRAW制作简单图形,
2、学会三个工具的使用及复制等操作。
教学重点:
选取工具、矩形工具、复制的方式。
教学难点:
群组及取消群组。
导入:
QQ头像的每个部分都是应用不同的椭圆制作而成的,(观察几张不同的企鹅图像)本次课我们就学习如何绘制不同的椭圆。
第一课时:
椭圆工具的使用
一、椭圆工具:
F7
1.使用矩形工具的方法:
1)绘制饼形:
可利用属性栏或向内拖动控制点。
2.2)绘制弧形:
利用属性栏或向外拖动控制点。
3.快捷键:
1、按CTRL键,拖动,得到正圆
4.2、按SHIFT键,拖动,得到以鼠标起始点为中心的椭圆
5.3、按CTRL+SHIFT键,得到以鼠标起始点为中心的正圆
4、按CTRL键,可以15°增幅度改变扇形或弧形
6.工具属性:
圆形:
绘制圆形
饼形:
使绘制的图成为饼形
弧形:
使绘制的图成为弧形,弧形无填充。
角度:
控制生成弧形、饼形的角度
方向:
控制生成弧形、饼形的哪一部分
7.形状工具对椭圆的修改:
用形状工具选中圆时,将指针指向椭圆形物体会出现一个节点,单击拖动,如果指针在椭圆外侧得到弧形,在内侧得到饼形。
8.实例演示:
制作QQ图像
9.1.画一大的椭圆,填充颜色。
10.2.画眼睛:
画两个小椭圆,一个填紫色,一个填白色,调好位置。
再画一个
小椭圆,单击属性栏中的饼形工具按钮,进行调整,填充黑色。
3.选中眼睛,进行群组。
4.复制眼睛,水平镜像,调好位置。
5.画嘴巴:
画两个椭圆,填充黄色。
6.画蝴蝶结:
用椭圆或矩形工具。
7.画围巾:
椭圆,填红色,置于图形后。
8.双击矩形工具,填充一种颜色。
第二课时:
多边形工具的使用
二、多边形工具:
Y
1.工具属性栏:
多边形:
绘制多边形
星形:
此行设置可以绘制交叉星形。
此类星形中间部分为镂空的,如填充颜色只对中间的角填充颜色。
边数:
控制多边形、星形的边数、角数。
2.形状工具对多边形的修改
制作实心星形:
绘制多边形,再应用形状工具点击多边形的顶点,向内拖动,便可以生成星形,也可以使其角度改变。
利用形状工具在多边形的某个边上进行双击鼠标,在多边形其它相应的边上也都会生成一个点,可以对其位置进行移动。
三、实例制作演示:
足球
1.用多边形工具,按住CTRL键,拖动,画一六边形,填充黑色。
2.复制多份六边形,填充白色,放于适当的位置。
3.选中所有的六边形,群组在一起。
4.画两条辅助线,放于球的球心。
5.按住CTRL+SHIFT,用椭圆工具从球心处画一正圆,与球一样大,填充50%灰色。
6.用交互式透明工具,作射线透明处理。
7.选中所有对象,群组。
用交互式阴影工具,作阴影效果。
四、螺旋纹工具:
A
1.螺旋纹工具分为对称式和对数式螺旋纹两种
2.切换两种类型的方法:
在属性栏中单击两种类型的按钮或双击螺旋纹工具按钮,在弹出的对话框中选择即可
3.称式螺旋纹工具:
得到螺旋线与线之间间距相同的螺旋纹,由左上角向右下角拖动,得到逆时针螺旋纹,由右上角向左下角拖动,得到顺时针螺旋纹
4.对数式螺旋纹工具:
会随着螺旋的向处延伸而增大线与线之间的间距
5.注:
在属性栏中输入圈数,再画螺旋
第三课时:
多边形工具的练习
一、实例练习:
1.制作QQ图像
2.足球
二、扩展练习:
雪花的制作
第三节图形的绘制及变化
教学目的:
让学生学会图形的绘制及变形工具的使用。
教学重点:
手绘工具、交互式阴影工具。
教学难点:
曲线的绘制。
导入:
一、手绘工具组:
1.手绘工具:
1)直线:
单击起点,按住CTRL,单击终点,可绘出水平、垂直的线条。
2)折线:
单击起点,在不同位置双击,按ESC可结束。
3)曲线:
单击拖动,利用属性栏中的“封闭曲线”可使曲线闭合。
2.贝塞尔工具:
可精确地控制曲线。
1)直线:
单击起点,移动,单击终点,空格。
2)曲线:
单击起点,拖动。
3.自然笔工具:
预设、笔刷、喷雾器、书法、压力。
4.标注工具:
分为自动标注、垂直标注、水平标注、斜向、标注工具、角度标注。
可利用TAB键在前三种标注中切换,利用属性栏可以改变标注的位置及排列方向。
5.交互式连线工具:
创建两个或多个图形对象间的连线。
二、形状工具(F10):
控制图形形状的变化。
规则图形要转换为曲线,才能改变形状。
利用属性栏进行更精确的修改。
1.添加节点:
双击曲线上某点或选中曲线上某点,单击属性栏上的此按钮。
2.删除节点:
选中节点,按DELETE或单击该按钮,也可以双击已有的节点。
3.连接两个节点:
只对开放曲线的起始点和终止点有效,按住SHIFT,单击始节点和终止节点,单击此按钮,可使曲线闭合。
4.分割曲线:
只对曲线内部节点有效。
选择内部某一节点,单击此按钮,拖动该结点到另一位置,曲线被分成两条。
5.曲线转换为直线:
只对曲线内部及终止节点有效。
选一内部结点,单击此按钮,该节点与靠近起始节点方向上最近节点之间的曲线被自动转化为直线。
6.尖突式节点:
操作一侧控制柄都不影响另一侧形状,形状尖锐。
三、交互式阴影工具:
为对象添加阴影,实际是在对象后添加副本,通过对副本边缘的淡化和羽化形成阴影效果。
蓝色箭头为方向控制箭头,黑色为阴影结束点控制块,白色为阴影透明度。
在属性栏上可改变阴影的颜色。
四、实例:
绘制笔记本
1.画一矩形,复制一个,放好位置。
2.画一正圆,复制一个,再画圆弧,将圆和圆弧组合,复制多个,放好位置
3.用手绘工具,单击一点,按住CTRL,单击终点,画直线,复制多个,调好位置,组合。
4.选中直线,复制,移动到另一矩形中。
5.填充纸的颜色。
6.添加一种喷雾器上的图案,作为衬托。
7.
8.
第四节图形的修改及填充
教学目的:
让学生学会图形的修改及交互式网状的填充。
教学重点:
交互式网状填充工具。
教学难点:
自由变换工具。
导入:
一、刻刀工具:
用于分割闭合路径或开放路径。
必须当刻刀变成竖直形状时才能切开。
1.分割一条开放曲线为两段开放曲线:
单击“仅保留为一个对象”按钮。
2.分割一条闭合曲线为两条独立闭合曲线:
属性栏中选“剪切时自动闭合”。
3.分割一条闭合曲线为两条关联闭合曲线:
单击“保留为一个对象”及“剪切时自动闭合”,结果不能单独选取。
4.注:
如果上述两个按钮时同时按下,则在分割物体时,会显示分割线,但还是一个物体,如想将其分离,选择“安排/打散”即可
二、橡皮工具(X):
擦除曲线上部分内容,将其分成几段曲线或擦除不需要的部分。
利用属性栏可以改变橡皮的厚度及橡皮的形状。
1.如果直接在某处双击,可以将物体擦除掉
2.如果在某处单击在移动到另一处单击,可将两处经过的物体擦掉
3.直接在经过的单击拖动
4.注意:
用橡皮擦分割后的物体,还做为整体,如果用橡皮擦露空后,想将其分离,在“安排/打散”即可
三、自由变换工具:
是处理对象最自由、变形效果最自由的一种交互式工具。
包括自由旋转工具、自由角度镜像工具、自由缩放工具、自由倾斜工具。
属性栏中的“应用于再制”可以再复制多个对象。
1.自由旋转物体:
用鼠标确定一个旋转中心,单击拖动即可
2.自由角度反射工具:
则自由角度镜像物体
3.自由缩放工具:
自由调节
4.自由倾斜工具:
自由扭曲
5.“安排/清除变形”可将自由变换工具所做的过程全部还原
四、缩放工具(Z):
1.缩放工具:
左键则放大,右键会缩小。
属性栏上包括缩放选定对象、缩放到全部对象、按页面显示、按页宽显示、按页高显示。
系统默认的是按页面显示。
F3缩小,F4放大,F9全屏显示,SHIFT+F4回到页面显示方式。
2.手形工具(H):
可移动绘图页面及桌面。
五、交互式网状填充工具:
可以实现多种颜色之间的过渡,达到与实物接近的颜色处理,利用属性栏可以改变行数和列数,单击选中某个节点,单击调色板中某种颜色,可以进行颜色的填充,拖动曲线,可改变各颜色之间的过渡。
六、实例:
制作葡萄
1.画一椭圆,填充紫色。
2.用交互式网状填充工具给椭圆内部填充白亮光。
3.复制多个葡萄粒,放于合适位置。
4.用贝塞尔工具画叶子。
5.用形状工具调整叶子形状。
6.用手绘工具画叶脉。
7.用贝塞尔工具画葡萄茎部。
8.用喷雾器画小草等。
七、本节上机作业:
绘制葡萄。
第五节排列与组合
教学目的:
让学生学会排列菜单下的所有命令,重点掌握整形命令的使用。
主要内容:
对齐/分布、排列顺序、结合、拆分、锁定对象、整形、导入。
教学重点:
整形、导入。
教学难点:
整形。
导入:
一、对齐/分布:
按住SHIFT键,选中多个图形,目标对象最后选,其它对象以它为基准对齐,单击排列菜单,单击对齐和分布,分为水平和垂直两种方向的对齐/分布。
二、排列顺序:
右击对象或单击“排列”菜单,单击“顺序”,分为
1.CTRL+PAGEUP上移一层
2.CTRL+PAGEDOWN下移一层
3.SHIFT+PAGEUP置于顶层
4.SHIFT+PAGEDOWN置于底层。
5.在前面
6.在后面
7.逆序。
三、如何选取群组对象中的某个对象:
CTRL+单击。
四、结合(CTRL+L):
可以使用统一的属性。
选中多个对象,单击排列菜单,“结合”。
注意:
若用选择工具圈选,新对象将使用最底层对象的属性;若用SHIFT+单击,则使用最后一个选中的对象的属性。
五、拆分:
单击排列菜单,“拆分”,或CTRL+K。
六、锁定对象:
单击排列菜单,或右击某对象,单击“锁定对象”。
被锁定的对象不参加操作
七、整形:
单击排列菜单,整形,分为
1.焊接对象:
使多个重叠的对象轮廓线连接在一起,使所有相交的线条消失,若选中“源对象”,可保留源对象轮廓,若选“目标对象”,可保留目标对象轮廓。
2.修剪:
移除图形重叠区域。
3.相交:
保留相交的区域。
八、导入(CTRL+I):
单击文件菜单,单击导入,可将位图图像导入。
九、实例制作演示:
1.八卦图:
1)画一正圆,大小为140mm,140mm。
2)查看-------对齐对象。
3)拖动导线工具按钮到圆心处,使中心坐标为(0,0)。
4)画另两个圆,大小都为70mm,70mm,坐标分别为:
X:
0;Y:
35和X:
0,Y:
-35。
5)画矩形(大小:
70mm,70mm;位置:
35,0)。
6)选中上面小圆,排列------整形------修剪------修剪于------单击矩形-----焊接------单击下方小圆------相交------目标对象------相交于------单击大圆。
7)画两小圆,大小:
20mm,20mm;位置:
0,35;0,-35。
8)群组所有对象:
CTRL+G
2.邮票:
1)画一矩形,再画若干小圆,排在矩形四周。
2)选中所有小圆,单击群组图标,单击排列------整形------修剪------修剪于-------单击矩形。
3)文件------导入,调位图大小,等移入框内。
4)写入文字:
CHINA,80分,中国邮政。
5)给背景填黑色。
十、本节上机作业:
制作八卦和邮票。
第六节 填充工具、填充及颜色的设置
教学目的:
1、让学生学会渐变填充的类型及各自的特点。
2、让学生学会轮廓及填充属性的修改。
主要内容:
填充工具轮廓工具、交互式填充工具。
教学重点:
1、四种渐变工具的设置
2、轮廓样式的应用
教学难点:
1、自定义颜色的设置
2、颜色工具卷帘
导入:
第一课时:
填充工具:
一、渐变工具(F11)
1.渐变概念:
一种颜色与另一种颜色(或多种颜色)线型、射线、圆椎、方形“渐变”四种。
要更改自定义渐变色。
可在预览色带上的起始点和终点颜色之间双击。
将在预览色带上产生一个黑色的倒三角形。
增加一种颜色标记,双击某个三角色块可删除某种颜色。
2.线性渐变:
可设置两种颜色或多种颜色之间的渐变颜色为直线方式,可以改变线性的角度及线缘宽度。
3.射线渐变:
颜色之间以圆形方式渐变,可以改变中心点偏移位置。
4.圆锥渐变:
可作同类似光盘的效果。
5.方形渐变:
类似Photoshop中菱形渐变。
二、实例:
堆积方块
1.画一正六边形。
2.引出一水平辅助线,放于六边形的中心点处。
3.引出一垂直辅助线,放于六边形左侧中心点处。
4.按辅助线的形状画一矩形,单击中心点,变成平行四边形。
5.复制平行四边形,水平镜像,同理再复制两个。
6.选中下方的四个平行四边形,垂直镜像,放于上方。
7.选中方向一致的四边形,填充不同程度的渐变色。
8.双击矩形工具,填充背景色,用渐变填充。
第二课时:
填充及颜色的设置
一、轮廓工具:
1.轮廓笔对话框(F12):
2.1)轮廓角样式分为尖角、圆角、平角。
3.2)编辑样式:
可改变线条的样式。
4.3)后台填充:
轮廓线只占用宽度的一半,另一半由颜色覆盖。
5.4)随图像调整:
轮廓线随图形大小变。
6.轮廓颜色:
可以调整轮廓的颜色。
7.无轮廓:
相当于右击调色板中第一个按钮。
8.颜色工具卷帘:
1)右上角三个按钮分别为:
颜色滑动器、颜色查看器、颜色调色板。
2)色彩模式:
RGB模式:
工作中使用最广,是一种加色模式,由R、G、B三种颜色组件构成,它们相互叠加生成其他各种颜色,R、G、B均为0时,产生黑色,均为255时,产生白色,值越大,颜色越淡。
CMYK模式:
减色模式,由青、洋红、黄、黑四种组件构成。
LAB模式:
是一种国际色彩模式,由3个通道组成,一个通道是透明的,即L,其它两个是色彩通道,用A、B表示,A表示颜色由深绿到灰,再到品红;B表示由蓝色红过灰到黄色构成。
HSB模式:
分别代表色相(即组成可见光谱的单色)、饱和度(颜色的深度)、亮度(白光的强度)。
灰度模式:
相当于黑白照片,它们之间存在亮度值。
二、图样填充:
双、全色(图样可是矢量和位图图形)、位图(图样是普通的彩色照片)。
1.纹理填充:
模拟天然材料,如云彩、水、矿物、石头等物体的外观,效果逼真。
2.POSTSCRIPT填充:
POSTSCRIPT底纹是一种特殊底纹,复杂美丽,系统处理速度非常慢。
只有启用“增强视图显示PS”功能才能查看填充的效果。
3.无填充:
不使用填充效果。
三、交互式填充工具(G):
交互式填充:
包含了所有填充方式,特点是允许用鼠标控制对象各种填充属性。
四、实例:
制作算盘
1.画一矩形,细一些,填充一种木纹效果。
2.CTRL+Q,调成等腰梯形。
3.复制一份,放于下方。
4.画一竖向矩形,放于左侧,复制一份,放于右侧。
5.填充竖排木纹。
6.?
?
同理再画一横档。
7.用手绘工具画一竖直线,加粗。
8.画一矩形,变圆角,渐变填充。
9.复制多份,全选,群组。
10.用交互式阴影工具,做影子。
第三课时:
实例练习:
1.堆积方块
2.制作算盘
第七节图像特殊效果
教学目的:
让学生学会交互式工具使用
主要内容:
交互式调和工具、交互式轮廓图工具、交互式交形工具、交互式封套工具、交互式立体化工具、变换。
教学重点:
交互式调和工具、交互式封套工具。
教学难点:
推拉变形、交互式立体化工具。
导入:
第一课时:
一、交互式调和工具:
通常针对两个对象,图形对象或美术字均可。
从一对象中心拖到另一对象中心,可使颜色由起始对象沿直线路径过渡到结束对象。
1.直接调和:
按经过色谱的一条直线路径调和起始和结束对象的颜色。
2.顺时针调和:
按经过色谱的一条顺时针路径调和起始和结束对象的颜色。
3.逆时针调和:
按经过色谱的一条逆时针路径调和起始和结束对象的颜色。
4.结束对象属性:
必须先设定新终点,才能设置新起点。
二、交互式轮廓图工具:
可沿对象的轮廓线在对象的内侧或外增加等距的同心封闭曲线,可应用于曲线、文本或图形。
1.中心:
向所选对象的中心添加轮廓线。
2.内部:
向所选对象的内部添加轮廓线。
3.外部:
向所选对象的外部添加轮廓线。
4.制作有凹陷感的五星:
画一五边形,双击多边形工具,选择“多边星形”,调整锐度,填充红色,线条为无色,利用“交互式轮廓图工具”,选“预置”下的“外部1”,将属性栏中的“填充”色改为黄色
三、交互式变形工具:
编辑矢量图形,不能用于位图文件和段落文本。
1.推拉变形:
推:
向右拖动节点,使节点远离变形中心,边角向外扩展且变尖锐。
拉:
向左拖动节点,使节点向变形中心拉近,对象边角向内收,对象边线成弧形,可用于做花瓣。
属性栏中的“中心变形”,可使变形效果定位在对象中心。
2.拉链变形:
可创建锯齿式效果。
3、缠绕变形:
可做出漩窝状的效果。
四、实例:
字典
1.画一矩形,填充一种纹理。
2.2.写字:
“新华字典”、“新华出版社”。
3.3.全选,CTRL+G
4.4.倾斜一定角度。
5.5.复制一份,作为前面封面。
6.6.用贝塞尔工具画侧面,用形状工具调整形状,成圆角,填充一种纹理。
7.7.写入竖排文本:
字典。
8.8.全选,CTRL+G,加阴影。
第二课时:
一、交互式封套工具:
为图形对象或文本对象添加封闭式外套。
封套模式分为:
1.直线封套:
位于水平线上的节点只能垂直移动,位于垂直线上的节点只能水平移动,交叉线上的节点可水平或垂直移动。
2.单弧封套:
按住SHIFT键,拖动某侧节点,可使另一侧节点也对称移动。
3.双弧封套:
水平或垂直拖动封套节点,可在封套中添加一条双弧“S”形曲线。
4.随意封套:
按住CTRL,拖动节点,可沿水平或垂直方向移动节点,在以上三种模式下,拖动鼠标同时按CTRL,可使封套相对两边同时产生平行的编辑效果;拖动鼠标同时按SHIFT,可使相对两边同时产生相对的编辑效果;同时按CTRL+SHIFT,使四条边同时产生相应的效果。
二、交互式立体化工具:
对象可以是线条图形或文字。
星星标记:
表示灭点,决定立体化效果的方向和位置。
在对象中心上双击,可用鼠标拖动环绕控制符。
三、变换:
单击“排列”菜单,单击“变换”,分为:
1.位置:
可以改变对象的位置,“应用于再制”可将复制的图形放在所设的位置。
2.旋转(ALT+F8):
可
- 配套讲稿:
如PPT文件的首页显示word图标,表示该PPT已包含配套word讲稿。双击word图标可打开word文档。
- 特殊限制:
部分文档作品中含有的国旗、国徽等图片,仅作为作品整体效果示例展示,禁止商用。设计者仅对作品中独创性部分享有著作权。
- 关 键 词:
- COREL DRAW基础知识 DRAW 基础知识
 冰豆网所有资源均是用户自行上传分享,仅供网友学习交流,未经上传用户书面授权,请勿作他用。
冰豆网所有资源均是用户自行上传分享,仅供网友学习交流,未经上传用户书面授权,请勿作他用。


 《当代世界政治与经济》.docx
《当代世界政治与经济》.docx
