 部门预算编审用户手册.docx
部门预算编审用户手册.docx
- 文档编号:24146733
- 上传时间:2023-05-24
- 格式:DOCX
- 页数:41
- 大小:1.23MB
部门预算编审用户手册.docx
《部门预算编审用户手册.docx》由会员分享,可在线阅读,更多相关《部门预算编审用户手册.docx(41页珍藏版)》请在冰豆网上搜索。
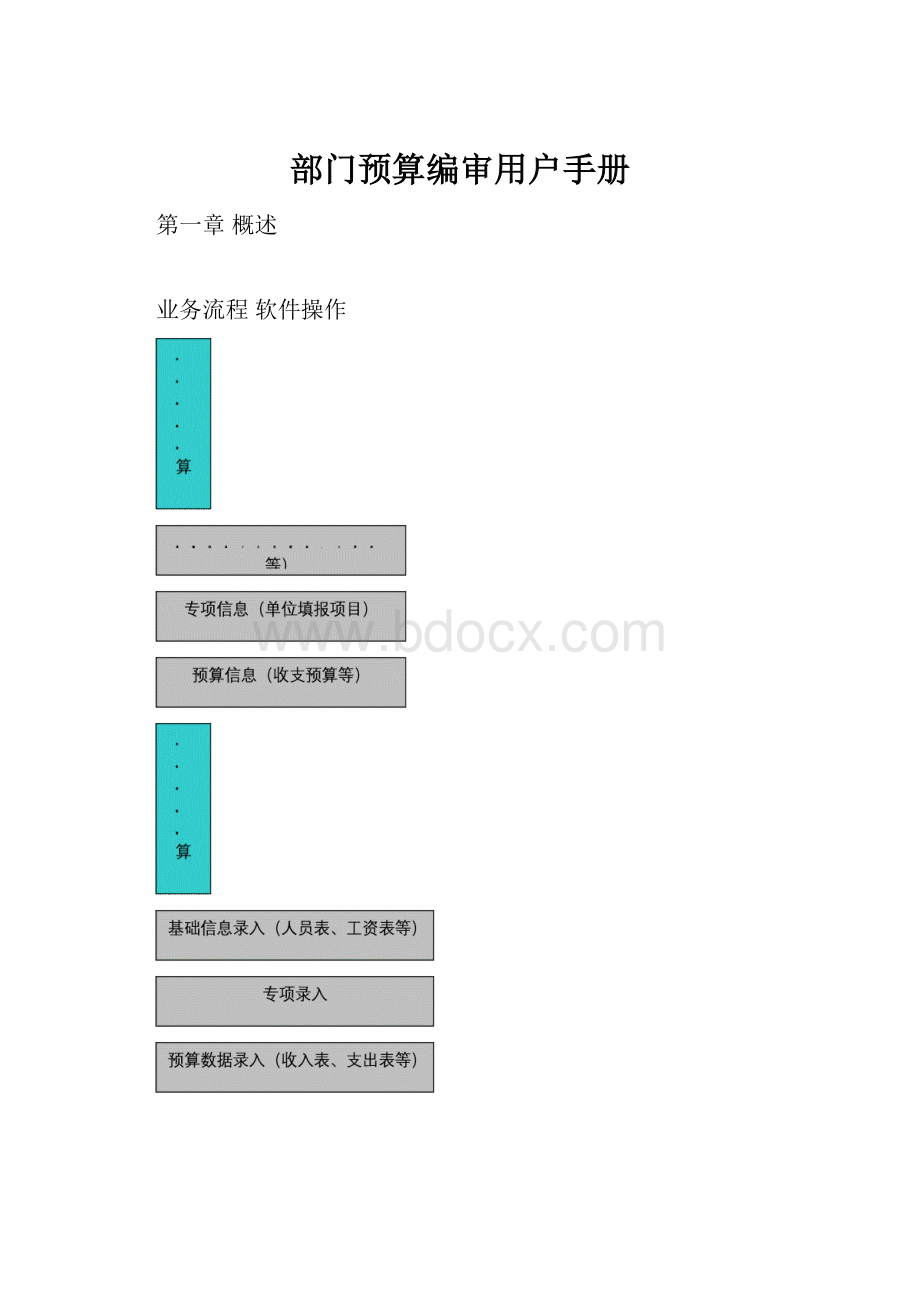
部门预算编审用户手册
第一章概述
业务流程软件操作
图中左边是财政业务流程,右边是对应的在软件中的操作菜单,但是图中并没有给出完整的流程,这就要看用户的业务模式了。
1.用户采用“一上一下”模式:
这种模式比较简单,图中的流程就比较符合了。
2.用户采用“二上二下”模式:
这种模式相对复杂一点,它包含了两轮审核:
单位—业务科室—预算科
单位—业务处室—预算科
单位
一上二上预算结束
图中两个箭头代表数据下发给单位,最后预算结束也需要将审核确定后的数据下发给单位看,此时单位拿到数据后,只能查看,不能修改,在系统中成为“正常维护状态”。
此时我们再来看流程图中的“转换业务状态”,它就是为了切换流程中的状态标志的:
一上一下:
单位填写数据—单位上报数据—业务处室审核数据—预算科审核数据—转换为“正常维护”状态—下发数据给单位
二上二下:
单位填写数据—单位上报数据—业务处室审核数据—预算科审核数据—转换为“二上”状态—下发数据给单位—单位填写数据—单位上报数据—业务处室审核数据—预算科审核数据—转换为“正常维护”状态—下发数据给单位
第二章软件操作
一、系统登录
本系统安装在财政局的服务器上,单位及各财政用户无需再进行安装,通过网页的形式进行登录访问服务器,所以登录的条件便是连接到财政局的服务器上,即财政内网。
1.打开一个IE浏览器,输入网址http:
//192.168.52.102:
7001/systemframe。
出现如下页面:
按照图中提示,电脑第一次登录系统,需要下载JRE。
这里有一个需要注意的地方:
下载时不要采用迅雷等下载工具,也不要先保存后才进行安装,用windows自带的下载工具,点击“这里”后直接点“运行”,之后默认往下装。
用其他方法下载安装可能会无法打开系统。
2.JRE安装完成后,点击“部门预算编审”,第一次点会出现一个下载的进度条,下载完成后出现一个警告,点击“启动”,便能看到系统的登陆框了。
主要输入用户名和密码,便能登录进系统了。
二、单位操作
专项录入
基础信息录入
勾稽关系审核
在线上报数据
1.基础信息录入。
(1)软件菜单
软件菜单如图所示,分为“基础信息录入”和“基础信息导入”两个功能。
“基础信息录入”用于手工录入基础信息,“基础信息导入”用于信息量较大时的批量导入。
(2)基础信息录入
基础信息录入
如图为“基础信息录入”的操作界面,如图中红色提示框所示,选择单位和需操作的录入表,通过工具栏中的菜单对录入表进行各类操作,以下为常用菜单介绍:
关闭关闭当前页面
增加增加一条记录。
复制增加当两条记录大致相同时,可采用这种方法。
选择一条记录,点击“复制增加”,再修改不同的地方进行保存。
修改修改已经添加的记录。
选择一条记录,点击“修改”,修改相关信息后保存。
删除删除已经添加的记录。
选择一条记录,点击“删除”。
保存用于添加或修改后保存信息。
取消当在“添加”或者“修改”过程中,需取消操作,可点击“取消”。
导出为Excel将当前表格导出为Excel。
说明:
当点击“增加”、“复制增加”以及“修改”时,界面会跳至编辑界面,操作完成后保存会依然停留在编辑界面,可点击信息浏览切换回当前界面,如图中红色提示框“界面切换”所示。
(3)基础信息导入
基础信息导入
当需录入的数据量过大时,可通过“基础信息导入”来减少工作量。
如图所示,选择单位和需操作基础表,点击菜单“读入并分析数据”,选择对应的Excel模板,进行信息的导入。
关于Excel模板的由来和设置,需重点注意一下。
通过软件菜单“基础信息录入”里的“导出为Excel”功能,可以导出一张模板(当表中无数据时,导出的为一张只有的表头的空表格):
在该表格中填写好数据后,就能用于导入功能。
需注意的是,在填写数据之前,需设置表格的格式,否则导入时EXCEL格式和系统中的格式不一致会发生错误。
如上图,选中需要设置的列,点击鼠标右键,选择“设置单元格格式”,弹出如下对话框:
一般来说,人员的基本状况是文本格式的,工资项是数值形式的,当格式不能确定时,可通过基础信息录入功能手工录入一条数据,这样在导出模板时会连同这条数据一并导出,此时选中某单元格右击选择“设置单元格格式”可查看导出自带的格式,根据这来设置对应列的格式,如下图:
2.专项录入。
(1)软件菜单
点击“专项录入”,进入专项的编辑界面。
(2)专项录入
如图,选择单位,通过工具栏中的菜单来进行相关的操作。
图中左上为单位,左下为已经添加的项目列表,右上为须填写的项目基本信息,右下为需填写的项目预算情况。
添加项目选择单位点击“增加”,填写项目的基本信息和预算情况后点击“保存”。
修改项目选择单位,在左下专项列表里选择要修改的项目,点击“修改”。
删除项目选择单位,在左下专项列表里选择要修改的项目,点击“删除”。
3.预算数据录入
(1)软件菜单
(2)收入预算表
点击“数据录入”,录入数据。
图中为已经点击“数据录入”的界面,在右方填写数据的“本年收入总计”列,白色区域为手工填写的列,灰色区域的从“收入征收计划”表取数得来的,不需要手工填写。
根据各地需求不同,需手工填写和取数的列也不同。
(3)收入征收计划表
与收入预算表相比,菜单里多了一个“项目设置”,该菜单是用来设置收入科目的,如图所示,图右“收入目级科目”下的科目,都是在“项目设置”里设置的。
先用“项目设置”来设置需要的科目,然后点击“数据录入”来录入数据。
该图为点击“项目设置”弹出的界面,在左方选择科目,在右方选择收费项目。
注意点击左方的某一科目时,右方的收费项目列表才会显示出来。
(3)支出预算表。
支出预算表反应单位的支出情况,数据来源主要有三个:
基础信息录入(人员工资、津贴等)
专项录入(专项)
支出预算表
项目设置
手工录入
基础信息录入里填写的工资、津贴等通过设置的计算公式直接在支出预算表中生成,专项录入中的项目在专项状态为“纳入预算项目”时,也可在支出预算表中自动体现,需要说明的是手工录入的部分。
当一些支出项目的计算公式无法确定或无标准计算公式时,便可设置为在支出预算表中手工录入。
点击“项目设置”,出现如下界面:
选择支出类别,点击“增加”,再点击“增加经济科目”来选择需要手工填写的经济科目。
另外还要注意的是支出预算表的资金来源,如下图:
图中“可用资金数”来源于收入预算表,“已用资金数”是当前支出预算表中已经填写的总支出,未用资金数反应资金使用情况。
在填写数据的时候,有下列两条规则:
一是“收”和“支”之间的规则,在系统中为保证数据的准确性已经设置好规则,一般来说,是“收支平衡”的规则,即“支”等于“收”,也有可能根据需求是“支”小于等于“收”。
二是资金来源与总计的规则,即各资金来源之和应该等于总计,需要注意的是,如“基本工资”,虽然它的总计列是通过计算公式自动生成的,但是后面的资金来源依然是需要手工填写的,应为这反应支出在资金来源中的分配情况。
当这些过则不满足时,在后面的“勾稽关系审核”中会无法通过。
(4)政府采购表
政府采购表需要注意的也是“项目设置”,点击“项目设置”后,在“专项录入”中勾选了“是否政府采购”及支出预算表中“是否政府采购”列为“是”的,会自动出现在“项目设置”中待选择。
4.勾稽关系审核。
当基础信息、专项信息和预算信息都填写完毕,需要上报之前,为了保证上报数据的规范性,需进行“勾稽关系审核”。
图中列表中的这些规则是系统中设置好的,根据各地需求不同规则也会存在差异。
5.上报。
当“勾稽关系审核”通过后,便可将数据上报给财政局
。
点击“在线上报数据”。
注意当“勾稽关系审核”通过后又修改了数据,需要重新进行“勾稽关系审核”。
三、业务处室操作
1.上报确认到后台。
“上报确认到后台”相当于一个接收的过程。
只有在“上报确认到后台”之后,业务处室才能看到单位上报的数据。
说明:
有些业务处室在将某单位“上报确认到后台”后,又发现该单位出现在待确认单位中,这是因为该单位又点击了“在线上报”,此时就要注意了:
一旦再次将其确认到后台,新的上报数据便会覆盖业务处室现有的数据,如果此时审核已经进行了一半就白白浪费了工作量;如果是单位上报数据有问题,需要重新上报,确认到后台是可以的,业务处室和单位需要沟通好。
2.审核基础信息。
对基础信息的审核,需要用到的有两个菜单,“基础信息录入”和“基础信息审核”:
(1)基础信息录入
该菜单的操作和单位用户的“基础信息录入”是一致的。
当单位填报的基础信息有错误需要业务处室帮助修改时,可通过该菜单进行修改。
这里不再作重复描述。
(2)基础信息审核
如图,点击“数据分析”会分析出数据的变动情况,在右方(红色框标示处)分栏显示出来。
“批量分析”用于批量分析。
“批量审核”为审核菜单,用于基础信息的审核。
3.审核专项信息。
专项的审核用到的有两个菜单,“专项录入”和“专项管理“:
(1)专项录入:
专项录入的界面和单位用户的“专项录入”界面是完全一致的,操作也基本相同,这里只对有区别的地方进行描述。
如图所示,业务处室选择一个非“纳入预算”的项目点击“修改”后,在红色框标示的位置可以录入审核意见。
(2)专项管理:
在前面的介绍,已经提到过“专项状态”,说支出预算表中的项目数据是来源于“专项状态”为“纳入预算项目”的。
系统中就是通过“项目状态”对项目进行管理的。
在“专项录入”菜单中,项目的基本信息有一项叫“项目状态”:
根据各地需求不同,项目状态可分为新增、备选、淘汰、纳入预算等,单位把项目报给财政以后,财政根据审核情况将项目置为相应状态来进行管理:
“备选”是指项目还需要修改,“淘汰”是指项目被淘汰了,“纳入预算”是指项目经业务科室审核通过了。
可能有的用户需求不同还有其他项目状态,或只有其中两三个,也是类似的,就不再说明了。
下面主要介绍如何进行“项目状态”的管理,用到的菜单为“专项管理”:
图中左边是单位列表,选择单位右边会列出所有项目,点击工具栏中的“纳入预算”,出现如下界面:
该功能是进行项目的非纳入预算状态和纳入预算状态之间的转化,而非纳入预算本身之间的,如“备选”转为“淘汰”,“新增”转为“备选”,是在项目列表中选中该项目右击进行操作:
说明:
前面提到在“专项录入”中业务处室可以录入审核意见,但是“纳入预算”的项目是不能录入审核意见的,因为属于已经审核通过的项目。
审核意见一般用于备选类的项目,给出项目还需要修改的意见。
4.审核预算信息。
关于最后的预算数据的审核,因为基础信息和专项都是它的来源,所以前面两部分审核好可以减少这部分的工作量。
预算数据的审核没有单独的审核菜单,是通过和单位一样的录入菜单“预算数据录入”来进行操作的,如果数据不对可以直接点击“数据录入”进行修改。
5.审核确认。
当业务处室审核完成,即基础信息、专项信息、预算信息均审核完后,就可以进行“审核确认”了:
选择需要审核的表,选择单位,点击“查询”,右侧会出来审核步骤,上面是所有步骤,包括分管科室操作的和预算科操作的,下面是自己当前可操作的步骤,勾选,点击“下一步”,确定后就完成了审核工作。
说明:
单位把数据提交给业务处室是通过“上报”的形式,并且上报前要进行“勾稽关系审核”,但是业务处室将数据提交给预算科是不需要的,这点用户经常混淆,需要注意。
四、预算科操作
说明:
业务处室在接受单位的数据时,需要“上报确认到后台”,但是预算科接受业务科室的数据,是不需要的。
当业务科室完成“审核确认”操作后,预算科就能直接看到数据了。
1.审核基础信息
2.审核专项信息
3.审核预算信息
4.审核确认
说明:
以上四步和业务科室的操作是完全一致的,当然,预算科看到的数据是业务科室审核后的,是在业务科室的第一次审核的基础上进行第二次审核。
个别地区可能需求需要没有像这样分岗审核,那么审核一次就可以了。
但是为了更好的进行管理,建议逐渐向两岗审核演变。
下面两个菜单是预算科特有的功能,预算科在整个审核流程走完后,还需要控制业务状态,及将数据下发给单位。
5.业务状态转换
二上二下用户的“一上”阶段如图,点击红色框标示按钮转换到二上阶段:
二上二下用户的“二上”阶段及一上一下用户如下图所示,点击红色框标示的按钮转换到“正常维护”状态,表示预算结束:
6.下发
转换好业务状态以后,预算科还要负责把数据下发给单位。
说明:
转换状态和下发的顺序需要注意,一定是先转状态,再下发数据。
第三章基本配置
一、简单查询表的制作
在前面的介绍中,我们已经接触了很多表,如基础信息表、收入预算表、支出预算表等,但是我们可能还需要一些额外的表但是系统中没有,如将收入预算表和支出预算表融合到一起并算出结余形成收支预算表等。
所以系统中还设置了“查询表”这一功能,可以自己定义、制作一些表。
图中我们要介绍的有这样三个菜单:
报表类型,报表定义,和报表查询。
“报表类型”用于对查询表进行分类,如审核辅助表、财政输出表等;“报表定义”用于制作查询表;“报表查询”是运用查询表来查询数据加剧。
下面我们一一进行介绍。
1.报表查询。
如图,勾选查询表和单位,点击“查询”,右边相应表中会查询出相关数据。
当勾选多个单位时,会分多条记录显示,并自动向上汇总出合计值。
另外,“导出”按钮和“导出(多表)”按钮可将查询结果导出为Excel表格。
2.报表类型
该菜单用于设置一些报表类型,用于制作查询表时选择类型。
3.报表定义
这一功能相对来说比较复杂,我们将着重进行说明,介绍一些简单的查询表。
点击“增加”,可进行查询表的添加制作;选中一张表,点击“复制增加”,用于添加一张类似的表;选中一张表,点击“修改”或者“删除”,可进行修改和删除操作。
下面以“增加”表来举例说明。
点击增加,出现如上对话框,在列出的这些类型中,我们只介绍一下分组汇总表的做法。
首先,“分组汇总表”是什么样的表。
我们先来下看下这张Excel表格:
如图,在横表头下,各单位分记录显示,并且按照某些要素进行了分组汇总。
该例子只作为一个参考,大多数的表都能通过“分组汇总表”来制作。
点击“分组汇总表”确定后便进入了查询表制作页面。
下面我们来分步骤进行描述。
导入表头
在页面中可以直接制作表头,但是方便起见我们一般先做好一张EXCEL表格导入进来。
EXCEL表格只需要表头部分。
点击“导入表头”,在出现的页面中点击“打开Excel模板”,选择需导入的表如图:
点击“打开”后,出现如下页面,选择表头部分,点击“获取表头”,就导入成功了。
设置数据源
查询表是用来查询数据的,那么它的数据都是自动生成的,是从前面已经填好的那些表中取过来的。
如例中的“编制人数”和“实有人数”显然是从基础类的表中取过来的,“预算收入”是从收入预算表取过来的,“预算支出”是从支出预算表取过来的,“预算结余”是“预算收入”和“预算支出”之间的差值,通过设置公式可以计算出来,不需要取数。
点击界面左下角的“数据源选择”,勾选所需要的数据源:
说明:
如图中所示,专项申报表有四张,一般需要用到的是红色框标出的两张,其中“项目明细(本年预算)—内置”是只含纳入预算的项目,“项目明细(本年预算含所有项目状态)—内置”是含所有项目状态的项目。
数据源过滤
有的时候数据源不能满足条件,需要做一些限制,如预算支出只要经济科目“工资福利支出”下的数据,这时我们可以设置一些过滤条件。
、
工资福利支出的经济科目都是以301开头的,所以可以像如图这样进行设置,其中“301%”是确保301是在开头,比如302301,如果存在这个经济科目编码,那么不加“%”它也会被包含进去。
设置好点“增加”,设置完毕点“保存”。
在图中的“操作”还可以设置“等于”、“不等于”、“大于”、“小于”等其他条件。
设置取数规则
表头做好了,数据源选好了,如何从这些数据源中取数,我们以例子中的表格为例来进行讲解。
我们一列一列来看,第一列“业务科室”在做例子时是为了说明什么叫分组汇总,就不看了。
从第二列开始。
(单位名称):
在左边的数据源中,点击展开会发现任何一个数据源都有单位名称这一项,我们只需将某一数据源的“单位名称”这一项拖动到图示的位置就可以了。
也可以在单位名称前加一列叫单位编码,然后把“单位编码”和“单位名称”分别拖动到相应位置。
(编制人数):
在单位综合信息情况表中有一些关于编制情况的项,我们取编制情况里的“合计”作为编制人数,将“单位编制情况.合计”拖动到相应位置。
这是最简单的一种取数类型,即直接取每一项不需要任何条件限制,只需直接拖动到相应位置就可以了。
在表头下有两行,是拖动到上面一行,这是需要注意的。
(实有人数):
我们发现,这些数据源中并没有实有人数这一项,我们就要通过其他方式来解决。
这里我们定位是取行政人员表和事业人员表中所填人数之和,这个不能直接取,我们就要设置一些公式了。
选择图中所示列,右击选择“计算列设置”。
这时便会弹出设置界面:
如果不是计数,仅仅是两项值相加,就双击“加和”。
按照这个方法,把事业人员表的人数也加进去。
这一类不能直接取,是以表中的某些项为元素设置公式实现的。
(预算收入):
点开收入预算表的数据源。
有图可见,数据源中并不是按照收入预算表的条目进行分类的,这里的“可支配收入”就是收入总计。
将“可支配收入”
拖动到相应的位置。
那么怎么区分收入预算表中的各项目呢,比如我们只要取授予预算表中的财政拨款和纳入预算的改怎么设置呢?
看下图:
在已经拖好的预算收入下右击选择“计算列设置”,进入设置界面:
如图,因为“可支配收入”之前已经拖过来了,所以最上面的公式已经自动有了,下面就是要做一些过滤条件,其中002、004、005、006、007分别是财政拨款和纳入预算的各项的编码;每设置一条,选择“或者”点击“增加”,这样,结果就是取满足过滤条件的收入总计值,即满足需要的取数关系。
这一类是取一个汇总值,如收入总计,按照需要可设置一定的过滤条件来取某一类数据的汇总值。
其中逻辑关系该用“或者”还是“并且”,是需要斟酌注意的。
(预算支出):
展开支出预算表的数据源,发现里面的分项基本是按照支出预算表的表头来分的,这里我们应该是取“总计”列的值,如图:
同样我们也能像“预算收入”那样设置过滤条件,右击选择“计算列”进去设置过滤条件,如设置“经济科目编码”不包含310等。
这一类的分项是基本按照表头来分的,取的某一列值都是该列的汇总合计值,通过设置相应的过滤条件来满足需求。
说明:
在“计算列设置”中设置过滤条件,和在前面介绍的“数据源过滤条件”中设置过滤条件,有时可以达到同样的效果,如都能限制为只取经济科目“工资福利支出”下的,但是这两者又是有很大区别的。
这里“计算列设置”里的过滤条件是局部的,这对这一列有效,而“数据源过滤条件”里设置的是全局的,对每一列都有效。
另外关于各类编码,因为各个系统不一致,运用时可向相关负责人询问。
(收支结余):
收支结余显然等于收入减支出,这通过表中设置好的列就能计算出,是纯计算列。
选择该列右击选择“计算公式设置”,见以下图示:
“检查合法性”可以检查公式是否符合规则。
这一类是纯计算列,通过列之间的运算实现。
以上介绍了几种常见的取数规则设置方法,其他的也能通过这些变通出来,在实际制作时可灵活运用。
另外像单位编码、单位名称、经济科目编码、功能科目编码等可以作为分组汇总的要素的,如这里的单位名称,选择右击,如图:
可以看到,这里多了个分组列设置,这些列用到的就是这个“分组列设置”:
其中“汇总级次选择”下面的设置意思是汇总到哪一集,如图的设置就是汇总到业务科室,结果就是行财科
106教育局
106001某某中心小学
106002某某实验小学
107科技局
107001科技发展中心
这种形式。
其他信息设置
标题
其他信息
分组汇总设置
这是设置表按照什么进行分组汇总,这张表比较简单,只有一个单位编码,有时还有经济科目等并且要按照分组汇总也比较复杂时,设置会比较难以调整,这里也不再做过多描述了,有具体需求时,可向相关负责人询问。
最后,点击完成显示“保存成功”,表就制作好了。
在“报表定义”选择该表点击“修改”,可以回到该编辑界面来。
二、打印模板设置
系统中的大多数表,包括上面介绍的查询表,都可以导出为EXCEL表格,进而进行打印。
但是,我们会发现导出来的表格字体、格式等都存在着问题,需要进行调整后才能进行打印。
这样,我们需要设置一个统一的打印模板,当某个用户导出一张表时,都遵循一定的模板,就方便多了。
一般需要打印的是查询表里做的一些批复用表等,所以我们以查询表中的一张表为例来进行讲解。
选中需设置的表,点击“修改”,点击“导入”后选择相应模板打开,保存。
那么重点就是模板应该怎么做,我们就以“总计支出明细表”为例来说明。
在“报表查询”中导出这张表,只留下标题和表头,记录均删除,如图:
将单元格格式、字体等调整好,将表设置为下图形式:
注意表头下的一行的设置,这一行为数据行,设置的格式将会是数据显示的格式,如是否居中字体大小等,打上黑框,并且在第一格中打上“[数据]”。
此时导出来的表在格式上应该已经没有什么问题了。
另外,在打印的时候我们会有一些特殊需求,比如表头太长需要分多页打印,我们希望有些列,如例中的“单位编码”、“单位名称”在每一页都有显示;表的记录太多同样需要分页打印,我们希望每一页都会显示表头而不是单纯显示记录。
那么我们就需要设置固定行和固定列。
点击EXCEL表格的“文件”下的“页面设置”,弹出如下对话框,点击“工作表”:
其中红色框标示的两处便是设置固定行和固定列的,我们先点击“顶端标题行”的
,弹出如下界面,选择需要固定的列,图中为1到6行,点击红色框标示出保存:
再点击“左端标题列”的
,在弹出的界面中,可能会发现不好选,就手工输入对应的列:
设置完成后,点击“确定”,界面会显示为如下形式,设置就成功了。
将设置好的模板导入到系统中,打印模板的设置就完成了。
- 配套讲稿:
如PPT文件的首页显示word图标,表示该PPT已包含配套word讲稿。双击word图标可打开word文档。
- 特殊限制:
部分文档作品中含有的国旗、国徽等图片,仅作为作品整体效果示例展示,禁止商用。设计者仅对作品中独创性部分享有著作权。
- 关 键 词:
- 部门 预算 编审 用户手册
 冰豆网所有资源均是用户自行上传分享,仅供网友学习交流,未经上传用户书面授权,请勿作他用。
冰豆网所有资源均是用户自行上传分享,仅供网友学习交流,未经上传用户书面授权,请勿作他用。


 《当代世界政治与经济》.docx
《当代世界政治与经济》.docx
