 会计人员的Excel表格常用操作.docx
会计人员的Excel表格常用操作.docx
- 文档编号:24111540
- 上传时间:2023-05-24
- 格式:DOCX
- 页数:17
- 大小:388.53KB
会计人员的Excel表格常用操作.docx
《会计人员的Excel表格常用操作.docx》由会员分享,可在线阅读,更多相关《会计人员的Excel表格常用操作.docx(17页珍藏版)》请在冰豆网上搜索。
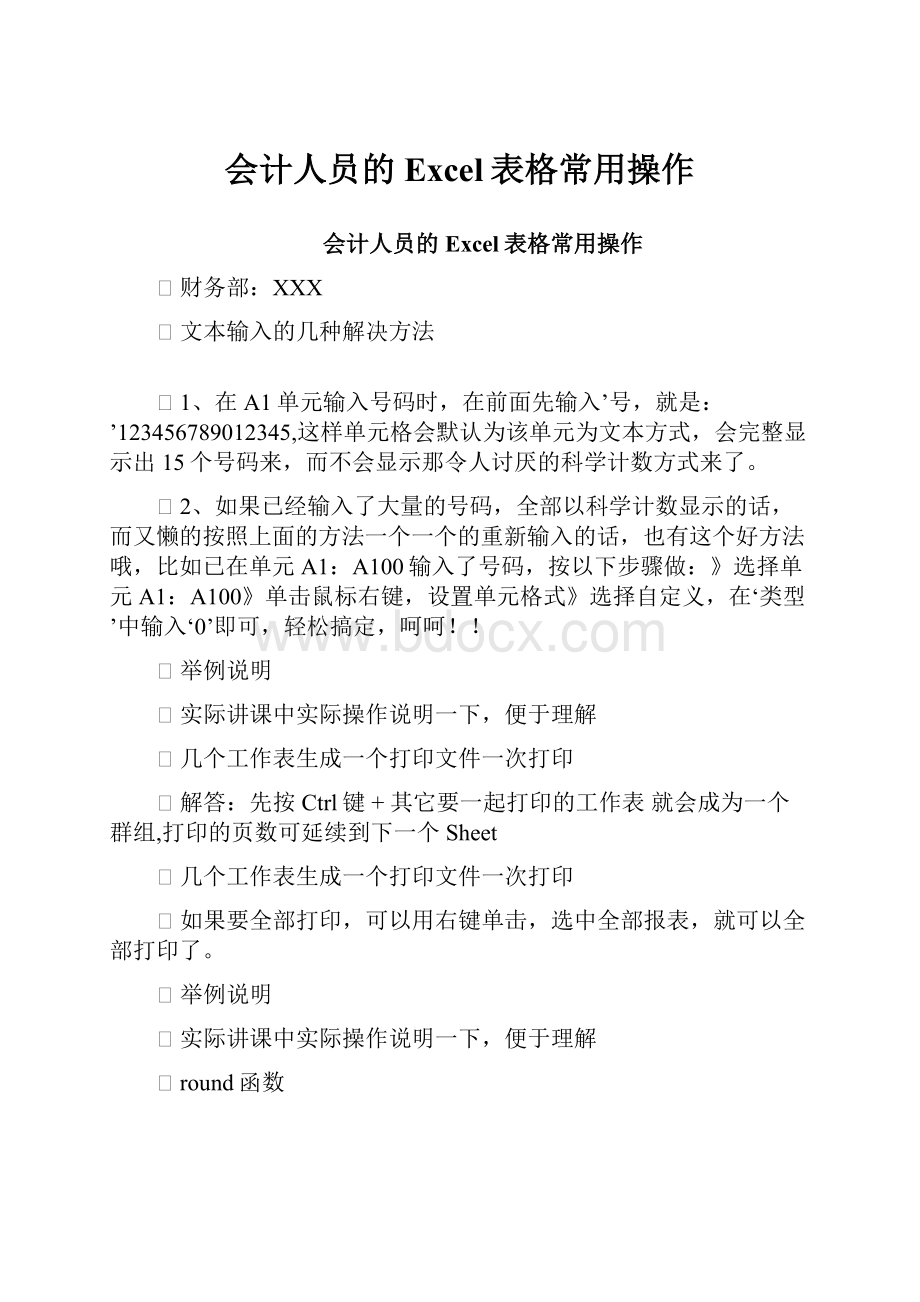
会计人员的Excel表格常用操作
会计人员的Excel表格常用操作
⏹财务部:
XXX
⏹文本输入的几种解决方法
⏹1、在A1单元输入号码时,在前面先输入’号,就是:
’123456789012345,这样单元格会默认为该单元为文本方式,会完整显示出15个号码来,而不会显示那令人讨厌的科学计数方式来了。
⏹2、如果已经输入了大量的号码,全部以科学计数显示的话,而又懒的按照上面的方法一个一个的重新输入的话,也有这个好方法哦,比如已在单元A1:
A100输入了号码,按以下步骤做:
》选择单元A1:
A100》单击鼠标右键,设置单元格式》选择自定义,在‘类型’中输入‘0’即可,轻松搞定,呵呵!
!
⏹举例说明
⏹实际讲课中实际操作说明一下,便于理解
⏹几个工作表生成一个打印文件一次打印
⏹解答:
先按Ctrl键+其它要一起打印的工作表就会成为一个群组,打印的页数可延续到下一个Sheet
⏹几个工作表生成一个打印文件一次打印
⏹如果要全部打印,可以用右键单击,选中全部报表,就可以全部打印了。
⏹举例说明
⏹实际讲课中实际操作说明一下,便于理解
⏹round函数
⏹取小数位数:
不要用工具条上的显示小数位数来控制小数位数,它只是显示这几位,实际还是按原来的数计算。
如:
1.2345,你显示两位,为1.23,而实际他是按1.2345去计算的,要用round函数,round(数据,2)即可。
就是无论用什么函数都要在最外面加上round(),不然的话因为那一两分钱会造成报表不平。
⏹如果怕繁的话,可在选项里设置按显示计算。
⏹再有两条经验
⏹1、如果准备作大一些的表格,尽量不要使用“合并单元格”以免以后使用函数麻烦;
⏹2、要分清你作的表格主要是使用来存储数据,还是用来打印输出,如果想两者兼顾,小一点的表格还可以,大了就不好办了。
⏹冻结窗格
第1行中的列标题。
⏹ 向下滚动一两行之后将看不见列标题
⏹
⏹ 在“窗口”菜单上单击“冻结窗格”。
通过一条水平线将标题与其余部分分开。
⏹若要使标题随时可见,可以使标题原地冻结在窗格中,从而将工作表分成两部分。
这样,当滚动工作表的其余部分时,标题窗格会固定在原来的位置。
⏹若要冻结工作表窗格,可以在工作表中选中这部分窗格,再单击“窗口”菜单上的“冻结窗格”。
⏹下图是冻结后的结果。
标题与工作表数据由一条水平线分开,标题显示在第10行的上面。
⏹冻结窗格图表
⏹示例
⏹
⏹同时比较两个工作簿。
⏹假如有两个工作簿,一个是销售部门的预算,另一个是市场部门的预算。
您希望比较这两个工作簿以便发现两个部门之间计划费用的区别。
⏹如图所示,“窗口”菜单中显示两个工作簿已经打开。
由于“Marketing”在视图中,所以第二个工作簿的名称“Sales”列在“并排比较”命令中。
若要同时看到这两个工作簿,可以单击“与Sales.xls并排比较”。
⏹同时比较两个工作簿图表
⏹示例
⏹
⏹同时比较两个工作簿技巧
⏹将同时打开两个工作簿中的工作表,一个在窗口的上部,另一个在窗口的下部。
在Excel中,并排就是水平并排,但只要您愿意,可以将它们的位置从水平并排更改为垂直并排。
⏹当滚动第一个工作表时,第二个工作表也在一起滚动,并且与之同步,这样就能轻松比较这两个部门的预算存在的区别。
⏹技巧
⏹窗口上部的工作表是单击“并排比较”命令时已在视图中的工作表。
⏹可以从工作表的上部或下部开始导航。
只需要在希望导航的工作表中单击,将该工作表的滚动条激活。
⏹单击“视图”窗口上的“显示比例”,可以同时放大这两个工作表,以便更清楚地查看数据。
⏹拓展:
这个技巧同时适用于WORD文档。
有兴趣可体验一下。
⏹求和1
⏹ 选中的数字。
⏹ 窗口底端状态栏中的总和
⏹
⏹求和2
⏹您不用考虑如何计算所选数字的总和,因为结果已自动显示在窗口底端的状态栏中:
求和=¥235.35。
⏹选择数字时,Excel会对数字自动求和,并将结果显示在状态栏中。
⏹提示 所选数字不必排列在一起,也不必处于同一行或同一列中。
按下Ctrl键再选中每个数字,就可以对工作表中任意位置的数字进行求和。
⏹其他自动计算功能
⏹ 单击快捷菜单上的“平均值”。
⏹
⏹ 在状态栏上求和将更改为求平均值。
⏹各种自动计算功能
⏹需要平均值吗?
请选中数字,然后用鼠标右键单击状态栏,再单击快捷菜单上的“平均值”,这样将得到算术平均值。
执行该操作后,状态栏中的答案从求和变为“平均值=¥39.23”。
⏹如果希望执行其他操作,只要单击快捷菜单上其他选项之一,如“最大值”或“最小值”,就可以计算出此范围内的最大值或最小值。
⏹一次键入,自动填充
⏹
⏹一次键入,自动填充
⏹如果需要很多次重复键入一年中的前六个月,则可轻松完成这项操作。
⏹键入“一月”,这样Excel就知道您要做什么了。
⏹选中“一月”单元格,再将鼠标指针放在单元格的右下角,直至出现黑色十字形(+)。
⏹在填充范围内拖住填充柄。
当您拖动时,屏幕提示会显示将填写的内容。
⏹释放鼠标按钮,将提示的内容填充到列表中。
⏹技巧
⏹对于有些序列,需要键入两个条目才能建立填充模式。
例如,若要填入3,6,9这样的序列,请选中两个单元,再拖动填充柄。
⏹也可以向上或向左拖动,还可以向下或向右拖动。
⏹您是否有过多次键入相同单词的经历(比如,需要在连续10行内键入完成)?
现在,只需将单词键入一次,然后,将填充柄拖过需要填充的行或列,就可以自动输入相同的文本。
⏹自定义自动填充内容
⏹使用填充柄可以填写各种类型的Excel列表:
1、2、3;星期一、星期二;9:
00、10:
00;第1季度、第2季度或者1月15日、2月15日。
⏹但是Excel也可以填写您自己创建的自定义列表,如公司的雇员列表。
⏹第一次手动输入所有雇员的姓名,然后选中全部姓名,再打开“选项”对话框中的“自定义序列”(“工具”/“选项”),然后单击“导入”。
⏹当下次需要输入该列表时,请键入第一个姓名,然后使用填充柄来填写该列表。
在练习单元中您将会看到如何创建并填充一个自定义列表。
⏹提示 如果没有可用的导入列表,则可以直接在“自定义序列”对话框中键入该列表。
如果执行这样的操作,请记住在填写每个条目后按下Enter,或者在一行内键入所有条目,但要用逗号将它们分隔开。
⏹自定义自动填充内容
⏹示例
⏹
⏹条件格式”对话框。
⏹示例
⏹
⏹条件格式”对话框
⏹“条件格式”对话框很大,其中有很多框和按钮,因为该对话框专门用于接受很多可能的条件。
一旦您知道如何使用它们,事情就变得非常简单。
⏹首先选择用来触发条件格式的单元格值的条件,在这里请选择“小于”,并键入15。
⏹然后单击“格式”按钮,选择红色加粗格式来显示所有小于15的数值。
⏹现在,Excel已经知道:
触发红色加粗格式的条件是只要C列的值小于15。
这很简单,是不是?
⏹注意 对于一个单元格或某一指定区域的单元格来说,最多可以添加三个条件。
⏹用Excel的一些注意事项
⏹1、尽量不要合并单元格
⏹2、不在在第一行写标题名称。
而有学会用页眉面脚
⏹3、用了公式以后尽量不要更改公式,否则容易忘记从而引起数据计算的不准确
会计人员常用excel函数
⏹
⏹一、MID(text,start_num,num_chars)
⏹text:
是指包含需要提取字符的文本字符串位置
⏹start_num:
需要提取的字符串在文本中开始位置
⏹num_chars:
提取的字符串个数。
⏹举例:
从以下身份证号中提取出生年月日
⏹
⏹1、函数格式:
⏹MID(A2,7,8)
⏹A2:
指身份证号位于A2位置。
⏹7:
是指从身份证号中第7个位置开始提取
⏹8:
是指按顺序一共提取8个数字
⏹结果为:
⏹
⏹
⏹
⏹
⏹
⏹二、SUMIF(range,criteria,sum_range)
⏹range:
计算区域
⏹criteria:
条件(以数字、表达式或文本形式表示)
⏹sum_range:
实际参与计算的区域(可省略)
⏹举例,在以下计算区域中对编码为a1的单元格所对应的数据进行求和
⏹
⏹
⏹函数格式:
SUMIF(B3:
C10,B3,C3:
C10)
⏹在区域B3:
C10中把所有编码为a1的单元格的数据进行求和B3+B5+B8=25+33+36=E3=94
⏹结果为
⏹
⏹
⏹三、COUNTIF(range,criteria)
⏹range:
要进行计算的非空单元格区域
⏹criteria:
需要进行计算时满足的条件
⏹举例:
对下列区域中大于30的数进行个数统计
⏹
⏹函数格式:
COUNTIF(B3:
C10,>30)
⏹B3:
C10:
进行统计的区域
⏹>30:
为表达式,表示大于30的数进行个数统计
⏹
⏹结果为:
⏹
⏹
⏹四、VLOOKUP(lookup_value,table_array,col_index_num,range_lookup)
⏹lookup_value:
查找的目标
⏹table_array:
查找的区域
⏹col_index_num:
需要返回的值在查找区域中的列号
⏹range_lookup:
默认为TRUE(即1),即模糊查找,false(即0)为精确查找
⏹举例:
在表sheet1中查找表sheet2中a3的数据,返回的数据为模糊查找,结果放到表sheet2中。
⏹
⏹
⏹结果为:
⏹
⏹五、DATE(year,month,day)
⏹举例:
DATE(2008,1,C5)
⏹
⏹在E5单元格中显示为2008-2-2,因为C5单元格中的数字为33,比1月份的31天多两天,所以顺延到2月份。
⏹
⏹六、NOW()
⏹该函数没有参数,选择它后直接按回车即可显示,当前电脑的时间。
⏹如果需要更新时间为最新的时间,可以按键盘上的F9。
⏹
⏹七、DATEIF(date1,date2,y)、DATEIF(date1,date2,m)、DATEIF(date1,date2,d)
⏹表示返回date1与date2两个日期之间的差,其中y是指返回年的差,m表示返回月的差值,d表示返回日期差值。
⏹
⏹
⏹
⏹八、CONCATENATE(Text1,Text……)
⏹将多个字符文本或单元格中的数据连接在一起,显示在一个单元格中。
⏹举例:
将下列表中B4与C4中的内容连接在一起,放到D4中
⏹
⏹输入的格式为
⏹
⏹在D4中输出的结果为
⏹
⏹九、ROW(reference)
⏹求单元格或连续区域的行号
⏹reference:
表示需要求行号的单元格或连续区域
⏹
⏹十、COLUMN(reference)
⏹求单元格或连续区域的列号
⏹reference:
表示需要求列号的单元格或连续区域
⏹
⏹十一、ROUND(number,num_digits)
⏹number:
表示需要进行四舍五入的单元格,如果单元格内容非数值型,则返回错误。
⏹num_digits:
需要保留的小数位数
⏹举例:
如ROUND(8.699,1),结果为8.7
⏹
⏹十二、INT(number)
⏹将数字number进行取最接近number的整数
⏹举例:
⏹对单元格D5中的数字3.2进行取整
⏹INT(3.1)或INT(D5),结果为3
⏹对单元格D6中的数字-3.2进行取整
⏹INT(-3.2)或INT(D6),结果为-4
⏹
⏹十三、IF(logical_test,value_if_true,value_if_false)
⏹判断logical_test的值,如果为真,返回value_if_true,如果为假,则返回value_if_false
⏹logical_test:
任何一个可以判断真假的数值或表达式
⏹举例:
判断B4单元格中的数是否大于5,大于5,则返回单元格B5中的6,否则返回单元格B3中的数。
⏹
⏹函数格式:
IF(B4>5,B6,B3)
⏹
⏹结果为:
⏹
⏹十四、DB(cost,salvage,life,period,month)
⏹用固定余额递减法,返回指定期间内某项固定资产的折旧值。
⏹Cost为资产原值。
⏹Salvage为资产在折旧期末的价值(也称为资产残值)。
⏹Life为折旧期限(有时也称作资产的使用寿命)。
⏹Period为需要计算折旧值的期间,Period必须使用与life相同的单位。
⏹Month为第一年的月份数,如省略,则假设为12。
⏹举例:
现有某辆轿车,价值10万元,总的使用时间为20年,报废后的资产残值为10000元,公司使用的时间年限为15年。
求在今内该车的折旧值。
⏹
⏹结果为:
2166元
⏹即在今年内的折旧为2166元
⏹
⏹
⏹
- 配套讲稿:
如PPT文件的首页显示word图标,表示该PPT已包含配套word讲稿。双击word图标可打开word文档。
- 特殊限制:
部分文档作品中含有的国旗、国徽等图片,仅作为作品整体效果示例展示,禁止商用。设计者仅对作品中独创性部分享有著作权。
- 关 键 词:
- 会计人员 Excel 表格 常用 操作
 冰豆网所有资源均是用户自行上传分享,仅供网友学习交流,未经上传用户书面授权,请勿作他用。
冰豆网所有资源均是用户自行上传分享,仅供网友学习交流,未经上传用户书面授权,请勿作他用。


 《包身工》教案设计精选文档.docx
《包身工》教案设计精选文档.docx
