 cass实习报告.docx
cass实习报告.docx
- 文档编号:24104364
- 上传时间:2023-05-24
- 格式:DOCX
- 页数:21
- 大小:23.58KB
cass实习报告.docx
《cass实习报告.docx》由会员分享,可在线阅读,更多相关《cass实习报告.docx(21页珍藏版)》请在冰豆网上搜索。
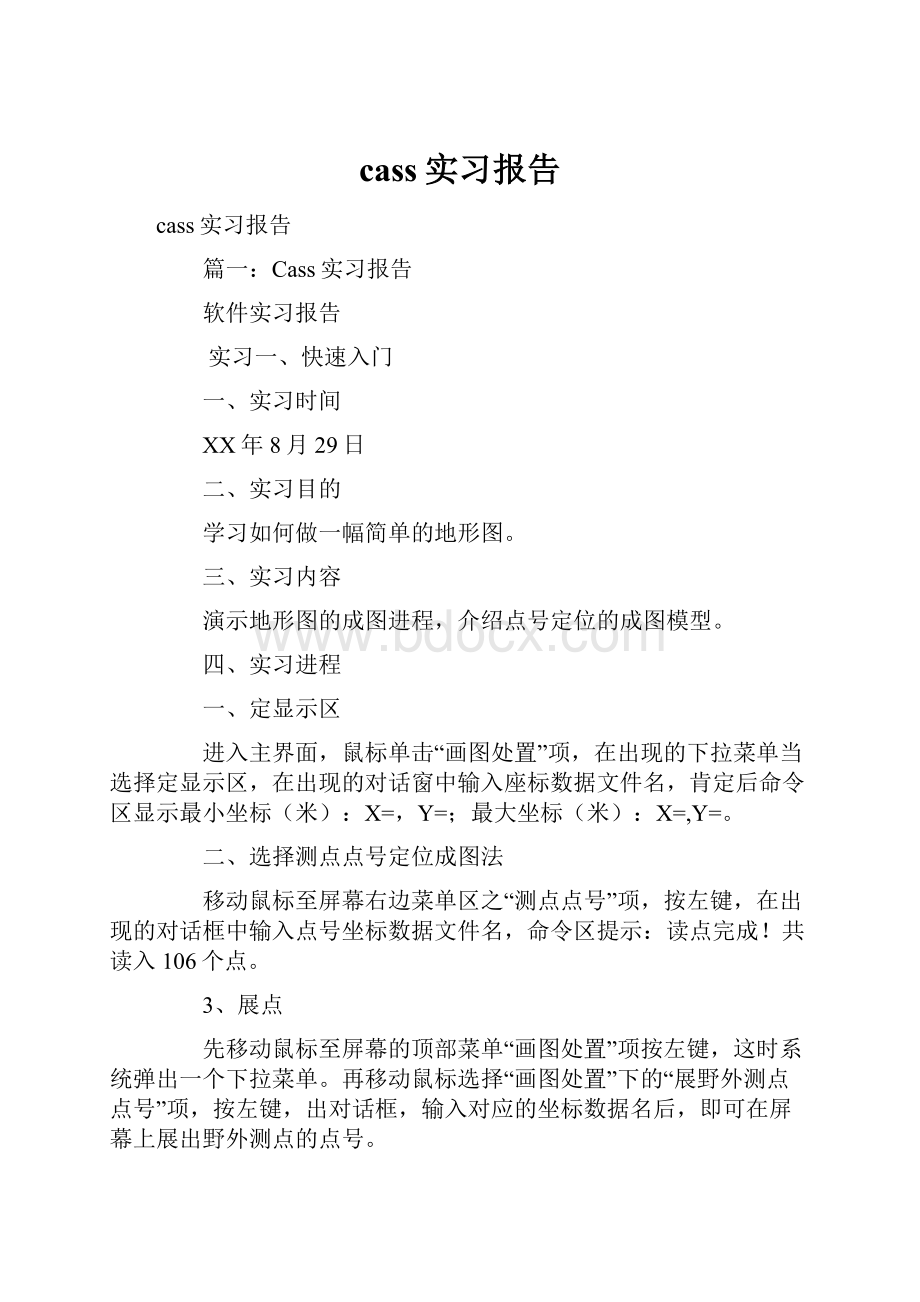
cass实习报告
cass实习报告
篇一:
Cass实习报告
软件实习报告
实习一、快速入门
一、实习时间
XX年8月29日
二、实习目的
学习如何做一幅简单的地形图。
三、实习内容
演示地形图的成图进程,介绍点号定位的成图模型。
四、实习进程
一、定显示区
进入主界面,鼠标单击“画图处置”项,在出现的下拉菜单当选择定显示区,在出现的对话窗中输入座标数据文件名,肯定后命令区显示最小坐标(米):
X=,Y=;最大坐标(米):
X=,Y=。
二、选择测点点号定位成图法
移动鼠标至屏幕右边菜单区之“测点点号”项,按左键,在出现的对话框中输入点号坐标数据文件名,命令区提示:
读点完成!
共读入106个点。
3、展点
先移动鼠标至屏幕的顶部菜单“画图处置”项按左键,这时系统弹出一个下拉菜单。
再移动鼠标选择“画图处置”下的“展野外测点点号”项,按左键,出对话框,输入对应的坐标数据名后,即可在屏幕上展出野外测点的点号。
4、绘平面图
依照具体方式绘制要求取得的平面图,最后取得功效。
如绘制平行等外公路时,选择右边屏幕菜单的“交通设施/公路”按钮,在弹出的界面中找到“平行等外公路”并选中,再点击“OK”,命令区提示:
画图比例尺1:
输入500,回车;点P/:
输入92,回车;点P/:
输入45,回车;点P/:
输入46,回车;点P/:
输入13,回车;点P/:
输入47,回车;点P/:
输入48,回车;点P/:
回车;拟合线?
输入Y,回车。
一、边点式/二、边宽式:
回车。
对面一点点P/输入19,回车,这时平行等外公路就作好了。
其余的同理。
五、绘等高线
展高程点:
用鼠标左键点取“画图处置”菜单下的“展高程点”,将会弹出数据文件的对话框,找到E:
\CASS70\DEMO\,选择“肯定”,命令区提示:
注记高程点的距离(米),直接回车,表示不对高程点注记进行取舍,全数展出来。
成立DTM模型:
用鼠标左键点取“等高线”菜单下“成立DTM”,在弹出的对话框中做相应选择后点击肯定,生成DTM模型。
绘等高线:
用鼠标左键点取“等高线/绘制等高线”,在弹出的对话框中输入等高距后选择拟合方式后“肯定”,则系统马上绘制出等高线。
再选择“等高线”菜单下的“删三角”,这时屏幕显示出图。
等高线的修剪。
利用“等高线”菜单下的“等高线修剪”二级菜单,用鼠标左键点取“切除穿建筑物等高线”,软件将自动搜寻穿过建筑物的等高线并将其进行整饰。
点取“切除指定二线间等高线”,依提示依次用鼠标左键选取左上角的道路两边,
将自动切除等高线穿过道路的部份。
点取“切除穿高程注记等高线”,将自动搜寻,把等高线穿过注记的部份切除。
6.加注记。
下面咱们演示在平行等外公路上加“经纬路”三个字。
用鼠标左键点取右边屏幕菜单的“文字注记”项,在弹出的界面内首先在需要添加文字注记的位置绘制一条拟合的多功能复合线,然后在注记内容中输入“经纬路”并选择注记排列和注记类型,输入文字大小肯定后选择绘制的拟合的多功能复合线即可完成注记。
通过以上各步,生成所要的图。
7、加图框
用鼠标左键点击“画图处置”菜单下的“标准图幅(50×40)”,在弹出的界面内在“图名”栏里,输入“建设新村”;在“测量员”、“画图员”、“检查员”各栏里别离输入“张三”、“李四”、“王五”;在“左下角坐标”的“东”、“北”栏内别离输入“53073”、“31050”;在“删除图框外实体”栏前打勾,然后按确认。
这样这幅图就作好了。
八、画图
用鼠标左键点取“文件”菜单下的“用画图仪或打印机出图”,进行画图。
选好图纸尺寸、图纸方向以后,用鼠标左键点击“窗选”按钮,用鼠标圈定画图范围。
将“打印比例”一项选为“2:
1”(表示知足1:
500比例尺的打印要求),通过“部份预览”和“全数预览”可以查看出图效果,满意后就可单击“肯定”按钮进行画图了。
实习二、测制地形图
一、实习时间
XX年8月30日
二、实习目的
通过实习,掌握测制地形图的方式和步骤。
三、实习内容
本章要学习的内容有:
数字化测图的准备工作(包括测区控制、碎部测量、测区分幅、人员安排等);绘制平面图;绘制等高线(绘制地形图);图形编辑(包括常常利用编辑、图形分幅、图幅整饰等);地形测图的大体技能。
四、实习进程
一、“点号定位”法作业流程
(1)定显示区
首先移动鼠标至“画图处置”项,按左键,在下拉菜单当选择“定显示区”项,按左键,即出现一个对话窗,这时,需输入碎部点坐标数据文件名。
可直接通过键盘输入,如在“文件(N):
”(即光标闪烁处)输入E:
\CASS70\DEMO\后再移动鼠标至“打开(O)”处,按左键。
也可参考WINDOWS选择打开文件的操作方式操作。
(2)选择测点点号定位成图法
移动鼠标至屏幕右边菜单区之“坐标定位/点号定位”项,按左键,在出现的对话框中输入点号坐标点数据文件名E:
\CASS70\DEMO\后,命令区提示:
读点完成!
共读入60点。
(3)绘平面图
按照野外作业时绘制的草图,移动鼠标至屏幕右边菜单区选择相应的地形图图式符号,然后在屏幕中将所有的地物绘制出来。
系统中所有地形图图式符号都是依照图层来划分的,例如所有表示测量控制点的符号都放在“控制点”这一层,所有表示独立地物的符号都放在“独立地物”这一层,所有表示植被的符号都放在“植被园林”这一层。
具体操作与第一章大体相似。
二、“点号定位”法作业流程
(1)定显示区
此步操作与“点号定位”法作业流程的“定显示区”的操作相同。
(2)选择坐标定位成图法
移动鼠标至屏幕右边菜单区之“坐标定位”项,按左键,即进入“坐标定位”项的菜单。
若是适才在“测点点号”状态下,可通过选择“成图软件”按钮返回主菜单以后再进入“坐标定位”菜单。
(3)绘平面图
与“点号定位”法成图流程类似,需先在屏幕上展点,按照外业草图,选择相应的地图图式符号在屏幕上将平面图绘出来,区别在于不能通过测点点号来进行定位了。
仍以作居民地为例讲解。
移动鼠标至右边菜单“居民地”处按左键,系统便弹出如图2-19所示的对话框。
再移动鼠标到“四点衡宇”的图标处按左键,图标变亮表示该图标已被选中,然后移鼠标至OK处按左键。
3、“简码法”工作方式
(1)定显示区
此步操作与“草图法”中“测点点号”定位画图方式作业流程的“定显示区”操作相同。
(2)简码识别
移动鼠标至“画图处置”项,按左键,出现下拉菜单。
移动鼠标至“简码识别”项,该处以高亮度(深蓝)显示,按左键,即出现如图2-33所示对话窗。
输入带简编码格式的坐标数据文件名(此处以C:
\CASS70\DEMO\为例)。
当提示区显示“简码识别完毕!
”同时在屏幕绘出平面图形。
4、绘制等高线、成立数字地面模型与实习一大体相同。
五、修改数字地面模型
(1)删除三角形
先将要删除三角形的地方局部放大,再选择“等高线”下拉菜单的“删除三角形”项,命令区提示选择对象:
这时即可选择要删除的三角形,若是误删,可用“U”命令将误删的三角形恢复。
(2)过滤三角形
可按照用户需要输入符合三角形中最小角的度数或三角形中最大边长最多大于最小边长的倍数等条件的三角形。
(3)增加三角形
选择“等高线”菜单中的“增加三角形”项,依照屏幕的提示在要增加三角形的地方用鼠标点取,若是点取的地方没有高程点,系统会提示输入高程。
(4)三角形内插点
选择此命令后,可按照提示输入要插入的点:
在三角形中指定点(可输入座标或用鼠标直接点取),提示高程(米)=时,输入此点高程。
通过此功能可将此点与相邻的三角形极点相连组成三角形,同时原三角形会自动被删除。
(5)删三角形极点
用此功能可将所有由该点生成的三角形删除。
因为一个点会与周围很多点组成三角形,若是手工删除三角形,不仅工作量较大而且容易犯错。
这个功能常常利用在发现某一点坐标错误时,要将它从三角中剔除的情况下。
(6)重组三角形
指定两相邻三角形的公共边,系统自动将两三角形删除,并将两三角形的另两点连接起来组成两个新的三角形,这样做可以改变不合理的三角形连接。
若是因两三角形的形状特殊无法重组,会有犯错提示。
(7)删三角
生成等高线后就再也不需要三角了,这时若是要对等高线进行处置,三角比较碍事,可以用此功能将整个三角全数删除。
(8)修改结果存盘
通过以上命令修改了三角后,选择“等高线”菜单中的“修改结果存盘”项,把修改后的数字地面模型存盘。
这样,绘制的等高线不会内插到修改前的三角形内。
实习三、测制地籍图
一、实习时间
XX年8月31日
二、实习目的
通过学习,掌握测制地籍图的方式和步骤。
三、实习内容
通过本章学习要掌握如何绘制地籍图〔绘权属图〕;如何绘制宗地图;如何绘制地籍表格;如何管理地籍图中的信息。
四、实习进程
一、生成平面图
示例文件E:
\CASS70\DEMO\是带简编码的坐标数据文件,故可用“简码法”来完成。
二、生成权属信息数据文件
(1)权属归并
权属归并需要用到两个文件:
权属引导文件和界址点数据文件。
若是需要编辑权属文件,可用鼠标点取菜单中“编辑\编辑文本文件”命令,参考相应的文件格式和内容编辑好权属引导文件,存盘返回CASS屏幕。
选择“地籍成图\权属生成\权属归并”项,系统弹出对话框,提示输入权属引导文件名,选择上一步生成的权属引导文件,点击“打开”按钮。
系统弹出对话框,提示“输入座标点(界址点)数据文件名”,类似上步,选择文件,点“打开”按钮。
系统弹出对话框,提示“输入地籍权属信息数据文件名”,在这里要直接输入要保留地籍信息的权属文件名。
当指令提示区显示“权属归并完毕!
”时,表示权属信息数据文件已自动生成。
这时按F2键可以看到权属归并的进程。
(2)由图形生成权属
先用“画图处置”下的“展野外测点点号”功能展出外业数据的点号,再选择“地籍成图\生成权属\由图形生成”项,命令区提示:
请选择:
(1)界址点号按序号累加
(2)手工输入界址点号,按要求选择,默许选1。
下面弹出对话框,要求输入地籍权属信息数据文件名,保留在适合的路径下,若是此文件已存在,则提示:
文件已存在,请选择
(1)追加该文件
(2)覆盖该文件,按实际情况选择。
然后按提示依次往下做,取得结果所要的图。
(3)用复合线生成权属
选择“画图处置”菜单之“用复合线生成权属”项,输入地籍权属信息数据文件名后,按照命令区提示依次往下做。
(4)用界址线生成权属
若是图上没有界址线,可用“地籍成图”子菜单下“绘制权属线”生成。
3、绘权属地籍图
(1)手工绘制
利用“地籍成图”子菜单下“绘制权属线”功能生成,并选择不注记,可以手工绘出权属线,这种方式最直观,权属线出来后系统当即弹出对话框,要求输入属性,点“肯定”按钮后系统将宗地号、权利人、地类编号等信息加到权属线里。
(2)通过权属信息数据文件绘制
首先可以利用“地籍成图\地籍参数设置”功能对成图参数进行设置。
按如实际情况选择适合的注记方式,绘权属线时要作哪些权属注记。
如要将宗地号、地类、
篇二:
CASS个人实习心得
这次集训任务的主要目的是熟悉CASS的大体功能及利用方式,掌握数据输入,图形编辑,功效输出的整个进程。
掌握由原始数据生成图形文件的整个进程。
掌握地形图和地籍图的编辑。
掌握功效的输出方式合格式。
南方数码科技直属南方测绘集团,座落于国家软件产业基础——广州天河软件园。
现有员工200多人,专业从事测绘、国土、房产行业的软件开发和信息系统建设。
已有10连年的软件行业成功经验。
以空间数据收集为基础,致力于行业数字化。
诸多GIS项目设计到实施的成功经验(国土、测绘、计划、房产、管线)。
专职软件开发人员100多人,专职技术支持服务人员120多人,在全国有180多家销售与服务分公司。
是基于AutoCAD平台技术的GIS前端数据处置系统。
普遍应用于地形成图、地藉成图、工程测量应用、空间数据建库等领域,全面面向GIS,完全打通数字化成图系统与GIS接口,利用骨架线实时编辑、简码用户化、GIS无缝接口等先进技术。
自CASS软件推出以来,已经成长成为用户量最大、升级最快、服务最好的主流成图系统。
最近几年来科技发展日新月异,计算机辅助设计(CAD)与地理信息系统(GIS)技术取得了长足的发展。
同时,社会对空间信息的收集、动态更新的速度要求愈来愈快,特别是对城市建设所需的大比例尺空间数据方便获取方面的要求愈来愈高,GIS数据的建设成为“数字城市”发展的短板。
与空间信息获取密切相关的测绘行业在近十年来也发生了庞大而深刻的转变,基于GIS对数据新要求,测绘成图软件也正由单纯的“电子地图”功能转
向全面的GIS数据处置,从数据收集、数据质量控制到数据无缝进入GIS系统,GIS前端处置软件扮演愈来愈重要的角色。
CASS地形地籍成图软件通过十几年的稳定发展,市场和技术十分成熟,用户遍及全国各地,涵盖了测绘、国土、计划、市政、环保、地质、交通、水利、电力、矿山及相关行业;软件销量超过18000套,市场占有率遥遥领先,已经成长为业内应用最广、服务最好的软件品牌。
碰到的问题:
一、对地物编码不熟悉。
二、对地物不熟悉,致使不熟悉原图中的标志是什么地物。
3、等高线的绘制。
4、建筑物标志填充填充在了0图层中。
解决的办法:
一、熟记常常利用的地物编码,能够加速画图速度。
二、通过界面右方的地物分类来寻觅对应的地物标志。
3、等高线的绘制需要选择等高线类型(首曲线、计曲线、间曲
线),输入高程值,最终拟合为滑腻曲线。
4、新建图层,讲填充物填充在新图层中。
体会:
Cass画图软件的特点:
一、操作简单、功能丰硕
二、特殊地物批量处置
3、图形实体检查
4、图形实体分类统计
五、支持多种格式参考文件
六、丰硕的数据输入输出接口
7、支持多种测量外业数据的处置
八、方便实用的属性面板
九、兼容多种软件生成的数据
篇三:
CASS实习报告
软件实习报告实习一、快速入门
一、实习时间
XX年8月29日
二、实习目的
学习如何做一幅简单的地形图。
三、实习内容
演示地形图的成图进程,介绍点号定位的成图模型。
四、实习进程
一、定显示区
进入主界面,鼠标单击“画图处置”项,在出现的下拉菜单当选择定显示区,
在出现的对话窗中输入座标数据文件名,肯定后命令区显示最小坐标(米):
x=,
y=;最大坐标(米):
x=,y=。
二、选择测点点号定位成图法移动鼠标至屏幕右边菜单区之“测点点号”项,按左键,在出现的对话框中输入点号坐
标数据文件名,命令区提示:
读点完成!
共读入106个点。
3、展点
先移动鼠标至屏幕的顶部菜单“画图处置”项按左键,这时系统弹出一个下拉菜单。
再
移动鼠标选择“画图处置”下的“展野外测点点号”项,按左键,出对话框,输入对应的坐
标数据名后,即可在屏幕上展出野外测点的点号。
4、绘平面图
依照具体方式绘制要求取得的平面图,最后取得功效。
如绘制平行等外公路时,选择右
侧屏幕菜单的“交通设施/公路”按钮,在弹出的界面中找到“平行等外公路”并选中,再点
击“ok”,命令区提示:
画图比例尺1:
输入500,回车;点p/:
输入92,回车;
点p/:
输入45,回车;点p/:
输入46,回车;点p/:
输入13,回车;点p/:
输入47,回车;点p/:
输入48,回车;
点p/:
回车;拟合线?
输入y,回车。
一、边点式/二、边宽式:
回车。
对面一点点p/输入19,回车,这时平行等外公路就作好了。
其余的同理。
五、绘等高线
展高程点:
用鼠标左键点取“画图处置”菜单下的“展高程点”,将会弹出数据文件的对
话框,找到e:
\cass70\demo\,选择“肯定”,命令区提示:
注记高程点的距离(米),
直接回车,表示不对高程点注记进行取舍,全数展出来。
成立dtm模型:
用鼠标左键点
取“等高线”菜单下“成立dtm”,在弹出的对话框中做相应选择后点击肯定,生成dtm模型。
绘等高线:
用鼠标左键点取“等高线/绘制等高线”,在弹出的对话框中输入等高距后选
择拟合方式后“肯定”,则系统马上绘制出等高线。
再选择“等高线”菜单下的“删三角”,
这时屏幕显示出图。
等高线的修剪。
利用“等高线”菜单下的“等高线修剪”二级菜单,用鼠标左键点取“切
除穿建筑物等高线”,软件将自动搜寻穿过建筑物的等高线并将其进行整饰。
点取“切除指定
二线间等高线”,依提示依次用鼠标左键选取左上角的道路两边,将自动切除等高线穿过道路的部份。
点取“切除穿高程注记等高线”,
将自动搜寻,把等高线穿过注记的部份切除。
6.加注记。
下面咱们演示在平行等外公路上加“经纬路”三个字。
用鼠标左键点取右边屏幕菜单的
“文字注记”项,在弹出的界面内首先在需要添加文字注记的位置绘制一条拟合的多功能复
合线,然后在注记内容中输入“经纬路”并选择注记排列和注记类型,输入文字大小肯定后
选择绘制的拟合的多功能复合线即可完成注记。
通过以上各步,生成所要的图。
7、加图框
用鼠标左键点击“画图处置”菜单下的“标准图幅(50×40)”,在弹出的界面内在“图
名”栏里,输入“建设新村”;在“测量员”、“画图员”、“检查员”各栏里别离输入“张三”、
“李四”、“王五”;在“左下角坐标”的“东”、“北”栏内别离输入“53073”、“31050”;在
“删除图框外实体”栏前打勾,然后按确认。
这样这幅图就作好了。
八、画图
用鼠标左键点取“文件”菜单下的“用画图仪或打印机出图”,进行画图。
选好图纸尺寸、
图纸方向以后,用鼠标左键点击“窗选”按钮,用鼠标圈定画图范围。
将“打印比例”一项
选为“2:
1”(表示知足1:
500比例尺的打印要求),通过“部份预览”和“全数预览”可以
查看出图效果,满意后就可单击“肯定”按钮进行画图了。
实习二、测制地形图
一、实习时间
XX年8月30日
二、实习目的
通过实习,掌握测制地形图的方式和步骤。
三、实习内容
本章要学习的内容有:
数字化测图的准备工作(包括测区控制、碎部测量、测区分幅、
人员安排等);绘制平面图;绘制等高线(绘制地形图);图形编辑(包括常常利用编辑、图形分
幅、图幅整饰等);地形测图的大体技能。
四、实习进程
一、“点号定位”法作业流程
(1)定显示区
首先移动鼠标至“画图处置”项,按左键,在下拉菜单当选择“定显示区”项,按左键,
即出现一个对话窗,这时,需输入碎部点坐标数据文件名。
可直接通过键盘输入,如在“文
件(n):
”(即光标闪烁处)输入e:
\cass70\demo\后再移动鼠标至“打开(o)”
处,按左键。
也可参考windows选择打开文件的操作方式操作。
(2)选择测点点号定位成图法移动鼠标至屏幕右边菜单区之“坐标定位/点号定位”项,按左键,在出现的对话框中输
入点号坐标点数据文件名e:
\cass70\demo\后,命令区提示:
读点完成!
共读入
60点。
(3)绘平面图
按照野外作业时绘制的草图,移动鼠标至屏幕右边菜单区选择相应的地形图图式符号,
然后在屏幕中将所有的地物绘制出来。
系统中所有地形图图式符号都是依照图层来划分的,
例如所有表示测量控制点的符号都放在“控制点”这一层,所有表示独立地物的符号都放在
“独立地物”这一层,所有表示植被的符号都放在“植被园林”这一层。
具体操作与第一章
大体相似。
二、“点号定位”法作业流程
(1)定显示区
此步操作与“点号定位”法作业流程的“定显示区”的操作相同。
(2)选择坐标定位成图法移动鼠标至屏幕右边菜单区之“坐标定位”项,按左键,即进入“坐标定位”项的菜单。
若是适才在“测点点号”状态下,可通过选择“成图软件”按钮返回主菜单以后再
进入“坐标定位”菜单。
(3)绘平面图
与“点号定位”法成图流程类似,需先在屏幕上展点,按照外业草图,选择相应的地图
图式符号在屏幕上将平面图绘出来,区别在于不能通过测点点号来进行定位了。
仍以作居民
地为例讲解。
移动鼠标至右边菜单“居民地”处按左键,系统便弹出如图2-19所示的对话框。
再移动鼠标到“四点衡宇”的图标处按左键,图标变亮表示该图标已被选中,然后移鼠标至
ok处按左键。
3、“简码法”工作方式
(1)定显示区此步操作与“草图法”中“测点点号”定位画图方式作业流程的“定显示区”操作相同。
(2)简码识别
移动鼠标至“画图处置”项,按左键,出现下拉菜单。
移动鼠标至“简码识别”项,该
处以高亮度(深蓝)显示,按左键,即出现如图2-33所示对话窗。
输入带简编码格式的坐标
数据文件名(此处以c:
\cass70\demo\为例)。
当提示区显示“简码识别完毕!
”
同时在屏幕绘出平面图形。
4、绘制等高线、成立数字地面模型与实习一大体相同。
五、修改数字地面模型
(1)删除三角形
先将要删除三角形的地方局部放大,再选择“等高线”下拉菜单的“删除三角形”项,
命令区提示选择对象:
这时即可选择要删除的三角形,若是误删,可用“u”命令将误删的三
角形恢复。
(2)过滤三角形
可按照用户需要输入符合三角形中最小角的度数或三角形中最大边长最多大于最小边长
的倍数等条件的三角形。
(3)增加三角形
选择“等高线”菜单中的“增加三角形”项,依照屏幕的提示在要增加三角形的地方用
鼠标点取,若是点取的地方没有高程点,系统会提示输入高程。
(4)三角形内插点
选择此命令后,可按照提示输入要插入的点:
在三角形中指定点(可输入座标或用鼠标直
接点取),提示高程(米)=时,输入此点高程。
通过此功能可将此点与相邻的三角形极点相
连组成三角形,同时原三角形会自动被删除。
(5)删三角形极点
用此功能可将所有由该点生成的三角形删除。
因为一个点会与周围很多点组成三角形,
若是手工删除三角形,不仅工作量较大而且容易犯错。
这个功能常常利用在发现某一点坐标错误
时,要将它从三角中剔除的情况下。
(6)重组三角形
指定两相邻三角形的公共边,系统自动将两三角形删除,并将两三角形的另两点连接起
来组成两个新的三角形,这样做可以改变不合理的三角形连接。
若是因两三角形的形状特殊
无法重组,会有犯错提示。
(7)删三角
生成等高线后就再也不需要三角了,这时若是要对等高线进行处置,三角比较碍事,
可以用此功能将整个三角全数删除。
(8)修改结果存盘
通过以上命令修改了三角后,选择“等高线”菜单中的“修改结果存盘”项,把修改
后的数字地面模型存盘。
这样,绘制的等高线不会内插到修改前的三角形内。
实习三、测制地籍图
一、实习时间
XX年8月31日
二、实习目的
通过学习,掌握测制地籍图的方式和步骤。
三、实习内容
通过本章学习要
- 配套讲稿:
如PPT文件的首页显示word图标,表示该PPT已包含配套word讲稿。双击word图标可打开word文档。
- 特殊限制:
部分文档作品中含有的国旗、国徽等图片,仅作为作品整体效果示例展示,禁止商用。设计者仅对作品中独创性部分享有著作权。
- 关 键 词:
- cass 实习 报告
 冰豆网所有资源均是用户自行上传分享,仅供网友学习交流,未经上传用户书面授权,请勿作他用。
冰豆网所有资源均是用户自行上传分享,仅供网友学习交流,未经上传用户书面授权,请勿作他用。


 《当代世界政治与经济》.docx
《当代世界政治与经济》.docx
