 corelDRAW印前作业排版教程.docx
corelDRAW印前作业排版教程.docx
- 文档编号:23883401
- 上传时间:2023-05-21
- 格式:DOCX
- 页数:7
- 大小:753KB
corelDRAW印前作业排版教程.docx
《corelDRAW印前作业排版教程.docx》由会员分享,可在线阅读,更多相关《corelDRAW印前作业排版教程.docx(7页珍藏版)》请在冰豆网上搜索。
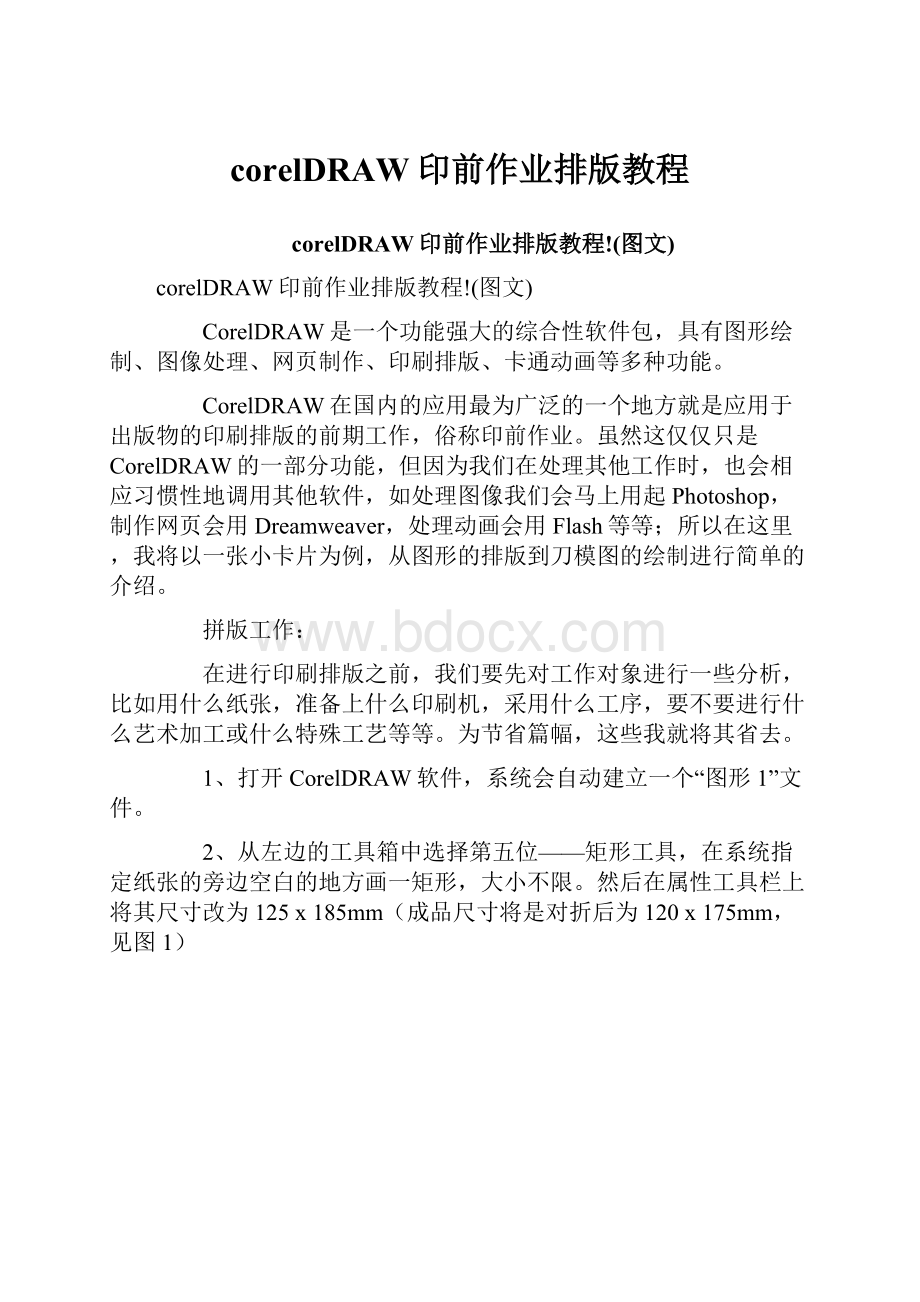
corelDRAW印前作业排版教程
corelDRAW印前作业排版教程!
(图文)
corelDRAW印前作业排版教程!
(图文)
CorelDRAW是一个功能强大的综合性软件包,具有图形绘制、图像处理、网页制作、印刷排版、卡通动画等多种功能。
CorelDRAW在国内的应用最为广泛的一个地方就是应用于出版物的印刷排版的前期工作,俗称印前作业。
虽然这仅仅只是CorelDRAW的一部分功能,但因为我们在处理其他工作时,也会相应习惯性地调用其他软件,如处理图像我们会马上用起Photoshop,制作网页会用Dreamweaver,处理动画会用Flash等等;所以在这里,我将以一张小卡片为例,从图形的排版到刀模图的绘制进行简单的介绍。
拼版工作:
在进行印刷排版之前,我们要先对工作对象进行一些分析,比如用什么纸张,准备上什么印刷机,采用什么工序,要不要进行什么艺术加工或什么特殊工艺等等。
为节省篇幅,这些我就将其省去。
1、打开CorelDRAW软件,系统会自动建立一个“图形1”文件。
2、从左边的工具箱中选择第五位——矩形工具,在系统指定纸张的旁边空白的地方画一矩形,大小不限。
然后在属性工具栏上将其尺寸改为125x185mm(成品尺寸将是对折后为120x175mm,见图1)
3、使用挑选工具选中刚才画的矩形,按住Ctrl键用鼠标将矩形向左边拖动,待屏幕上出现一个和原矩形一样的矩形框时左键不放按下右键,即在原矩形的左边出现一个和其一样的另一个矩形。
(见图2)
4、在右边的框中放入一张已经处理好的图片,左边的框中下半部分加上公司信息文字(如图3)。
形成一张卡片式样。
5、将卡片上的所有对象全部选中并按Ctrl+G键或“安排”菜单下的“群组”项。
群组各对象,使之成为一个对象。
以便于后续工程的作。
6、选择挑选工具,在某一空白的地方画一矩形,调整尺寸为546x787mm(正度对开纸大小,以此表示纸张,
7、在对开纸的框中再画一个矩形,尺寸为526x777mm(上下边各留了5mm的出血位,左边留15mm咬口位,右边留5mm出血位,以此表示此为印刷版芯即有效印刷区)。
将两个矩形全都选中,选择“安排”菜单中的“对齐与分布”,在弹出的对话框中水平项勾选“右”,垂直项勾选“中”,将两个矩形进行位置对齐(如图5)。
8、因为作上一步之后,两个矩形的右边是靠在一起的,但我们是要求要相距5mm的距离,所以需要进行调整。
如果用手动的方式调整,其位置是不够准确的。
选择“挑选”工具,在保正没有选中任何一个对象之时,将属性工具栏上的微调距离调整为5mm,如图6,然后再选中526x777mm的那个矩形框,按一下左方向箭头,这个矩形框即和另一个矩形框隔开了5mm,从而达到在纸张右边也有了5mm的出血位。
9、因为卡片的成品尺寸为对折后的120x175mm,加上出血位,故设计稿的展开完全尺寸为250x185mm。
现在我们接下来就是将卡片拼到纸张上去了。
选中已群组的卡片,再选中纸张上的内框,选择“安排”菜单中的“对齐与分布”,水平项勾选“左”,垂直项勾选“上”,将卡片与内框的左上角对齐;选中卡片,复制再粘贴,然后在属性栏调整旋转数值为180将其翻转,使得两张卡片的图案部分相对;调整微调距离为250mm,选中后粘贴上的卡片,按一下右方向箭头,两个卡片即变成图案对图案的排列了,这种方法叫“头对头”的拼版方式(如图7)。
因为印刷时会因为温度和湿度的关系而经常造成纸张的伸缩变形,为了最大限度地减少因这种原因而造成套版不准的出现,我们应该尽量将图案或颜色色复杂的部分靠近咬口位。
俟上面的第一行排好之后,然后调用“安排”菜单中的“变形”选项,在弹出的对话框中,设定垂直距离为卡片的高度值185mm,因为我们要将其向下位移,所以要设为-185mm,然后选中两张卡片再按“应用至再制物件”,每按一次就会向下复制出一对卡片,并且位置也非常准确(如图8)。
俟连按三次后,版面上即出现了四对共八张卡片,而纸张也已经再排不下了。
至此,拼版完成。
规格是拼八模/正度对开纸,虽然有一些浪费的纸张,但这种情况是难免的,如果想减少纸张的浪费,我们可以在拼版之前先用笔和纸预算一下,比如本例版,拼八模后的卡片的印刷面大小为500x740mm,而正度纸的对开尺寸为546x787mm,大度纸的对开版面是597x889mm,特度纸的对开大小是444x634mm,显然用其他的纸张的浪费似乎就更大了,所以还是用正度纸合适。
刀模图的绘制:
拼版完成并不就可以表示排版工作结束,我们还有另一件很重要的工作——刀模图的绘制。
每一份印刷品在印刷工艺完成之后,就得要将其分割成一个个的成品出来,比如上面的拼版例,在完成印刷后就得要分成八个成品卡片。
在分割时不可能用剪刀去剪,我们要另外出一张版——刀模版。
当然,在一般的印刷厂,是不用自己去做刀模的,只需要画好刀模线,然后送到刀模厂去,由刀模厂去制作刀版,然后拿回来上啤机去啤压,再剔去纸边并码放整齐就可以交客户了。
刀模线的绘制,是在印刷版的基础上完成的,实际上也就是在一个含有出血位的版面上画上实际成品的尺寸的线条上去(不用填颜色),下面我们来开始刀模线的绘制:
1、我们在上面设定的卡片成品尺寸是对折后120x175mm,展开后就是250x185mm(含出血)。
2、用矩形工具画出一个矩形,尺寸为239x175mm,选中该矩形再选中印刷版上左上角的那个卡片,按“C”键垂直对齐,按“E”键水平对齐,该矩形即处于卡片的正中央。
将微调距离数值调为0.5mm,选中刚才画的矩形,按一下右方向箭头,使其向右移动0.5mm(因为该矩形做了减缩动作,因此如不向右移动0.5mm,就会出现两边各为5.5mm的出血,但我们的目的是要右边为5mm出血,而左边是6mm的出血)。
选择贝兹曲线工具,画一条垂直高为175mm的线,并将其垂直居中对齐到矩形的右边,调整微调数值为120mm,选中垂直线,按一下左方向箭头,该垂直线即将矩形划分为右边120mm,左边119mm,如图9。
这里将正面划为120mm,而背面设为119mm,是因为怕上啤机啤压后因为套版不准而造成背面超出正面的缘故,经过减缩1-2mm的处理,就不会耽心成品会有露背(即从卡面的正面看得到背面的纸张)的缺陷。
3、选中矩形(边框设为实线,表示需要切断)和垂直线(边框设为虚线,表示只压痕而不切断)并群组为一个对象,调用“安排”中的“变形”对话框,在“位置”项中设定垂直数值为-185mm,水平数值为0,然后点按“应用至再制物件”三次,左边的卡片刀模线即告基本完成;选中四个新建立的矩形,在“变形“对话框中设定水平数值249mm,垂直项设为0,然后按一下“应用至再制物件”,即复制出另四个刀模线;将八个卡片图案和先前设定咬口和出血位的定位矩形框移除,结果纸面上只剩下八个矩形框,如图10。
至此,印刷版和刀模版都告完成,后续工作就是出片了,正常印刷出青、品红、黄、黑四张色片另加一张刀模片,如果要加印其他什么工艺可根据需要另外再出片。
因为出片和制版都属于版房的工作,印前作业至此结束。
- 配套讲稿:
如PPT文件的首页显示word图标,表示该PPT已包含配套word讲稿。双击word图标可打开word文档。
- 特殊限制:
部分文档作品中含有的国旗、国徽等图片,仅作为作品整体效果示例展示,禁止商用。设计者仅对作品中独创性部分享有著作权。
- 关 键 词:
- corelDRAW 作业 排版 教程
 冰豆网所有资源均是用户自行上传分享,仅供网友学习交流,未经上传用户书面授权,请勿作他用。
冰豆网所有资源均是用户自行上传分享,仅供网友学习交流,未经上传用户书面授权,请勿作他用。


 《酒店人力资源管理》教案.docx
《酒店人力资源管理》教案.docx
