 photoshop调色教程古典暖色调.docx
photoshop调色教程古典暖色调.docx
- 文档编号:2387666
- 上传时间:2022-10-29
- 格式:DOCX
- 页数:10
- 大小:433.26KB
photoshop调色教程古典暖色调.docx
《photoshop调色教程古典暖色调.docx》由会员分享,可在线阅读,更多相关《photoshop调色教程古典暖色调.docx(10页珍藏版)》请在冰豆网上搜索。
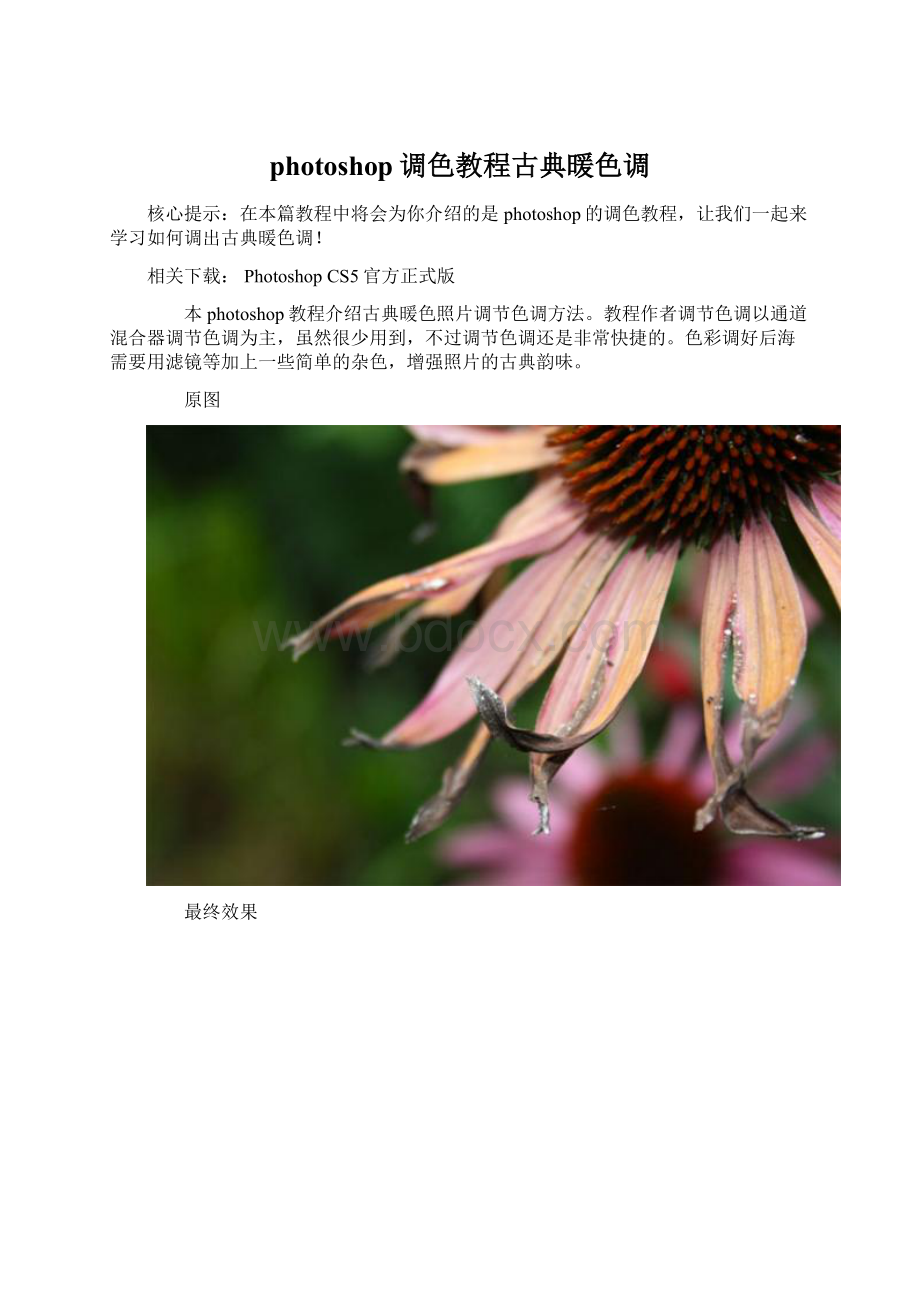
photoshop调色教程古典暖色调
核心提示:
在本篇教程中将会为你介绍的是photoshop的调色教程,让我们一起来学习如何调出古典暖色调!
相关下载:
PhotoshopCS5官方正式版
本photoshop教程介绍古典暖色照片调节色调方法。
教程作者调节色调以通道混合器调节色调为主,虽然很少用到,不过调节色调还是非常快捷的。
色彩调好后海需要用滤镜等加上一些简单的杂色,增强照片的古典韵味。
原图
最终效果
1、打开原图素材,创建通道混合器调整图层,对红,蓝进行调整,参数及效果如下图。
2、创建色彩平衡调整图层,对中间调进行调整,参数设置如下图。
确定后把图层混合模式改为“正片叠底”。
3、创建曲线调整图层,对RGB进行调整,参数及效果如下图。
4、创建创建可选颜色调整图层,在绝对模式下对红,黄进行调整,参数及效果如下图。
5、创建渐变映射调整图层,颜色设置如下图左上。
确定后把图层混合模式改为“正片叠底”,不透明度改为:
80%,如下图。
6、创建通道混合器调整图层,对红,绿,蓝进行调整,参数设置如下图。
确定后把图层混合模式改为“滤色”,效果如下图。
7、创建通道混合器调整图层,对滤镜进行调整,参数设置如下图。
8、新建一个图层,按Ctrl+Alt+Shift+E盖印图层。
执行:
滤镜>艺术效果>胶片颗粒,参数设置如下图。
9、执行:
滤镜>锐化>智能锐化,参数设置如下图。
确定后完成最终效果。
最终效果:
- 配套讲稿:
如PPT文件的首页显示word图标,表示该PPT已包含配套word讲稿。双击word图标可打开word文档。
- 特殊限制:
部分文档作品中含有的国旗、国徽等图片,仅作为作品整体效果示例展示,禁止商用。设计者仅对作品中独创性部分享有著作权。
- 关 键 词:
- photoshop 调色 教程 古典 暖色调
 冰豆网所有资源均是用户自行上传分享,仅供网友学习交流,未经上传用户书面授权,请勿作他用。
冰豆网所有资源均是用户自行上传分享,仅供网友学习交流,未经上传用户书面授权,请勿作他用。


 12处方点评管理规范实施细则_精品文档.doc
12处方点评管理规范实施细则_精品文档.doc
 17种抗癌药纳入国家基本医疗保险工伤保险和生育保险药品目录_精品文档.xls
17种抗癌药纳入国家基本医疗保险工伤保险和生育保险药品目录_精品文档.xls
