 计算机基础知识.docx
计算机基础知识.docx
- 文档编号:23845357
- 上传时间:2023-05-21
- 格式:DOCX
- 页数:41
- 大小:45.45KB
计算机基础知识.docx
《计算机基础知识.docx》由会员分享,可在线阅读,更多相关《计算机基础知识.docx(41页珍藏版)》请在冰豆网上搜索。
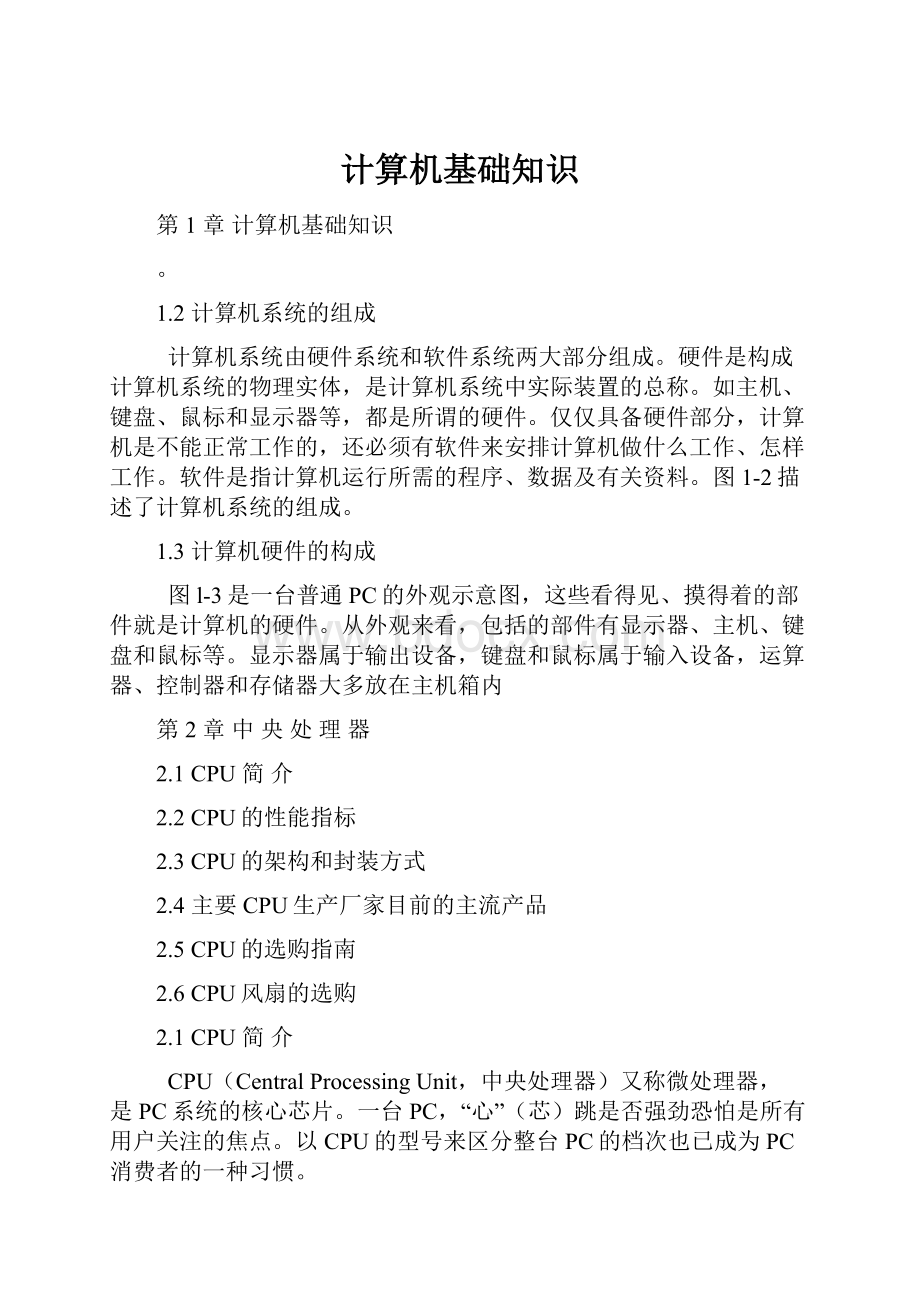
计算机基础知识
第1章计算机基础知识
。
1.2计算机系统的组成
计算机系统由硬件系统和软件系统两大部分组成。
硬件是构成计算机系统的物理实体,是计算机系统中实际装置的总称。
如主机、键盘、鼠标和显示器等,都是所谓的硬件。
仅仅具备硬件部分,计算机是不能正常工作的,还必须有软件来安排计算机做什么工作、怎样工作。
软件是指计算机运行所需的程序、数据及有关资料。
图1-2描述了计算机系统的组成。
1.3计算机硬件的构成
图l-3是一台普通PC的外观示意图,这些看得见、摸得着的部件就是计算机的硬件。
从外观来看,包括的部件有显示器、主机、键盘和鼠标等。
显示器属于输出设备,键盘和鼠标属于输入设备,运算器、控制器和存储器大多放在主机箱内
第2章中央处理器
2.1CPU简介
2.2CPU的性能指标
2.3CPU的架构和封装方式
2.4主要CPU生产厂家目前的主流产品
2.5CPU的选购指南
2.6CPU风扇的选购
2.1CPU简介
CPU(CentralProcessingUnit,中央处理器)又称微处理器,是PC系统的核心芯片。
一台PC,“心”(芯)跳是否强劲恐怕是所有用户关注的焦点。
以CPU的型号来区分整台PC的档次也已成为PC消费者的一种习惯。
2.2CPU的性能指标
CPU的主要性能指标可以反映出CPU的性能,而了解CPU的主要性能指标的意义对正确选择和使用CPU将有一定的帮助。
2.3CPU的架构和封装方式
1.CPU的架构和安装插座规格
2.CPU的封装方式
2.4主要CPU生产厂家目前的主流产品
2.4.1Intel公司的主流CPU
Intel公司自进入Pentium4时代以来已经三易其“芯”,早期的Willamette核心基本上已经退出市场,主流市场仍然以Northwood为主,Prescott则为新一代处理器所采用,因此即使是低端市场也存在着3种截然不同的选择。
2.5CPU的选购指南
1.不要盲目追求主频
2.明确所购机器的用途
3.不要选择新一代的最初产品
4.要注意识别同型号CPU的不同内核
5.盒装和散装CPU
2.6CPU风扇的选购
1.风扇选购的基本指标
(1)风扇功率
(2)风扇(3)风扇材质
(4)风扇噪声
(5)风扇排风量
(6)风扇叶片
(7)风扇扣具
第5章外存储设备
5.1硬盘
5.2软盘驱动器
5.1硬盘
5.1.1硬盘的构造
硬盘和软盘很相似,它们的工作原理大致相同,不同的是软盘与软盘驱动器是分开的,而硬盘与硬盘驱动器却是装在一起的,做成一个不可随意拆卸的整体,并密封起来,如图5-1所示。
另外,在使用时,二者的容量与速度差异很大。
5.2软盘驱动器
1.软驱的组成结构
2.软驱的工作原理
5.3光盘驱动器
5.3.1光驱(CD-ROM)发展历史简述
5.3.2光驱的种类
1.按接口分类
光驱的接口类型主要有以下几种。
1.4品牌机与组装机
组装计算机不仅普及了计算机教育,推动了计算机应用,还培养了一大批成熟的计算机用户,并且使许多接触计算机的人们大开眼界,提高了学习兴趣和动手能力。
1.5配置计算机系统
通过前面的介绍知道,一台计算机是由不同功能的部件所组成的一个系统,那么该怎样配置系统的各部件呢?
按照现在市场上的产品情况,下面提供了几个方案,让读者从中了解什么是“配置”。
“配置”就是要确定计算机系统的部件与型号、档次、厂家,以便组成一个适合于自己的计算机系统。
第5章外存储设备
5.1硬盘
5.2软盘驱动器
5.1硬盘
5.1.1硬盘的构造
硬盘和软盘很相似,它们的工作原理大致相同,不同的是软盘与软盘驱动器是分开的,而硬盘与硬盘驱动器却是装在一起的,做成一个不可随意拆卸的整体,并密封起来,如图5-1所示。
另外,在使用时,二者的容量与速度差异很大。
5.2软盘驱动器
1.软驱的组成结构
2.软驱的工作原理
5.3光盘驱动器
5.3.1光驱(CD-ROM)发展历史简述
5.3.2光驱的种类1.按接口分类光驱的接口类型主要有以第7章显卡7.1认识卡7.2显卡的基本结构
7.3显卡的技术指标
7.4显卡的选购指南
7.1认识显卡
显卡又称视频适配器,也叫图形加速卡,如图7-1所示。
目前主要的电脑游戏或是3D制作都需要一块强劲的显卡,由于和3D息息相关,所以现在的显卡也被称为3D图形加速卡。
大部分显卡都是以附加卡的形式安装在PC主板的扩展槽中,或集成在主板上。
目前,市面流行的显卡大多是使用3D图形芯片的AGP显卡和最新的PCI-Express接口的显卡。
7.2显卡的基本结构
每一块显卡基本上都是由显示芯片、显示内存、视频BIOS、RAMDAC、显卡接口以及PCB板及板上的电容、电阻等元器件组成的。
多功能显卡还配备了视频输出/输入接口,供特殊需要。
下面以华硕PCIExpress版X800XTPCIExpress(如图7-2所示)为例详细地介绍一下显卡的基本结构。
7.3显卡的技术指标
在关注显卡性能的时候,总是对主芯片的性能十分关心。
虽然显示主芯片对于显卡的性能起着决定性的作用。
但是显卡的技术指标很多,显卡的其他性能指标对显卡的性能影响也很大。
采用同样芯片的显卡,由于板上所用的元件质量不同,板卡的走线不同,使用起来会有明显的差异。
下面介绍一下显卡的一些主要性能指标。
7.4显卡的选购指南
PCIExpress的普及在2005年逐渐铺开,全球两大图形巨头nVIDIA和ATi的旗舰产品全部转向PCIExpress接口,PICExpress接口的优势在高端产品迸发。
第8章输入设备
8.1键盘
8.2鼠标
8.1键盘
键盘是计算机的重要输入设备。
尽管鼠标在人机交互方面起了很大的作用,但在文字录入方面键盘依然有着无法取代的地位。
不过它常常被忽视,对它的典型态度是“随便,能用就行”。
其实,如果键盘质量不好,轻则妨碍打字速度,重则造成手腕及指关节损伤,因此绝对不能“随便,能用就行”。
8.2鼠标
1.鼠标类型
现在市面上鼠标种类很多,按不同的分类方法,可分为以下几类。
(1)按键数分类(如图8-11所示)
双键鼠标
三键鼠标
多键鼠标
第10章硬盘初始化
10.1硬盘分区基础
10.2硬盘分区实践
10.3硬盘的格式化
10.4大容量硬盘的快速分区与格式10.5硬盘分区调整实践
10.1硬盘分区基础
分区是指对硬盘的物理存储空间进行逻辑划分,将一个较大容量的硬盘分成多个大小不等的逻辑区间(如图10-1所示)。
10.2硬盘分区实践
(1)准备工作
首先要做的一件事就是在开机过程中按下“Del”键或“F2”键进入BIOS设置程序,将FirstBootDevice(第一启动设备)修改为“ATAPICD-ROMDrive(光驱引导)”或“FloppyDevices(软驱引导)”,这要根据用户现有的引导盘类型来定。
10.3硬盘的格式化
新硬盘格式化的工作就简单多了,这里说的格式化通常指的是硬盘的高级格式化过程,使用的工具通常是DOS下的FORMAT命令,也可在Windows的图形化操作界面下进行。
10.4大容量硬盘的快速分区与格式化
1.DM万用版
DM万用版是一款非常强大的硬盘初始化工具,它可以在短时间内把一个大硬盘进行分区并格式化完毕。
(1)启动DM
(2)通过DM对大硬盘进行分区
10.5硬盘分区调整实践
目前最新的PartitionMagic版本是8.0,其中又可分为DOS版和Windows版两种,下面以DOS版PartitionMagic8.0(以下简称PQ)为例,讲解如何通过该软件调整硬盘分区。
(1)增大某个分区的容量
第11章计算机的日常维护
11.1计算机的工作环境
11.2计算机的日常维护
11.3计算机系统优化
11.1计算机的工作环境
1.温度条件
计算机理想的工作温度应在10℃~35℃,太高或太低都会影响机器的工作状态和配件的寿命。
2.湿度条件
相对湿度应为30%~80%。
11.2计算机的日常维护
计算机的日常维护分为两个方面:
硬维护和软维护。
11.2.1计算机的硬维护
所谓硬维护是指在硬件方面对计算机进行的维护,它包括对计算机所有部件的日常维护和工作时的注意事项等。
11.3计算机系统优化
一、手工优化Windows98
1.加快Windows98的启动速度
(1)在CMOS中把内存的快速检测“QuickPowerOnSelfTest”设为Enabled;
(2)对MSDOS.SYS文件进行编辑,在(OPTIONS)分段下加入“LOGO=0”,把开机时的蓝天白云去掉;
(3)在CONFIG.SYS和AUTOEXEC.BAT这两个文件里不要加载程序;
(4)删除“程序”→“启动”组里的所有内容。
2.关闭不必要的自启动程序
具体的操作方法是:
单击“开始”→“程序”→“附件”→“系统工具”→“系统信息”,在弹出的的系统信息窗口中单击“工具”→“系统配置实用程序”,在弹出的窗口中单击“启动”标签,去掉需要关闭的自启动程序前的勾,然后保存、退出,重新启动计算机。
3.修改“系统”属性中的某些选项
在“控制面板”→“系统”属性中,打开“性能”选项卡,修改以下几项:
(1)打开“文件系统”项,在“硬盘”标签页内,可以设置计算机的用途,一般选取“台式机”(也是系统的默认值),如果计算机的硬件配置比较好,可以选取“网络服务器”,然后将“预读式优化”调整到“全部”。
(2)将“软盘”标签里的“每次启动计算机时都搜新的软盘驱动器”复选框清除。
(3)在“CD-ROM”标签页里,有两项设置:
“追加的高速缓存大小”及“最佳的访问方式”,将这两项全部选取最高一项,可加快CD-ROM的读取速度。
(4)打开“图形”项,将“硬件加速”设置为“全部”。
(5)打开“虚拟内存”项,调整虚拟内存的大小和位置,最好将虚拟内存的容量设置为计算机内存的2.5倍以上。
4.优化调整硬盘,提高读盘速度
(1)用系统工具中的“驱动器转换器(FAT32)”,将磁盘格式转换为FAT32;
(2)打开硬盘的DAM功能,提高读盘速度。
在“系统”属性的设备管理器中选择“磁盘驱动器”中的IDE属性,在“设置”中把“DMA”选上。
5.关闭活动桌面和桌面主题
(1)WINDOWS98的默认窗口是Web窗口,即该窗口有一个信息栏,开启它会降低系统性能、影响启动速度。
关闭方法是右击桌面,选“属性”,然后选“Web”,把“按Web页方式查看活动桌面”的勾去掉。
(2)在控制面板的“添加/删除文件”工具中将桌面主题删除。
(3)在控制面板中的“显示”中不要设置墙纸。
如果不迫切需要,也不要设置屏幕保护方式。
6.运行系统维护工具,提高系统的运行效率
在windows98的附件中,有三个维护系统工具:
(1)磁盘碎片整理。
可将硬盘的碎片重新组成整块,减少硬盘的寻道时间;
(2)磁盘扫描程序。
用于找出硬盘中积存的不连接文件,修复磁盘的坏区。
常用于修复硬盘中的小毛病;
(3)磁盘清理。
用于清除磁盘中没有用途的文件,包括上网时下载的临时文件。
二、手工优化Windows2000
1.对磁盘优化
1)删除不必要的文档和清空回收站
(1)在系统目录WINNT中,有一些不必要的文档如*.tmp、*.bak、*.log、*.old、*.txt甚至是作为桌面背景的*.bmp文件,都可以删除。
(2)删除系统目录WINNT\temp文件夹下文件。
(3)删除不必要如桌面、快速启动栏重复的快捷图标。
从开始→设置→任务栏和开始菜单中打开任务栏和开始菜单管理器,点击“高级”,清除不需启动的文件。
2)磁盘查错和碎片整理
定期的使用磁盘查错功能和碎片整理功能对于维持系统的高效率是一个很好的方式。
磁盘查错主要是扫描硬盘驱动器上的文件系统错误和坏簇,保证系统的安全;而碎片整理可以让系统和软件都更加高效率的运行。
2.在控制面板中进行优化设置
(1)Internet属性。
不要将Internet临时文件存放在与操作系统相同的分区中,因临时文件数量多、文件小,会使磁盘产生大量的碎片而影响磁盘性能。
(2)声音和多媒体属性。
在“声音和多媒体”→“方案”标签中选择“无声”,可以节约一定的系统资源。
(3)鼠标属性。
在“鼠标→指针”标签页中取消“启用指针阴影”特性。
(4)添加/删除程序。
用“记事本”打开Winntinfsysoc.inf文件,用“编辑”菜单的“替换”命令,在“查找内容”中填入“.hide”,按“全部替换”后存盘。
再回到“添加/删除Windows组件”中,删除一些不需要的Windows组件了。
(5)显示:
不要设置桌面背景与屏幕保护程序,并取消“Web”页面中的“在活动桌面上显示Web内容”选框,取消“效果”页面中的“动画显示菜单和工具提示”。
二、windows优化大师简介
Windows优化大师是一款优秀的系统优化软件,其主要的功能包括:
系统信息、磁盘缓存、菜单速度、文件系统、网络优化、系统安全、注册表、文件清理、开机优化、个性化设置和其它优化、日志。
1.系统信息检测
系统信息检测可对系统性能进行测试,并提供系统硬、软件情况报告。
检测结果可保存以便今后对比和参考。
通过右边的“自动优化”和“自动恢复”等按钮,Windows优化大师能够根据计算机的配置对系统进行自动优化和自动恢复。
系统检测模块按照系统信息总揽、处理器和BIOS、视频系统信息、音频系统信息、存储系统信息、网络系统信息、其它外部设备、软件信息检测、系统性能测试等分为九个大类。
(1)系统信息总揽。
检测Windows操作系统的一些情况,如Windows的版本信息等,同时对系统的主要硬件设备列表显示;
(2)处理器和BIOS。
检测计算机的CPU、BIOS、主板;
(3)视频系统信息。
检测计算机显卡和显示器;
(4)音频系统信息。
检测Wave输入/输出设备,MIDI输入/输出设备、音频附加设备和混音设备;
(5)存储系统信息。
检测系统内存、硬盘和光驱的情况;
(6)网络系统信息。
检测局域网和广域网的信息;
(7)其它外部设备。
检测键盘、鼠标、USB控制器、打印机、即插即用设备;
(8)软件信息检测。
检测用户电脑中安装了的软件;
(9)系统性能检测。
通过测试CPU、内存、显示卡、显存速度给出系统的综合评分。
2.系统性能优化
系统性能优化提供了对磁盘缓存优化、桌面菜单优化、文件系统优化、网络系统优化、开机速度优化、系统安全优化和后台服务优化。
(1)磁盘缓存优化。
扩大缓冲,可使数据传递更为流畅,但缓存将耗费相同数量的系统内存,因此设置多大的尺寸要视物理内存的大小和运行任务的多少来定。
(2)桌面菜单优化。
开始菜单速度的优化可以加快开始菜单的运行速度,建议将该值调到最快。
桌面图标缓存的优化可以提高桌面上图标的显示速度,该选项是设置系统存放图标缓存的文件最大占用硬盘空间的大小。
建议将该值调整到8192KB。
(3)文件系统优化。
因CPU的处理速度远大于内存的存取速度。
CPU为了能够迅速从内存获取处理数据设置了二级高级缓存L2Cache。
调整这个选项能够使Windows更好地配合CPU利用该缓存机制获得更高的数据预读命中率。
对于没有使用虚拟光驱的用户在设置此项目时建议将调节棒调整到“Windows优化大师推荐值”,对于虚拟光驱用户则必须将调节棒调整到最大值。
(4)网络系统优化。
Windows优化大师将检测到的Modem列在该页的上方,如果在Windows2000/XP下面运行,Windows优化大师同时还将列出TCP/IP的入口。
选择上网方式和MaxMTU/MaxMSS选择,点击优化即可。
(5)开机速度优化。
可按不同的系统设定启动信息停留时间、选择默认启动顺序和选择开机时自动运行的程序。
(6)系统安全优化。
可进行黑客和病毒扫描,开始菜单、应用程序、控制面板和收藏夹项目的选择等。
(7)后台服务优化。
服务是一种应用程序类型,它可在后台运行。
每个服务都有特定的权限。
根据服务的启动类型,可以分为“自动”、“手动”和“禁用”三种。
3.系统清理维护
系统清理维护菜单如图11-3所示,提供了对注册信息、垃圾文件、冗余DLL、ActiveX的清理、软件智能卸载、系统个性设置和其他优化选项功能。
(1)注册表清理。
可进行注册表中冗余信息、冗余DLL和错误信息清理,进行无效的反安装信息、用户操作的历史信息等清理。
全部删除只提供给注册用户。
(2)垃圾文件清理。
随着Windows的使用和各类应用软件的安装或卸载,使得计算机硬盘上的垃圾文件日渐增多,不仅占用了大量空间,也降低了系统运转速度。
操作时在驱动器和目录选择列表中选择要扫描分析的驱动器或者目录,然后单击扫描,开始寻找垃圾文件。
扫描结束后,单击“全部删除”即可完成清理工作。
注意:
硬盘上的重复文件并不等于无用的文件,建议用户在删除重复文件以前做好备份。
(3)冗余动态链接库(DLL)清理。
DLL是一个可以被其它应用程序共享的程序模块,其中封装了一些可以被共享的程序或资源。
一部分软件在卸载后,并没有将安装的动态链接库文件从系统中也进行相应的删除。
单击“分析”按钮,Windows优化大师会自动分析硬盘上的动态链接库是否有用,并列出分析结果。
检查结束后,可以在分析结果列表中选择绿色图标(绿色图标表示该动态链接库无效)的动态链接库进行删除。
红色图标表示该动态链接库文件要使用,蓝色图标表示该动态链接库文件比目前Windows默认使用的动态链接库文件要好,黄色图标表示该动态链接库文件虽然没有当前Windows默认使用的动态链接库文件好,但是它是某个应用程序特定需要的动态链接库文件。
以上图标Windows优化大师在安全模式下不允许删除。
(4)ActiveX/COM组件清理。
ActiveX是Microsoft提出的一套基于COM(ComponentObjectModel,组件对象模型)的控件标准。
ActiveX/COM组件在使用时需要在系统中进行安装并注册,通常在应用程序的安装过程中即包括了ActiveX/COM组件的安装步骤。
而很多应用程序在卸载时没有同时删除这些组件。
单击“分析”按钮,Windows优化大师会自动分析硬盘上的ActiveX/COM组件是否有效。
检查结束后,可以在分析结果列表中选择绿色图标(绿色图标表示该组件无效)的ActiveX/COM组件进行删除。
红色图标表示该ActiveX/COM组件系统要使用,蓝色图标表示Windows优化大师无法获取该ActiveX/COM组件的信息。
以上图标Windows优化大师在安全模式下不允许删除。
(5)软件智能卸载。
计算机都会安装各种应用软件。
软件安装比较容易,然而在卸载时,可能会碰到以下几种情况:
一是软件的卸载程序已被损坏导致卸载失败;二是对于部分绿色软件(指无需安装即可使用的应用程序)在运行过程中动态生成了部分临时文件或更改了注册表,直接删除会在系统中留下冗余信息。
选择好要分析的软件后,鼠标单击“分析”按钮,Windows优化大师就开始智能分析与该软件相关的信息了。
分析结束后,即可单击“卸载”按钮,Windows优化大师会备份相关的注册表信息和文件信息后进行卸载操作。
(6)个性化设置和其它优化。
个性化设置包括右键设置、桌面设置、其它设置。
其它优化中主要提供了系统文件备份与恢复功能。
第12章计算机维修的基本知识
12.1计算机常见故障分类
12.2计算机故障的处理原则
12.3计算机常见故障的诊断方法
12.4常用维修工具
12.1计算机常见故障分类
计算机故障是指由于计算机系统的硬件物理损坏和软件程序错误或系统配置错误而引起的计算机系统功能错误。
12.2计算机故障的处理原则
原则一:
要了解清楚故障产生的具体情况
原则二:
“先想后做”、“先假后真”、“先外后内”、“先软后硬”
原则三:
注意安全
12.3计算机常见故障的诊断方法
1.直接观察法
2.清洁法
3.插拔法
4.替换法
12.4常用维修工具
为了辅助计算机维护与维修工作的进行,在计算机维护与维修工作的过程中,经常使用一些维修仪器和工具,下面分别予以介绍。
第13章主机系统常见故障分析与处理
13.1电源故障
13.2主板故障及处理
13.3内存故障
13.4常见扩充卡故障
13.1电源故障
电源(如图13-1所示)担负着提供计算机电力的重任,只要一打开计算机,电源就开始工作,因此,电源也是“PC诊所”中常见的“病号”。
13.2主板故障及处理
主板(如图13-2所示)是PC中最为核心的配件之一,是各个输入输出设备和数据存储设备之间的纽带。
所以说主板所处的地位非常重要,一旦出现故障就会导致PC主机“罢工”。
主板在运行中的负载较多,并且处于工作的核心位置,是容易出现故障的设备之一。
13.3内存故障
打开计算机电源,BIOS会检测内存,如果内存出了问题,就会发出连续的“嘟、嘟”声。
内存故障的处理步骤如下。
①打开机箱盖,检查内存条是否正确安装,如图13-6所示。
13.4常见扩充卡故障
PC主机系统功能的扩展往往通过主板扩展槽上的一些功能卡,如果这些功能卡存在故障或安装接触问题,也会造成主机系统不工作或部分功能失效。
如遇到这类故障具体情况要具体处理。
第14章外存储设备常见故障分析与处理
14.1硬盘常见故障分析与处理
14.2软驱常见故障分析与处理
14.3光驱常见故障分析与处理
14.1硬盘常见故障分析与处理
14.1.1硬盘故障的判别
1.硬盘故障的判断过程
硬盘故障诊断步骤如下。
第一步:
查看BIOS是否能够检测到硬盘。
用BIOS中硬盘自动检测HDDAUTODETECTION功能(或在不同主板中其他的相应功能项)检测硬盘,如果不能检测到硬盘,一般从以下几个方面着手进行检查。
14.2软驱常见故障分析与处理
14.2.1软驱故障类型
常见的软驱(如图14-1所示)故障可分为如下两大类。
一类是电气故障。
如磁头、驱动电机、控制电路故障等。
另一类是机械故障。
如磁头偏移、卡盘等。
14.3光驱常见故障分析与处理
14.3.1光驱的故障类型
1.接口故障
2.系统配置故障
3.光学部件故障
4.机械部件故障
5.电子部件故障
6.其他故障
第15章常见外设故障及处理
15.1键盘常见故障分析与处理
15.2鼠标常见故障分析与处理
15.3显示器常见故障分析与处理
15.4典型网卡疑难杂症排除二例
15.1键盘常见故障分析与处理
1.键盘上一些键不
- 配套讲稿:
如PPT文件的首页显示word图标,表示该PPT已包含配套word讲稿。双击word图标可打开word文档。
- 特殊限制:
部分文档作品中含有的国旗、国徽等图片,仅作为作品整体效果示例展示,禁止商用。设计者仅对作品中独创性部分享有著作权。
- 关 键 词:
- 计算机基础知识
 冰豆网所有资源均是用户自行上传分享,仅供网友学习交流,未经上传用户书面授权,请勿作他用。
冰豆网所有资源均是用户自行上传分享,仅供网友学习交流,未经上传用户书面授权,请勿作他用。


 《公务员财产申报制度》.docx
《公务员财产申报制度》.docx
