 投标人操作手册.docx
投标人操作手册.docx
- 文档编号:2382252
- 上传时间:2022-10-29
- 格式:DOCX
- 页数:28
- 大小:219.08KB
投标人操作手册.docx
《投标人操作手册.docx》由会员分享,可在线阅读,更多相关《投标人操作手册.docx(28页珍藏版)》请在冰豆网上搜索。
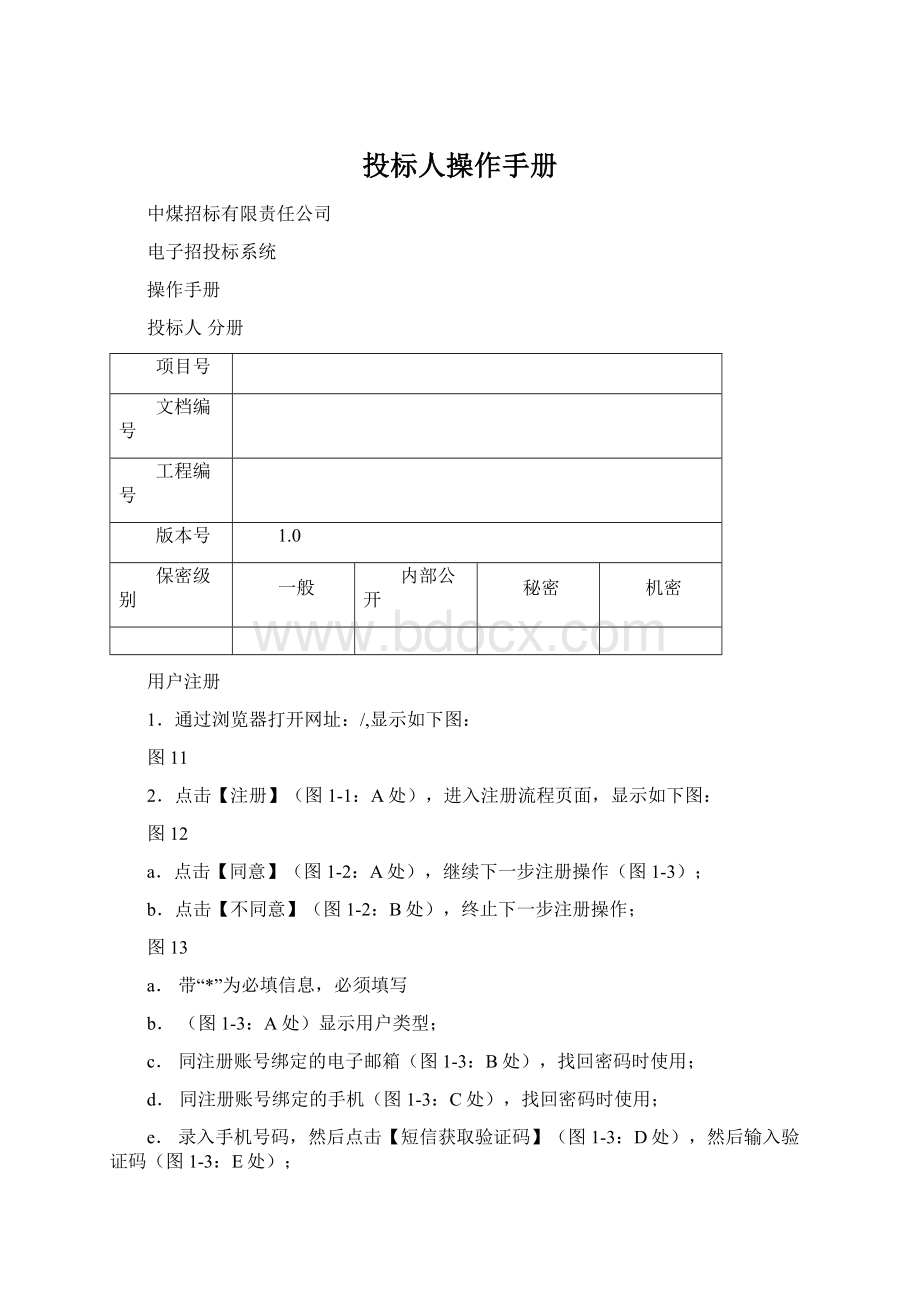
投标人操作手册
中煤招标有限责任公司
电子招投标系统
操作手册
投标人分册
项目号
文档编号
工程编号
版本号
1.0
保密级别
一般
内部公开
秘密
机密
用户注册
1.通过浏览器打开网址:
/,显示如下图:
图11
2.点击【注册】(图1-1:
A处),进入注册流程页面,显示如下图:
图12
a.点击【同意】(图1-2:
A处),继续下一步注册操作(图1-3);
b.点击【不同意】(图1-2:
B处),终止下一步注册操作;
图13
a.带“*”为必填信息,必须填写
b.(图1-3:
A处)显示用户类型;
c.同注册账号绑定的电子邮箱(图1-3:
B处),找回密码时使用;
d.同注册账号绑定的手机(图1-3:
C处),找回密码时使用;
e.录入手机号码,然后点击【短信获取验证码】(图1-3:
D处),然后输入验证码(图1-3:
E处);
f.注册信息录入完成,点击【下一步】(图1-3:
F处),进行下一步注册操作;
图14
a.带“*”为必填信息,必须填写
b.点击【提交审批】(图1-4:
B处),提交系统管理员审批;
c.点击【上一步】(图1-4:
A处),返回上一步注册信息录入页面;
用户登录
1.通过浏览器打开网址:
显示如下图:
图21
点击【请登录】(图2-1:
A处),显示如下图:
图22
输入用户名、密码、验证码,点击【立即登录】,进入系统;
用户首页
1.1.修改密码和用户信息
当投标人登录以后,投标人就可以在用户首页修改用户信息和密码。
图31
操作步骤:
a.点击【修改密码】(图3-1:
A处),进入修改密码页面(图3-2)
b.点击【修改信息】(图3-1:
B处),进入修改用户信息页面(图3-3)
c.点击【退出登录】(图3-1:
C处),注销登录,退回到登录页面
修改密码页面
图32
操作步骤:
a.录入页面信息,带*的必填
b.按提示录入信息,点击【修改密码】(图3-2:
A处),密码修改成功;
c.点击【返回】(图3-2:
B处),返回用户首页(图3-1);
修改用户信息页面
图33
操作步骤:
d.录入页面信息,带*的必填
e.修改信息后点击【保存】(图3-3:
A处),修改后的信息保存成功;
f.点击【返回】(图3-3:
B处),返回用户首页(图3-1);
1.2.快捷菜单
投标人成功登录系统后,就可以在用户首页看到左侧的快捷菜单,这个快捷菜单都是进入对应操作的快捷入口
图34
操作步骤:
a.点击纵向按钮(图3-4:
A处),可隐藏快捷菜单加宽页面;
b.点击横向按钮(图3-4:
B处),可隐藏显示的快捷菜单;
1.3.内网门户
图35
操作步骤:
a.点击待办的事项(图3-5:
A处),即可进入对应的事项页面;
b.点击某条通知公告(图3-5:
B处),即可查看详细的通知公告
c.点击查看详情(图3-5:
C处),即可查看更多的通知公告
网上报名(公开项目)
1.4.网上报名
当预审公告/招标公告发出后,投标人就可以在网上报名页面报名了;
图41
操作步骤:
操作菜单:
【报名管理】✍【投标报名(公开)】
网上投标报名(公开)页面
图42
操作步骤:
a.点击【查询】(图A1.2-2:
A处),可查询出符合条件记录;
b.点击【报名】(图A1.2-2:
B处),进入网上报名编辑页面(图A1.2-3),
c.点击【查看公告】(图A1.2-2:
C处),进入公告查看页面(图A1.2-4),
网上投标报名(公开)报名信息编辑页面
(图A1.2-3)
操作步骤:
a.录入页面信息,带*的信息必填;
b.点击【提交审批】,提交给项目经理审批;
c.点击【返回】,返回到了网上报名页面
查看公告页面
(图A1.2-4)
操作步骤:
a.点击【关闭】按钮,该页面直接关闭返回网上报名页面
1.5.已报名信息查看
投标人成功报名,经过项目经理审批通过后,可以在已报名信息中查看保证金汇款帐号和已经报名的信息
(图A2.2-1)
操作步骤:
操作菜单:
【投标管理】✍【已报名信息查看那】
已报名信息查看那页面
(图A2.2-2)
操作步骤:
a.点击【查询】(图A2.2-2:
A处),可查询出符合条件的数据;
b.点击【查看】(图A2.2-2:
B处),可进入查看保证金子账号页面(图2.2-3);
c.点击【查看公告】(图A2.2-2:
C处),进入查看公告页面(图A1.2-4);
保证金子帐号查看页面
(图A2.2-3)
操作步骤:
a.点击【关闭】(图A2.2-3:
A处),该页面关闭返回到已报名信息查看页面
资格预审文件购买
5.1-资格预审文件购买
当预审公告发出并且投标人网上报名通过之后,就可以购买登录系统资格预审文件。
(图5.1-1)
操作步骤:
操作菜单:
【投标管理】✍【资格预审文件购买】(图5.1-1)
查询资格预审文件购买信息页面
(图5.1-2)
操作步骤:
a.点击【查询】(图5.1-2:
A处),可查询出符合条件的记录;
b.点击【加入购物车】(图5.1-2:
B处),将此标段添加到购物车,然后进入购物车页面去提交订单(图5.1-3和5.1-4);
c.点击【购买】(图5.1-2:
C处),进入购标订单提交页面(图5.1-5);
我的购物车
(图5.1-3)
操作步骤:
操作菜单:
【投标管理】✍【我的购物车】(图5.1-3)
我的购物车页面
(图5.1-4)
操作步骤:
a.点击【招标文件购物车】(图5.1-4:
A处),可以购买招标文件;
b.点击【预审文件购物车】(图5.1-4:
B处),可以购买预审文件
c.选择是否勾选该本标段进行购买(图5.1-4:
C处)
d.点击【删除】(图5.1-4:
D处),可以删除对应的分包
e.点击【下订单】(图5.1-4:
E处)进入添加资格预审文件订单页面(图5.1-5)
注:
购物车功能可实现一次性购买多个分包,我的购物车页面点击返回继续选择按钮,点击其他分包操作栏中的购买按钮就可以把分包加入购物车中。
如果点击【下订单】,表单背景色变为黄色,则表示标段已过期或以后买过;
添加预审文件购标订单页面
(图5.1-5)
操作步骤:
a.点击【删除】(图5.1-5:
A处),可以删除对应的分包;
b.点击【保存】(图5.1-5:
B处),可以保存当前的页面信息;
c.点击【提交】提交订单审批(图5.1-4:
C处);
d.点击【返回】(图5.1-4:
D处),返回到购物车页面;
5.2-资格预审文件订单
当投标人成功购买并网上支付
(图5.2-1)
操作菜单:
【投标管理】✍【预审文件订单】(图5.2-1)
预审文件订单页面
(图5.2-2)
操作步骤:
a.点击【查询】(图5.2-2:
A处),可以查询出符合条件的记录;
b.点击【查看】(图5.2-2:
B处),可查看该标段购标订单页面;
c.点击【修改】(图5.2-2:
C处),进入到订单修改页面(图5.1-5);
d.点击【删除】(图5.2-2:
D处),可删除该分包信息;
5.3-预审文件下载
当投标人成功购买资格预审文件并且支付成功后,就会自动返回到预审文件下载页面,或者可以通过文件下载页面去下载预审申请文件。
(图5.3-1)
操作步骤:
菜单路径:
【投标管理】✍【文件下载】(图5.3-1);
预审文件下载页面
(图5.3-2)
操作步骤:
a.点击【查询】(图5.2-2:
A处),可查询出符合条件记录;
b.点击【确认下载】(图5.2-2:
B处),如果是线上预审,就下载预审文件数据包,如果是线下预审,就直接下载预审文件
c.点击文件下载(图5.2-2:
C处),即可将目标文件下载到指定路径
资格预审文件澄清管理
6.1-预审文件澄清管理
(图6.1-1)
操作步骤:
菜单路径:
【投标管理】✍【我的项目】;
我的项目页面
(图6.1-2)
操作步骤:
a.点击【查询】(图6.1-2:
A处),可查询出符合条件的记录;
b.点击【操作】(图6.1-2:
B处),进入项目主控台页面(图6.1-3);
注:
只有预审网上报名通过的人才可以在我的项目中找到对应的项目信息,网上支付成功的人才可以在主控台进行预审澄清管理
投标人项目主控台页面
(图6.1-3)
操作步骤:
a.点击【预审文件澄清管理】(图6.1-3:
A处),进入预审澄清管理页面(图6.1-4);
预审澄清管理页面
(图6.1-4)
操作步骤:
a.点击【提出问题】(图6.1-4:
A处),进入添加澄清页面(图6.1-5);
b.点击【状态】(图6.1-4:
B处),当投标人添加了澄清后,此时的状态是“已提交,未读”,当项目经理查看了该条澄清后,此时的状态是“已提交,已读”;
c.点击【查看】(图6.1-4:
C处),进入查看澄清回复页面(图6.1-6);
添加澄清页面
(图6.1-5)
操作步骤:
a.录入信息,带*的信息必填;
b.点击【提交】(图6.1-5:
A处),将此条信息提交给项目经理;
c.点击【返回】(图6.1-5:
B处),返回到预审澄清管理页面(图6.1-4)
查看预审澄清回复页面
(图6.1-6)
操作步骤:
a.点击【关闭】(图6.1-6:
A处),该页面直接关闭,进入预审澄清管理页面(图6.1-4);
招标文件购买
7.1-招标文件购买
招标公告发出后且投标人网上报名通过了,就可以购买招标文件了。
(图7.1-1)
操作步骤:
菜单路径:
【投标管理】✍【购买招标文件】(图7.1-1:
A处);
购标信息查询页面
(图7.1-2)
操作步骤:
a.点击【查询】(图7.1-2:
A处);可查询出符合条件的数据
b.点击【公开招标后审项目】(图7.1-2:
B处),显示出招标文件发售中的后审项目;
c.点击【公开招标预审项目】(图7.1-2:
C处),显示出招标文件发售中的预审项目;
d.点击【邀请招标的项目】(图7.1-2:
D处),显示出招标文件发售中的邀请的项目;
e.点击【采购方式的项目】(图7.1-2:
E处),显示出招标文件发售中的采购项目;
f.点击【加入购物车】(图7.1-2:
F处),此标段的订单信息加入到购物车;
g.点击【购买】(图7.1-2:
G处),进入添加购标订单页面(图7.1-6);
添加购标订单页面
(图7.1-3)
操作步骤:
a.点击【删除】(图7.1-3:
A处),此标段的信息将被删除(图7.1-3);
b.点击【保存】(图7.1-3:
B处),订单页面的信息被保存;
c.点击【提交】(图7.1-3:
C处),进入到订单支付页面(图7.1-4)
d.点击【返回】(图7.1-3:
D处),返回到购标信息查询页面(图7.1-2)
订单支付页面
(图7.1-4)
操作步骤:
a.点击【网上支付】(图7.1-4:
A处),进入银联支付页面;
7.2-购买记录查看
投标人网上支付成功后可以查看购标记录。
(图7.2-1)
操作步骤:
菜单路径:
【投标管理】✍【购买记录查看】(图7.2-1:
A处);
购买记录查看页面
(图7.2-2)
操作步骤:
a.点击【查询】(图7.2-2:
A处),可查询出符合条件的记录;
b.点击【查看】(图7.2-2:
B处),进入查看购标订单信息的页面(图7.2-3);
购标订单信息页面
(图7.2-3)
操作步骤:
a.点击【关闭】(图7.2-3:
A处),该页面被关闭,返回到购标记录查看页面(图7.2-2);
7.3-招标文件下载
投标
- 配套讲稿:
如PPT文件的首页显示word图标,表示该PPT已包含配套word讲稿。双击word图标可打开word文档。
- 特殊限制:
部分文档作品中含有的国旗、国徽等图片,仅作为作品整体效果示例展示,禁止商用。设计者仅对作品中独创性部分享有著作权。
- 关 键 词:
- 投标 操作手册
 冰豆网所有资源均是用户自行上传分享,仅供网友学习交流,未经上传用户书面授权,请勿作他用。
冰豆网所有资源均是用户自行上传分享,仅供网友学习交流,未经上传用户书面授权,请勿作他用。


 12处方点评管理规范实施细则_精品文档.doc
12处方点评管理规范实施细则_精品文档.doc
 17种抗癌药纳入国家基本医疗保险工伤保险和生育保险药品目录_精品文档.xls
17种抗癌药纳入国家基本医疗保险工伤保险和生育保险药品目录_精品文档.xls
