 宏图会员管理系统用户手册V.docx
宏图会员管理系统用户手册V.docx
- 文档编号:2379269
- 上传时间:2022-10-29
- 格式:DOCX
- 页数:12
- 大小:20.42KB
宏图会员管理系统用户手册V.docx
《宏图会员管理系统用户手册V.docx》由会员分享,可在线阅读,更多相关《宏图会员管理系统用户手册V.docx(12页珍藏版)》请在冰豆网上搜索。
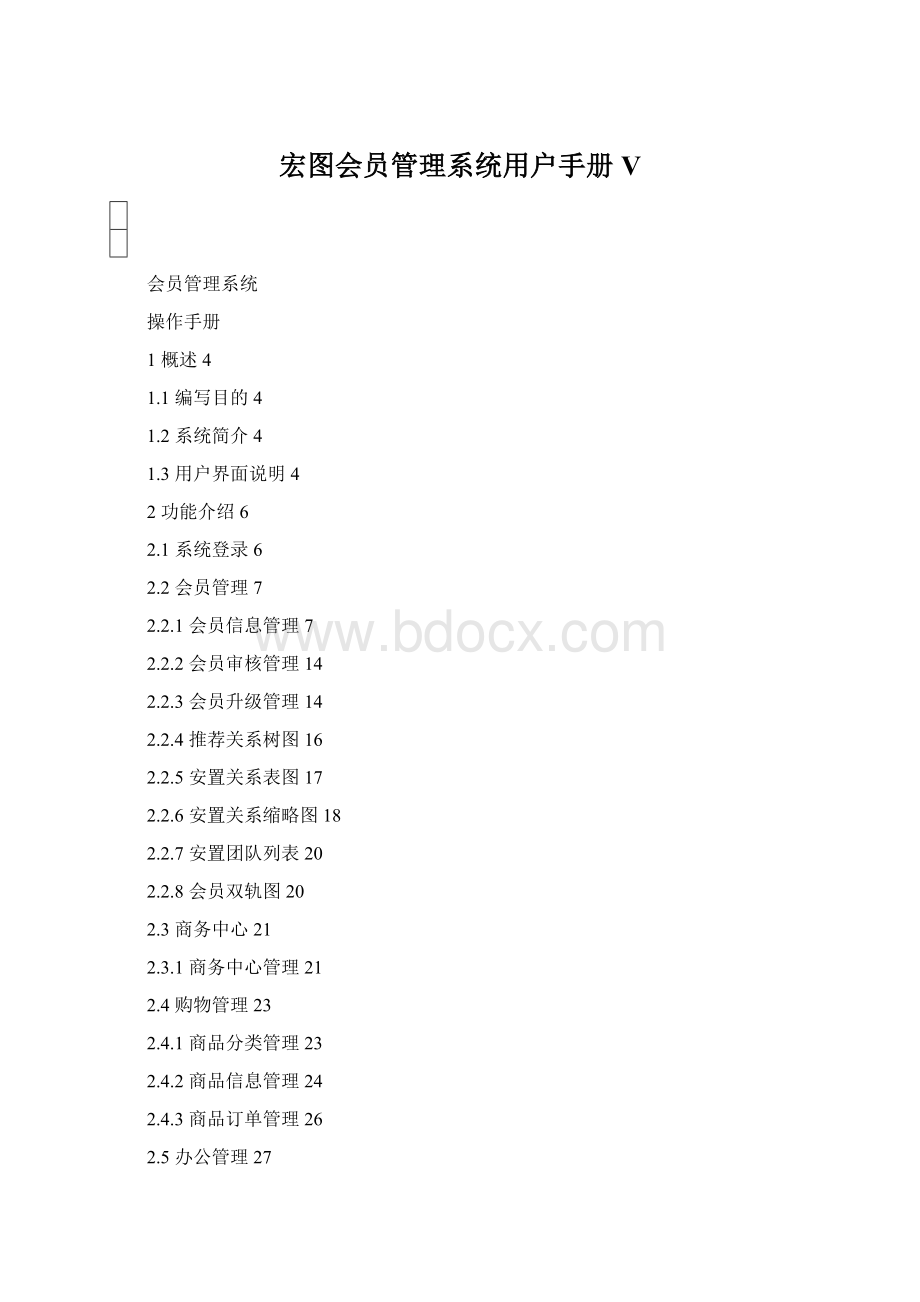
宏图会员管理系统用户手册V
会员管理系统
操作手册
1概述4
1.1编写目的4
1.2系统简介4
1.3用户界面说明4
2功能介绍6
2.1系统登录6
2.2会员管理7
2.2.1会员信息管理7
2.2.2会员审核管理14
2.2.3会员升级管理14
2.2.4推荐关系树图16
2.2.5安置关系表图17
2.2.6安置关系缩略图18
2.2.7安置团队列表20
2.2.8会员双轨图20
2.3商务中心21
2.3.1商务中心管理21
2.4购物管理23
2.4.1商品分类管理23
2.4.2商品信息管理24
2.4.3商品订单管理26
2.5办公管理27
2.5.1新闻信息管理27
2.5.2已发信息27
2.5.3已收信息29
2.5.4办公桌面30
2.5.5修改密码30
2.5.6小工具31
2.6财务管理32
2.6.1提现审核管理32
2.6.2会员充值管理32
2.6.3电子货币转账33
2.6.4注册币转换35
2.6.5购物币转换36
2.6.6我的钱包37
2.7结算管理38
2.7.1未发布结算列表38
2.7.2已发布结算列表40
2.8经营分析41
2.8.1经营收入趋势分析41
2.8.2经营收入组成分析41
2.8.3经营支出趋势分析42
2.8.4经营收支比率分析42
2.8.5货币余量趋势分析43
2.8.6会员注册趋势分析43
2.8.7经营收支趋势分析43
2.9系统管理43
2.9.1系统操作日志43
2.9.2密码验证设置44
2.9.3系统参数设置45
2.9.4系统角色设置46
2.9.5公司用户管理47
2.9.6智能设备登录48
2.9.7系统数据备份49
1概述
1.1编写目的
本手册是在对宏图会员管理系统V3.0版本(以下简称:
DS3)的功能操作进行说明,以便相关人员能正确使用该系统。
1.2系统简介
宏图会员管理系统采用先进的web2.0应用技术及MVC设计模式构建强大的应用框架,并采用微软EnterpriseLibrary基础类库为系统提供稳定的数据安全及存储方式。
运用宏图会员管理系统可以帮助企业快速建立适应于持续发展可伸缩的协同式管理平台。
宏图会员管理系统有由个平台构成,公司管理平台、商务中心管理平台,会员自助平台。
公司管理平台由会员管理模块、办公管理模块、会员结算模块、公司财务管理模块、公司经营分析模块、公司设置管理等模块组成。
宏图会员管理系统企业版帮助企业决策者建立的领导辅助决策支持平台,以经营的视角帮助企业管理者收集整理企业运营中的有效数据,为企业管理者提供科学准确的决策支持信息。
1.3用户界面说明
宏图会员管理系统V3.0版本(DS3)的主界面分3个区域,分别是页面头部区、功能菜单区、功能操作区,其功能分别为:
页面头部区:
显示系统名称、当前用户等信息。
功能菜单区:
显示当前用户可用的菜单列表,根据用户角色权限的不同,菜单列表显示的内容也有所不同。
功能操作区:
系统主操作区域,用户大部分功能都在该区域完成。
2功能介绍
2.1系统登录
打开网页浏览器,输入本系统网址,进入DS3系统登录界面,根据不同的用户选择登录入口,本手册针对于公司用户,则选择“公司管理登录”如下图
输入用户名及密码,进入DS3系统欢迎界面,如下图
2.2会员管理
2.2.1会员信息管理
点击左侧功能树“会员管理-会员信息管理”,进入“会员列表”界面,本页面显示的是已注册的会员列表。
见下图
一、注册会员
点击“新增”,出现“会员注册”页面,见下图
填好信息之后,点击“保存”,此会员即注册。
如果想填入内容更多,点击“更多”,如下图
在该页面按系统要求输入或选择以下内容:
●会员账号:
登录系统的用户名,长度为3-10位。
●推荐人:
此准会员的推荐人(此推荐人必须已经注册;如果是第一个会员,则此推荐人是公司账号,公司账号默认为corp)。
●安置人:
此准会员的安置人(此安置人必须已经注册),可以选择“左”或“右”(如果左右已经有人,则不能在此安置人上安置如果是第一个会员,则此推荐人是公司账号,公司账号默认为corp)。
●商务中心号码:
此准会员属于的商务中心号码。
●会员级别:
选择“1单会员”或“2单会员”(此会员级别可按项目实际情况配置)。
●密码选项:
①自动生成:
即无需手动设置,系统自动为其会员创建密码;②手动填写:
即手动设置一级密码,二级密码以及三级密码。
●会员昵称:
此准会员的昵称。
●会员性别:
此准会员的性别。
●联系电话:
此准会员的联系电话,11位数字。
●Email:
此准会员的电子邮箱,格式为“XXX@XXX”。
●开户银行:
此准会员的开户银行。
●银行开户人:
此准会员的银行开户人。
●银行账号:
此准会员的银行账号。
●开户银行地址:
此准会员的开户银行地址。
例如,见下图
点击“保存”,返回到“会员列表”页面,同时刷新会员列表。
二、修改会员信息
选择要修改的会员,点击“修改”,进入“会员修改”页面,见下图
注意:
此时会员账号,推荐人,安置人,密码均不可更改(密码会员可以自行更改)。
修改好信息之后,点击保存,返回到“会员列表”页面,同时刷新会员列表。
三、删除会员
选择要删除的会员,点击“删除”,弹出提示窗口,见下图
点击“确定”,此会员删除,返回到“会员列表”页面,同时刷新会员列表,见下图
四、限制登录
选择要限制登录的会员,点击“限制登录”,提示设置成功。
此时登录状态改为“限制”,见下图
五、恢复登录
选择要恢复登录的会员,点击“恢复登录”,提示设置成功。
此时登录状态改为“启用”,见下图
六、高级查询
如果会员过多,找不到要找的会员时,就要用到“高级查询”,点击“高级查询”,进入高级查询页面,见下图
填入要查找的关键词(支持模糊查询),如在会员账号中输入“fan”,则会员名字中有“fan”的会员全部列出来,见下图
2.2.2会员审核管理
点击左侧功能树“会员管理-会员审核管理”,进入“会员审核”界面,本页面显示的是未审核的会员列表,即“审核状态”为“未通过”。
见下图
选择要审核的会员,然后鼠标右键“激活会员”,即可,之后刷新页面,已审核的会员不在“会员审核”页面里,可以到“会员信息管理”查看。
2.2.3会员升级管理
点击左侧功能树“会员管理-会员升级管理”,进入“会员升级列表”界面,本页面显示的是所有会员用户列表。
见下图
选择要升级的会员,鼠标右键,选择“升级”,见下图
进入“会员升级”页面,见下图,修改完级别之后,点击“保存”,回到“会员升级列表”界面,同时刷新页面,“用户级别”相应改变。
2.2.4推荐关系树图
点击左侧功能树“会员管理-推荐关系树图”,进入“推荐关系图”界面,可以查看每个会员的推荐关系。
见下图
在会员账号中输入想要查看此会员的推荐关系,点击“查询”,即可。
如输入“fan”,即查看此会员推荐的所有会员,见下图
2.2.5安置关系表图
点击左侧功能树“会员管理-安置关系表图”,进入“安置关系表图”界面,可以查看每个会员的安置关系。
见下图
在会员账号中输入想要查看此会员的安置关系,点击“查询”,即可。
如输入“fan”,即查看此会员安置的所有会员,见下图
本页面还可以直观的会员注册,这样安置人即可填入。
步骤如下,点击“注册”(见下图),进入“会员注册”页面(见下图),填好信息,点击“保存”即可,同时刷新“安置关系表图”界面。
2.2.6安置关系缩略图
点击左侧功能树“会员管理-安置关系缩略图”,可以通过安置关系缩略图对会员网络分布情况进行整体的了解。
进入“安置关系缩略图”界面,可以查看每个会员的安置关系。
见下图
鼠标移动到每个点上时,即可显示此会员信息。
见下图
在会员账号中输入想要查看此会员的安置关系,点击“查询”,即可。
如输入“fan”,即查看此会员安置的所有会员,见下图
2.2.7安置团队列表
点击左侧功能树“会员管理-安置团队列表”,进入“安置关系列表”界面,可以查看安置团队的层数及每层数量。
见下图
点击每层,可以查看每层的会员列表。
2.2.8会员双轨图
点击左侧功能树“会员管理-会员双轨图”,进入“会员安置关系图”界面,可以查看每个会员的安置关系。
见下图
在会员账号中输入想要查看此会员的安置关系,点击“查询”,即可。
如输入“fan”,即查看此会员安置的所有会员,见下图
2.3商务中心
2.3.1商务中心管理
点击左侧功能树“商务中心-商务中心管理”,进入“商务中心列表”界面。
见下图
一、新建
点击“新建”,进入“商务中心新建”页面,见下图
在该页面按系统要求输入或选择以下内容:
●申请账号:
商务中心登录系统的用户名,必须是已注册的账号。
●中心号码:
申请商务中心的代码。
●中心名称:
申请商务中心的名称。
●中心角色:
权限设置,选择是“商务中心”,“会员角色”,“特殊权利”(本权限是在“系统管理-系统角色设置”中设置的)。
●申请地区,省:
选择申请商务中心的省。
●市:
选择申请商务中心的市。
●区县:
选择申请商务中心的市。
填好信息之后,点击“保存”,提示“添加成功”。
同时刷新商务中心列表。
二、高级查询
如果商务中心过多,找不到要查询的商务中心时,就要用到“高级查询”,点击“高级查询”,进入高级查询页面,输入想查询的要素,查询即可,支持模糊查询。
见下图
2.4购物管理
2.4.1商品分类管理
点击左侧功能树“购物管理-商品分类管理”,进入“商品类型列表”界面。
见下图
一、新增
点击“新增”,显示“商品类型添加”页面,填好信息之后,点击“保存”,提示“恭喜您,添加成功!
”,同时刷新“商品类型列表”界面。
二、删除
选择要删除的商品类型,点击“删除”,弹出提示窗口,见下图
点击“确定”,此商品类型删除,返回到“商品类型列表”页面,同时刷新商品类型列表,见下图
2.4.2商品信息管理
点击左侧功能树“购物管理-商品信息管理”,进入“商品信息列表”界面。
见下图
一、新增
点击“新增”,显示“商品添加”页面,填好信息之后,点击“保存”,提示“恭喜您,添加成功!
”,同时刷新“商品列表”界面。
见下图
二、删除
选择要删除的商品,点击“删除”,弹出提示窗口,见下图
点击“确定”,此商品类型删除,返回到“商品类型列表”页面,同时刷新商品类型列表。
2.4.3商品订单管理
点击左侧功能树“购物管理-商品订单管理”,进入“商品订单列表”界面,可以查看会员的订单情况。
见下图
点击“导出”,订单信息会导出信息到excel,见下图
点击“高级查询”,即查询用户想得到的订单信息,操作如
2.5办公管理
2.5.1新闻信息管理
点击左侧功能树“办公管理-新闻信息管理”,进入“新闻列表”界面。
见下图
2.5.2已发信息
点击左侧功能树“办公管理-已发信息”,进入“我发出的留言”界面,可以查看我发出的留言。
见下图
一、新增
点击“新增”,进入“添加留言”窗口,见下图
填好信息以后,点击“保存”,提示“添加留言成功!
”,即刷新“我发出的留言”页面。
二、删除
选择要删除的信息,点击“删除”,即删除信息。
三、高级查询
点击“高级查询”,进入“高级查询”页面,见下图
此查询支持模糊查询,填好信息,点击“查询”即可。
2.5.3已收信息
点击左侧功能树“办公管理-已收信息”,进入“我
- 配套讲稿:
如PPT文件的首页显示word图标,表示该PPT已包含配套word讲稿。双击word图标可打开word文档。
- 特殊限制:
部分文档作品中含有的国旗、国徽等图片,仅作为作品整体效果示例展示,禁止商用。设计者仅对作品中独创性部分享有著作权。
- 关 键 词:
- 宏图 会员 管理 系统 用户手册
 冰豆网所有资源均是用户自行上传分享,仅供网友学习交流,未经上传用户书面授权,请勿作他用。
冰豆网所有资源均是用户自行上传分享,仅供网友学习交流,未经上传用户书面授权,请勿作他用。


 1万吨年动态全硫化热塑性聚烯烃弹性体项目可行性研究报告.docx
1万吨年动态全硫化热塑性聚烯烃弹性体项目可行性研究报告.docx
