 14flash培训动作脚本ActionScript入门.docx
14flash培训动作脚本ActionScript入门.docx
- 文档编号:23775301
- 上传时间:2023-05-20
- 格式:DOCX
- 页数:11
- 大小:113.58KB
14flash培训动作脚本ActionScript入门.docx
《14flash培训动作脚本ActionScript入门.docx》由会员分享,可在线阅读,更多相关《14flash培训动作脚本ActionScript入门.docx(11页珍藏版)》请在冰豆网上搜索。
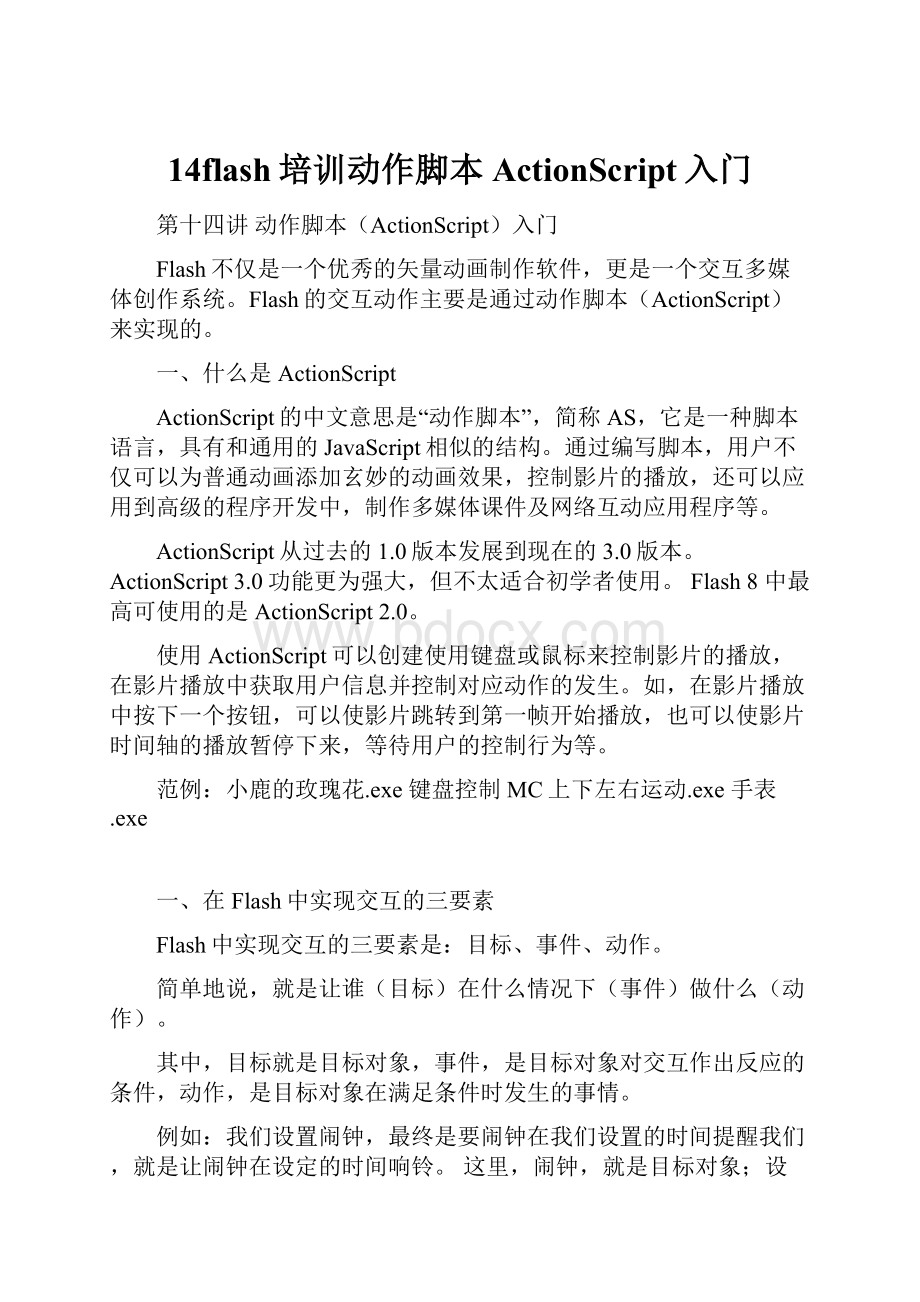
14flash培训动作脚本ActionScript入门
第十四讲动作脚本(ActionScript)入门
Flash不仅是一个优秀的矢量动画制作软件,更是一个交互多媒体创作系统。
Flash的交互动作主要是通过动作脚本(ActionScript)来实现的。
一、什么是ActionScript
ActionScript的中文意思是“动作脚本”,简称AS,它是一种脚本语言,具有和通用的JavaScript相似的结构。
通过编写脚本,用户不仅可以为普通动画添加玄妙的动画效果,控制影片的播放,还可以应用到高级的程序开发中,制作多媒体课件及网络互动应用程序等。
ActionScript从过去的1.0版本发展到现在的3.0版本。
ActionScript3.0功能更为强大,但不太适合初学者使用。
Flash8中最高可使用的是ActionScript2.0。
使用ActionScript可以创建使用键盘或鼠标来控制影片的播放,在影片播放中获取用户信息并控制对应动作的发生。
如,在影片播放中按下一个按钮,可以使影片跳转到第一帧开始播放,也可以使影片时间轴的播放暂停下来,等待用户的控制行为等。
范例:
小鹿的玫瑰花.exe键盘控制MC上下左右运动.exe手表.exe
一、在Flash中实现交互的三要素
Flash中实现交互的三要素是:
目标、事件、动作。
简单地说,就是让谁(目标)在什么情况下(事件)做什么(动作)。
其中,目标就是目标对象,事件,是目标对象对交互作出反应的条件,动作,是目标对象在满足条件时发生的事情。
例如:
我们设置闹钟,最终是要闹钟在我们设置的时间提醒我们,就是让闹钟在设定的时间响铃。
这里,闹钟,就是目标对象;设置闹钟的响铃时间,就是事件;闹钟响铃,就是闹钟在事件触发下产生的动作。
再如:
我们以前学过的用按钮控制影片剪辑的播放,脚本如下:
on(release){
a_mc.play();
}
这里,on(release)就是一个鼠标事件,表示在按钮上单击后释放鼠标。
这是触发影片剪辑播放的条件。
a_mc是目标对象,它对鼠标释放事件作出的反应是play()这个播放动作。
即:
a_mc——目标
on(release)——事件
play()——动作
我们为课件设置交互,实际上就是设置课件中的某对象(目标)在某种情况下(事件),作出某种反应(动作)。
想一想,下列情况中,目标、事件、动作分别是什么?
1、单击小鸟时,让小鸟发出叫声。
2、拖动滑动变阻器的滑块时,电压表指针转动。
3、按键盘上的左方向键时,小球向左运动。
二、ActionScript脚本类型
在Flash中,ActionScript脚本根据添加的位置不同,可以分为两种类型:
帧脚本和元件脚本。
其中,元件脚本包括按钮脚本和影片剪辑脚本。
也就是说,在Flash文档中,动作脚本一般只可以添加在帧上、按钮上、影片剪辑上。
注意:
在FlashCS3以后的版本中,可以使用ActionScript3.0编写脚本,在使用ActionScript3.0的文档中,动作脚本只能添加在帧上,而不可以添加到按钮元件和影片剪辑元件上。
1、帧脚本
即添加在时间轴中的关键帧或空白关键帧上的动作脚本。
在动画播放到该帧时自动执行,从外观上看,添加了动作脚本的关键帧或空白关键帧上会出现一个a标记,如图:
添加帧脚本的方法是选择要添加脚本的关键帧(或空白关键帧),打开动作面板,在动作面板中添加动作语句。
练习:
新建文档,在第20帧上添加stop()动作。
2、元件脚本
元件脚本包括按钮脚本和影片剪辑脚本。
添加元件脚本的方法是选择要添加脚本的按钮或影片剪辑元件,打开动作面板,在动作面板中添加动作语句。
(1)按钮脚本
按钮脚本附在按钮元件的实例上,用来响应用户的鼠标动作和键盘动作。
如图:
上图中的脚本加在按钮上,可以实现当在按钮上单击鼠标再释放鼠标后,时间轴转到第1帧上并停止播放。
(本例中,目标对象是时间轴;事件是鼠标释放;动作是转到并停止在第1帧。
)
尝试练习:
新建文档,在舞台上创建一个按钮实例,给按钮添加如下脚本:
on(release){
stopAllSounds();
gotoAndPlay(6);
}
(2)影片剪辑(MC)脚本
影片剪辑脚本附在影片剪辑实例上,一般用于比较复杂的交互要求。
如图:
尝试练习:
新建文档,在舞台上创建一个影片剪辑实例,为影片剪辑添加如下脚本:
onClipEvent(load){
i=0;
}
三、了解动作面板
Flash提供了一个专门处理动作脚本的编辑环境——动作面板。
默认情况下,动作面板自动出现在Flash的下面,如果动作面板没有显示出来,可以打开“窗口”菜单,单击其中的“动作”命令(快捷键为F9)来显示动作面板。
1、动作面板的组成
动作面板由左右两部分组成。
左侧的上方是一个“动作”工具箱,单击前面的图标展开每一个条目,可以显示出对应条目下的动作脚本语句元素,双击选中的语句(或拖动到右侧)即可将其添加到右侧的脚本编辑窗口。
左侧下方是一个“脚本”导航器。
里面列出了FLA文件中具有关联动作脚本的帧位置和对象;单击脚本导航器中的某一项目,与该项目相关联的脚本则会出现在“脚本”窗口中,并且场景上的播放头也将移到时间轴上的对应位置上。
右侧部分是“脚本”编辑窗口,这是添加代码的区域。
可以直接在“脚本”窗口中编辑动作、输入动作参数或删除动作。
也可以双击“动作”工具箱中的某一项或“脚本编辑”窗口上方的“将新项目添加到脚本中”按钮,向“脚本”窗口添加动作。
2、认识动作面板中的几个按钮
将新项目添加到脚本中
删除所选动作
查找
语法检查
例如,单击时间轴上的关键帧,在动作面板中输入如下帧动作语句:
startDrag(a,ture);
单击“语法检查”按钮,会弹出对话框报错,如图:
将ture修改为true,再次检查,就会提示没有错误。
自动套用格式
单击此按钮,若脚本没有错误,则会自动套用面板中动作语句的一般显示格式,使其排列整齐,更加易读。
若脚本中有错误,则会弹出对话框报错,如图:
显示代码提示
例如:
在脚本编辑窗口输入a_mc.则会自动弹出代码提示。
此时,如在窗口空白处单击,代码提示列表会消失。
若想让代码提示再次弹出,就要单击一下该按钮。
四、添加动作脚本
在动作脚本面板中,可以切换“标准模式”和“专家模式”两种模式。
初学者可以使用标准模式。
不过,有的语句使用专家模式反而更简单。
切换两种模式的方法是,单击动作面板中的“脚本助手”按钮。
练习1:
单击脚本助手,练习切换两种模式。
练习2:
在舞台上创建一个按钮,分别使用标准模式和专家模式,给按钮添加如下动作。
on(release){
gotoAndPlay
(1);
}
体会一下,两种模式在操作上的区别。
注意:
对于初学者,一般带有点语法的语句或者较复杂的表达式,用专家模式编写较容易。
如下例:
on(release){
a_mc.play();
}
练习一下,在舞台上创建一个按钮实例,给按钮实例添加上述动作语句。
五、删除动作脚本
在专家模式,可以像在文本编辑软件中删除文本那样删除脚本;在标准模式,除了可以像在文本编辑软件中删除文本那样删除脚本外,还可以选择要删除的语句,再单击“删除所选动作”按钮。
六、调用外部脚本
(调用外部脚本的方法,只作了解,不必掌握。
)
外部脚本文件是一个独立的文件,扩展名为.as,可以使用任何文本编辑器或代码编辑器
来编写,在Flash8中,可以使用内置的脚本编辑窗口编写as文件并以.as作为扩展名,保存到一个文件夹中。
制作课件时,把课件源文件也保存到as脚本文件所在的文件夹,并在源文件的帧上使用#include命令,访问存储在外部文件夹中的as脚本文件。
命令格式为:
#include“外部脚本文件名称.as”
参见范例:
调用外部AS范例.fla
七、常用的鼠标事件
1、鼠标按下on(press)
如果某个界面元素(比如一个按钮或者一个影片剪辑的实例)的代码中含有on(press)这样的事件处理代码,那么当用户在这个界面元素上按下鼠标时,on(press)后面的大括号中的代码就会被执行。
2、鼠标释放on(release)
这个事件在鼠标左键释放的时候发生,当用户在按钮或影片剪辑上按下鼠标再释放左键时,on(release)后面的大括号中的代码就会被执行。
3、外部释放on(releaseOutside)
当用户在某个按钮或者影片剪辑实例上按下鼠标(注意,是按下鼠标按钮不放),然后拖动鼠标指针,在这个按钮或者影片剪辑实例外面再释放鼠标,这时就会发生releaseOutside事件,on(releaseOutside)后面的大括号中的代码就会被执行。
4、鼠标滑过on(rollOver)
当鼠标指针滑到某个界面元素上面时,rollOver事件就会发生,on(rollOver)后面的大括号中的代码就会被执行。
这个事件最典型的应用是用来制作鼠标指向某个按钮或者影片剪辑实例时产生的反馈效果:
如,按钮颜色变化、弹出菜单或者执行其他的一些操作。
5、鼠标滑离on(rollOut)
这个事件和on(rollOver)相对,很显然,当鼠标指针在一个界面元素上方运动时产生rollOver事件,那么鼠标指针移出这个界面对象的时候就会产生rollOut事件,on(rollOut)后面的大括号中的代码就会被执行。
6、鼠标拖过on(dragOver)
鼠标在某个对象上按下以后不释放,然后拖动鼠标移出对象,保持手指按住不动,再拖动鼠标指针移回对象上,就会触发该事件,on(dragOver)后面的大括号中的代码就会被执行。
7、鼠标拖离on(dragOut)
鼠标在某个对象上按下以后不释放,然后拖动鼠标移出对象,不松手,就会触发该事件,on(dragOut)后面的大括号中的代码就会被执行。
(若移出对象后松手,就会发生“外部释放releaseOutside”事件)
8、按键事件
给按钮添加按键事件,格式为:
on(keyPress"<键名称>"){
要执行的语句
}
例如:
想要按回车键就播放,脚本如下:
on(keyPress"
play();
}
参见范例:
鼠标事件.fla
练习一下:
仿照上述范例制作,并保存。
再发布成exe文件,运行一下。
参见范例:
按键事件1.fla按键事件1.exe
练习一下:
仿照上述范例制作,并保存。
再发布成exe文件,运行一下。
参见范例:
键盘控制MC上下左右运动.fla
练习:
在舞台上创建一个影片剪辑实例,给该实例添加如下语句:
on(keyPress"
this._x+=10;
}
on(keyPress"
this._x-=10;
}
on(keyPress"
this._y-=10;
}
on(keyPress"
this._y+=10;
}
在影片剪辑对象上添加动作脚本时,this表示影片剪辑实例本身。
这里的_x和_y分别是影片剪辑实例的_x属性和_y属性,指的是影片剪辑实例在舞台上的x坐标和y坐标位置。
this._x+=10相当于this._x=this._x+10,意思是,先把影片剪辑实例的x坐标值加10,再赋值给表达式左边的this_x,作为影片剪辑实例的新坐标,这样,影片剪辑实例,就会向右移动10个像素。
参看范例:
赋值范例.fla
分析范例源文件,初步了解一下这种x=0、x=5、x+=5、x=x+5这种赋值语句。
- 配套讲稿:
如PPT文件的首页显示word图标,表示该PPT已包含配套word讲稿。双击word图标可打开word文档。
- 特殊限制:
部分文档作品中含有的国旗、国徽等图片,仅作为作品整体效果示例展示,禁止商用。设计者仅对作品中独创性部分享有著作权。
- 关 键 词:
- 14 flash 培训 动作 脚本 ActionScript 入门
 冰豆网所有资源均是用户自行上传分享,仅供网友学习交流,未经上传用户书面授权,请勿作他用。
冰豆网所有资源均是用户自行上传分享,仅供网友学习交流,未经上传用户书面授权,请勿作他用。


 《公务员财产申报制度》.docx
《公务员财产申报制度》.docx
