 TrimbleBusinessCenter教程TBC教程.docx
TrimbleBusinessCenter教程TBC教程.docx
- 文档编号:23548086
- 上传时间:2023-05-18
- 格式:DOCX
- 页数:21
- 大小:4.66MB
TrimbleBusinessCenter教程TBC教程.docx
《TrimbleBusinessCenter教程TBC教程.docx》由会员分享,可在线阅读,更多相关《TrimbleBusinessCenter教程TBC教程.docx(21页珍藏版)》请在冰豆网上搜索。
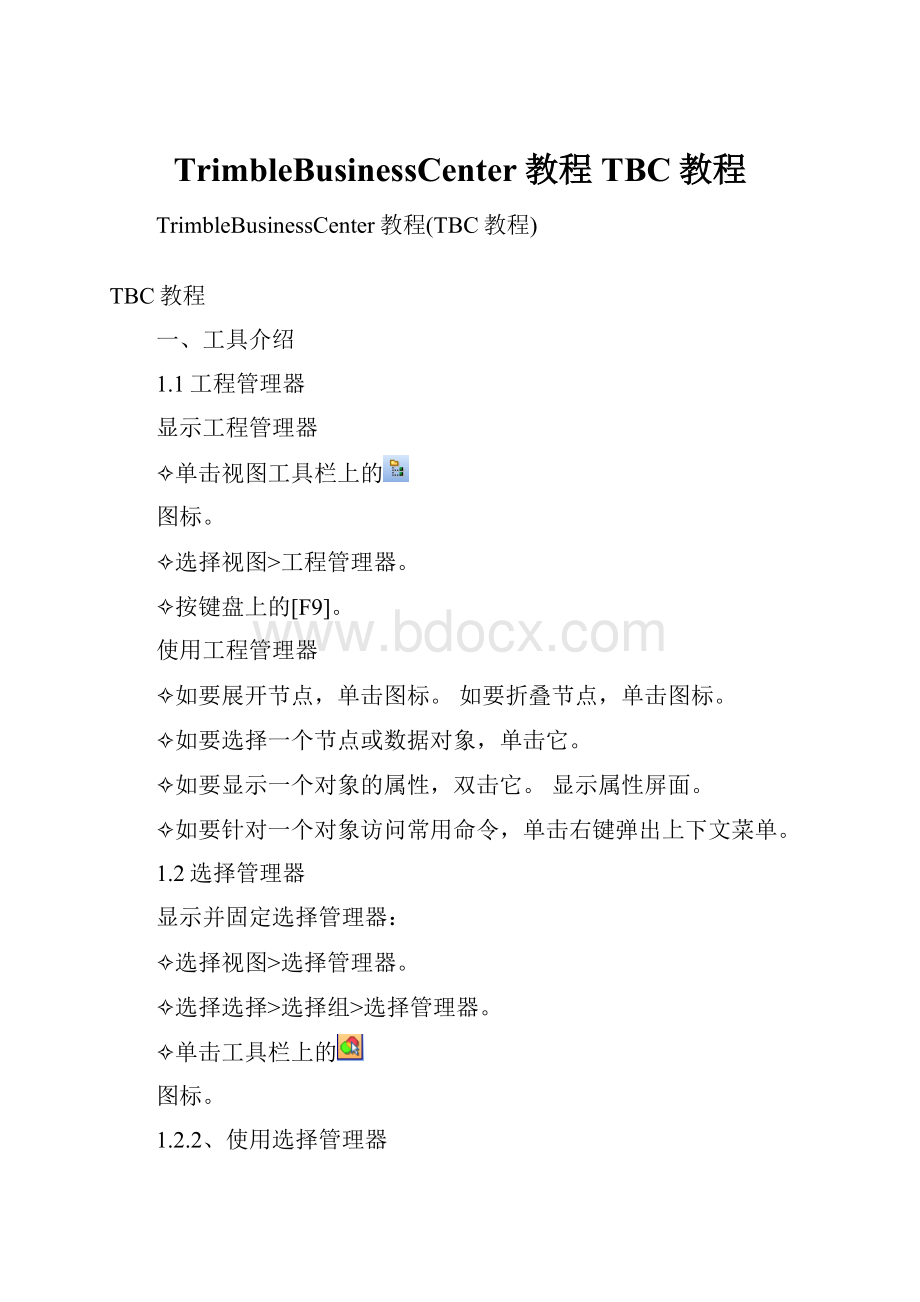
TrimbleBusinessCenter教程TBC教程
TrimbleBusinessCenter教程(TBC教程)
TBC教程
一、工具介绍
1.1工程管理器
显示工程管理器
✧单击视图工具栏上的
图标。
✧选择视图>工程管理器。
✧按键盘上的[F9]。
使用工程管理器
✧如要展开节点,单击图标。
如要折叠节点,单击图标。
✧如要选择一个节点或数据对象,单击它。
✧如要显示一个对象的属性,双击它。
显示属性屏面。
✧如要针对一个对象访问常用命令,单击右键弹出上下文菜单。
1.2选择管理器
显示并固定选择管理器:
✧选择视图>选择管理器。
✧选择选择>选择组>选择管理器。
✧单击工具栏上的
图标。
1.2.2、使用选择管理器
✧选择管理器上半部列出工程里的选择组,下半部列出活动组里的对象。
✧当单击一个选择组时,选择工程里该组中的所有对象。
✧当单击对象列表里的一个或多个对象时,选择工程里的这些对象。
✧当<选择快照>活动时,列出在图形区选择的对象。
✧用选择组更快更一致地访问和选择常用对象组。
1.3、视图过滤器管理器
可以在此选择数据类型和图层,指定当前图形视图显示哪些数据类型和图层,有助于减少并简化自己看到的数据类型和图层。
显示视图过滤器管理器
✧选择视图>视图过滤器管理器。
✧单击工具栏上的
图标。
✧在应用程序窗口左边或上次显示的位置浮动显示视图过滤器管理器。
注意:
如果工程管理器或选择管理器也处于活动状态,它们共用同一个屏面,可以用屏面下半部的选项卡切换它们。
使用视图过滤器管理器
✧视图过滤器管理器里选择和取消数据类型和图层对应的复选框时,当前视图随之而变。
✧用右键单击树视图上的数据类型分组,在上下文菜单上选择上移或下移,排列数据类型分组顺序。
✧如要设置数据类型和图层的选择性,单击屏面工具栏上的图标,打开高级视图过滤器设置对话框。
1.4、属性屏面
属性屏面显示所选对象的属性,你可以编辑某些值。
如果选择一个对象,显示该对象的属性。
如果选择多个对象,显示所有对象共有的属性。
可以编辑共有属性,或者用屏面上半部的下拉列表选择其中一组对象。
注意:
属性屏面上半部显示所选对象的类型图标。
如果显示标志图标,而不显示对象图标,表示一个或多个选择对象有导入错误或计算错误。
打开标志屏面显示详细信息。
显示属性屏面:
✧单击工具栏上的
图标。
✧选择编辑>属性。
✧在工程管理器里双击一个对象。
✧用右键单击视图、电子表格或工程管理器里的一个对象,并选择属性。
✧按[F11]。
✧在应用程序窗口右边或上次显示的位置浮动显示属性屏面。
二、工程应用
2.1、生成默认模板
打开TBC软件
工程->工程设置->单位->坐标->北东高
文件-另存为模板,并起名
2.2、土方量计算
启动TBC软件
点击图标
新建工程
✧导入原始地表文件:
点击
图标,在界面右侧弹出导入对话框,点击
图标,选择数据所在文件夹,则选择文件列表框下便列出所有文件。
✧点击附件T09方格网.CSV文件,点击导入按钮
在弹出的对话框中选择
并点击右侧的“复制”按钮,再点击“导入”按钮。
在弹出的下拉菜单中点击“确定”
✧点击表面菜单—>创建表面
在弹出的创建表面菜单中,将名称命名为:
原地表;表面分类为原始,构成表面的成员中,点击选择按钮,选择全部。
点击确定后,生成如下所示地表
✧剪切地表
导入边界数据,点击
图标,在界面右侧弹出导入对话框,选择T09.dxf文件并导入。
如下图蓝色边界。
按键盘上的F9,在界面右侧显示工程管理器,点击表面前面的+号,点击原地表,再右键单击,选择“剪切表面边沿”
剪切过程如下:
剪切边界完成后,将边界删除。
在左侧的工程管理器中,点击“导入文件”前面的+号,选择T09.dwg,点击右键,选择删除
✧去掉点和点标号的显示
选择“视图过滤器”
图标,在左侧弹出的对话框中去掉图层中的“点”和“显示点标签”前面的对勾。
生成3D模型
点击视图—>新建3D视图命令
视图—>3D视图设置将垂直比例设为3
利用旋转图标
对视图进行旋转
2.3、导入设计表面
点击
图标,在界面右侧弹出导入对话框,点击
数据,并点击导入,导入后的数据如下所示
2.4、生成土方报告
实现两个表面之间的体积计算
点击报告—>土方工程报告;在右侧弹出的对话框中,“报告类型”:
表面至表面;“初始”:
原地表;“最终”:
whole-design;点击“确定”
报告如下
实现指定表面到指定高程的体积计算
点击报告—>土方工程报告;在右侧弹出的对话框中,“报告类型”:
表面至高程;“初始”:
原地表;“高程”:
2094(可随意指定高程);点击“确定”,即可生成体积报告。
2.5、数据导出
定制数据
利用SPSdatamanager将测量数据打开如下
点击左上角的“输出”按钮,选择“放样要素”选项
将数据导出到C:
\TrimbleSynchronizerData目录下对应的手簿里
打开TBC软件,导入刚才导出的数据
点击工程菜单,选择“导出”命令,在右侧弹出的对话框中选择“定制”,在下拉表中指定需要导出格式既可;在数据选项中按照需要选择需要的数据,点击确定既可。
默认数据导出到C:
\DocumentsandSettings\owner\MyDocuments\TrimbleBusinessCenter\未命名目录下。
2.5.3、导出CAD格式数据
点击工程菜单,选择“导出”命令,在右侧弹出的对话框中选择CAD格式既可
默认数据导出到C:
\DocumentsandSettings\owner\MyDocuments\TrimbleBusinessCenter\未命名目录下。
可以点击文件名后面的按钮修改保存目录。
说明:
导出的CAD格式数据,在CAD中打开后,可能开不到图像,可能是图被缩小了,在命令行中输入Z命令,在输入E即可。
2.5.4、导出测量及建筑格式数据
同样步骤可以实现测量及建筑格式数据的导出
三、其它应用
3.1、Excel导入dat文件
打开excel,点击数据—>导入外部数据;将文件类型设为“所有文件”,找到数据源,选择设计表面文件design.dat,点击“导入”
点击下一步
分隔符号为Tab键,并点击完成。
将空列B删除,并把数据保存为CSV(逗号分隔)的格式即可。
- 配套讲稿:
如PPT文件的首页显示word图标,表示该PPT已包含配套word讲稿。双击word图标可打开word文档。
- 特殊限制:
部分文档作品中含有的国旗、国徽等图片,仅作为作品整体效果示例展示,禁止商用。设计者仅对作品中独创性部分享有著作权。
- 关 键 词:
- TrimbleBusinessCenter 教程 TBC
 冰豆网所有资源均是用户自行上传分享,仅供网友学习交流,未经上传用户书面授权,请勿作他用。
冰豆网所有资源均是用户自行上传分享,仅供网友学习交流,未经上传用户书面授权,请勿作他用。


 《地质测量图绘制细则》.docx
《地质测量图绘制细则》.docx
