 用友eHR V502用户操作手册人事管理2册.docx
用友eHR V502用户操作手册人事管理2册.docx
- 文档编号:23424088
- 上传时间:2023-05-16
- 格式:DOCX
- 页数:47
- 大小:2.29MB
用友eHR V502用户操作手册人事管理2册.docx
《用友eHR V502用户操作手册人事管理2册.docx》由会员分享,可在线阅读,更多相关《用友eHR V502用户操作手册人事管理2册.docx(47页珍藏版)》请在冰豆网上搜索。
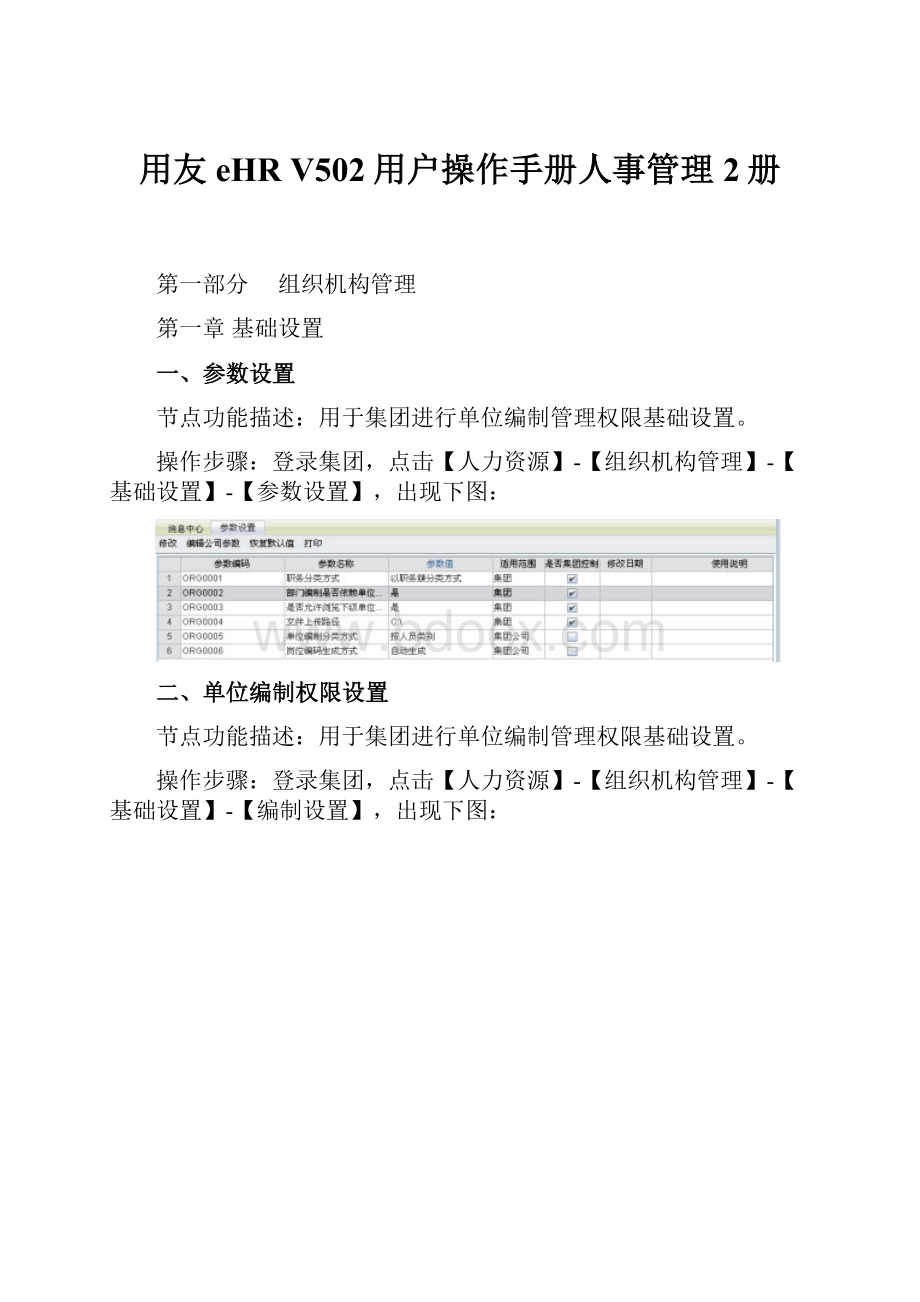
用友eHRV502用户操作手册人事管理2册
第一部分 组织机构管理
第一章基础设置
一、参数设置
节点功能描述:
用于集团进行单位编制管理权限基础设置。
操作步骤:
登录集团,点击【人力资源】-【组织机构管理】-【基础设置】-【参数设置】,出现下图:
二、单位编制权限设置
节点功能描述:
用于集团进行单位编制管理权限基础设置。
操作步骤:
登录集团,点击【人力资源】-【组织机构管理】-【基础设置】-【编制设置】,出现下图:
从“选择单位”参照
,做为人员编制总量控制单位。
从左侧栏内选择到右侧,做为被控制单位。
选中一侧的单位,点击【<】或【>】移动至另一侧。
点击【《】、【》】移动全部单位。
在左侧框中选择时可以使用Shift键进行连选,也可使用Ctrl进行跳选。
点击【设置】完成操作。
也可点击【逐级定制】方式,即按照系统中已有的组织机构上下级关系确定单位人员编制控制权限设置。
逐级定制方式为自上而下的控制方式,集团总部下达各二级单位的人员编制,各二级单位下达下属单位的人员编制,以此类推。
第二章组织信息
一、单位管理
节点功能描述:
用于查询单位信息,并可以维护部分单位信息—单位年审记录。
操作步骤:
登录公司,点击【人力资源】-【组织机构管理】-【组织信息】-【单位管理】,出现下图:
●如何查询单位信息
在窗口左侧列表中选定单位后,右侧即可显示单位信息。
●如何编辑单位年审记录
在窗口左侧列表中选定要修改的单位后,右侧将按页签显示该单位的不同子集信息,在其中选定"单位年审记录"页签后,点击【增加行】、【插入行】、【修改行】、【修改行】,录入、编辑项目信息后,点击【保存】保存数据、或点击【取消】操作。
●如何使用“单位变更记录”
单位信息变化后在此处查询变更信息的操作日期。
●打印
打印单位信息。
关键点:
⏹公司信息设立维护权限在集团。
公司年审记录还有单位辅助信息和单位介绍由各公司负责维护。
二、部门档案
节点功能描述:
用于新建、删除、撤消、封存、合并部门,并维护部门基本信息。
操作步骤:
登录公司,点击【客户化】-【基本档案】-【组织机构】-【部门档案】,出现下图:
●如何增加部门
点击【增加】,填写部门基本信息、其他信息,点击【保存】保存数据、或点击【取消】取消操作。
●如何修改部门基本信息
选中一个已设立部门,点击【修改】,修改部门信息,点击【保存】保存数据、或点击【取消】操作。
●如何删除部门
选中一个已设立部门,点击【删除】,出现下图。
点击【确定】,删除部门信息。
●如何变更部门名称
选中要变更名称的部门,点击【变更】-【名称变更】,如下图:
填写“新部门名称”、“生效日期”等内容,点击【确定】,完成变更部门名称。
●如何合并部门
选中要合并的部门,点击【变更】-【合并】,如下图:
填写“第一步:
部门选择”对话框中的信息,如下图:
填写“被合并部门”等项目,点击【下一步】,出现下图:
在“第二步:
岗位合并”对话框中左侧列表的岗位名称可以部分或者全部添加到右侧列表中,但是需要修改岗位编码,如下图:
点击【完成】,完成部门合并,被合并部门变成撤消部门,被合并部门中的员工移到接收部门中。
●如何转移部门
选中要转移的部门,点击【变更】中的【转移】,出现下图:
填写“接收部门”等信息,点击【确定】,完成部门转移,被转移部门变成接收部门的下级部门。
即完成部门级别的升级与降级。
●如何撤消部门
选中要撤消的部门,点击【变更】中的【撤消】,出现下图:
填写相关信息。
“生效日期”为必须填写的项目。
勾选“是否封存”,点击【确定】,该部门被撤消,封存起来。
如果部门下有在职人员存在,进行撤销操作时则出现部门不可以撤销的提示。
如下图:
如果需要撤销该部门,则必须将该部门下在职人员做相应人员变动处理,调离该部门,再进行撤销部门的操作。
●如何取消撤消部门
选中已撤消的部门,点击【变更】中的【取消撤消】,完成撤消操作。
●打印
在列表显示状态下我们可以打印部门信息。
关键点:
⏹部门将来不再使用时最好选择撤消,而不是封存。
封存主要用于财务系统,必须在部门内没有人员的情况下才能执行封存,而撤消只需要部门内没有在职人员,并且人力资源各相关业务节点的筛选都是针对撤消属性的。
三、部门管理
节点功能描述:
用于查看、打印部门信息。
操作步骤:
登录公司,点击【人力资源】-【组织机构管理】-【组织信息】-【部门管理】,出现下图:
●打印
打印部门信息。
四、职务管理
节点功能描述:
各公司可以查看集团统一设置的职务名称。
操作步骤:
登录公司,点击【人力资源】-【组织机构管理】-【组织信息】-【职务管理】点击“集团”,出现下图:
点击相应的职务簇,显示出其下的各项具体职务,如下图:
五、组织机构图
节点功能描述:
根据公司、部门与岗位信息生成相应的组织机构图,并提供组织机构图保存、打印功能。
操作步骤:
登录公司,点击【人力资源】-【组织机构管理】-【组织信息】-【组织机构图】,出现下图:
在这里我们可以对组织机构图进行各种类型的生成和显示。
这里提供了三种类型:
即公司、公司-部门、公司-岗位。
我们选定一个公司后点击【生成】,出现生成选项对话框。
在这里我们可以进行相应的显示设置。
如下图:
根据我们不同的显示设置,组织机构图生成各种不同的显示方式。
右键点击生成的组织机构图中某一部门会出现四个选项
选择“浏览节点相关人员”,我们可以查看到此部门的人员照片(须在人员档案里面保存有照片)
双击照片或者选定照片后点击人员信息,弹出“卡片报表浏览对话框”,在“卡片报表”下拉列中我们可以选择我们需要显示人员信息的相关报表。
如下图:
我们可以对此卡片进行打印操作。
在生成组织机构图后,我们可以对机构图进行相应的操作和变更。
●【选项】按钮:
在这里我们可以对生成的组织机构图显示方式进行相应的变更。
●【保存】按钮:
在这里我们可以对生成的组织机构图进行保存。
保存之后,我们可以在【历史】按钮里查看到我们保存的机构图
●【数据】-【输出】按钮:
我们可以将生成的组织机构图以图片的形式进行输出保存。
●【放大】【缩小】【打印】按钮:
我们可以对生成的组织机构图进行放大、缩小和打印操作。
●【历史】按钮:
通过【历史】按钮我们可以查看到我们原来保存过的组织机构图,查看到组织机构的变化历史。
第三章岗位管理
一、岗位信息
节点功能描述:
在部门中新建、删除、撤消岗位,维护岗位信息。
操作步骤:
登录公司,点击【人力资源】-【组织机构管理】-【岗位管理】-【岗位信息】,出现下图:
●如何增加岗位
点击【增加】,填写岗位基本情况、岗位任职资格,点击【保存】保存数据、或点击【取消】操作。
填写岗位基本情况时,我们可以参照集团岗位进行选择,出现下图:
选中某一岗位名称,点击确定则提示“是否将集团岗位信息带入”。
选择“是”则将集团统一设置的岗位目录相关属性带入,否则不带入。
●如何查询现有岗位信息
选中一个部门,点击【查询】,出现下图:
点击【确定】,显示该部门下的所有岗位。
可选择【显示子集】、【包含已撤销的岗位】,两个按钮功能:
在界面中直接显示岗位的子集信息、在查询中包含已经撤销的岗位。
●如何修改岗位信息
双击显示的岗位,出现下图:
修改岗位主集信息:
点击【修改】,修改岗位信息,点击【保存】。
点击【返回列表】,返回到下图:
●如何删除岗位
选中要删除的岗位,点击【删除】,删除岗位信息。
●如何撤消岗位
选中要撤消的岗位,点击【撤消】,进行撤消确认,填写撤消日期,点击【确定】,撤消岗位信息。
如下图:
●如何反撤消岗位
在“岗位信息”界面,勾选“包含已撤消岗位”点击【查询】。
选中已撤消岗位,点击【反撤消】,出现下图提示。
填写取消撤消日期,点击【确定】,进行反撤消岗位。
●如何对岗位子集信息进行增加、修改、删除
增加:
选中子集信息,点击【子集编辑】中的【增加行】或【插入行】,增加岗位子集信息,点击【保存】。
修改:
点击【子集编辑】中的【修改行】,修改岗位子集信息,点击【保存】。
删除:
选中子集信息的一行,点击【子集编辑】中的【删除行】,点击【确定】,删除岗位子集信息。
关键点:
⏹岗位编码可根据编码规则自动生成也可手工输入。
⏹【增加】【引用】【修改】【删除】对整个岗位进行操作的。
⏹岗位分主集信息和子集信息两类,主集信息有岗位基本情况、岗位任职资格。
子集信息有岗位培训、岗位接触情况等。
对其中一类信息集增加或修改后需进行保存,才能切换到另一类信息集的操作。
【子集编辑】是对岗位子集信息进行操作。
⏹如果岗位中已有员工,则该岗位不能删除。
⏹岗位需要按级次建立。
即先建第一级岗位,一般是总经理岗或经理岗,再建下级岗位。
二、岗位任职浏览
节点功能描述:
分析各岗位的任职情况,提供浏览现任职人员、曾任职人员、人事信息卡片的打印、任职浏览的批量打印功能,可根据系统登录日期查询岗位历史任职信息。
操作步骤:
登录公司,点击【人力资源】--【组织机构管理】--【岗位管理】--【岗位任职浏览】,出现下图:
●如何进行新任职人员的查看和人事信息卡片的打印
点击公司名称,如下图:
点击公司左侧的【+】,出现下图:
点击岗位左侧的【+】,层层点击【+】打开,出现下图:
点击各个岗位名称都可以进行【现任职人员】【曾任职人员】的查询,查询的结果都可以进行【人事信息卡片】的查看和打印,点击岗位名称,如下图:
点击【现任职浏览】,出现下图:
选择一条信息,如下图:
点击【人事信息卡片】,出现下图:
选择需要打印的卡片报表,
选择后,可以查看卡片信息,如下图:
点击【打印】,出现下图:
点击【页面设置】【打印区域】设置打印的范围及打印的纸张大小,如下图:
点击【打印】即可打印,如下图:
●如何进行岗位任职浏览的批量打印
选择【打印】,如下图:
点击【打印】,通过工具栏中的工具进行相应格式设置然后选择打印,如下图:
完成批量打印岗位任职浏览的操作。
三、继任人选维护
节点功能描述:
继任人选维护是对各岗位的继任人选信息进行维护,提供增加、删除功能。
操作步骤:
登录公司,点击【人力资源】--【组织机构管理】--【岗位管理】--【继任人选维护】出现下图:
●如何进行继任人选的增加
点击公司左侧的【+】,如下图:
点击岗位名称,如下图:
点击【增加】,出现下图:
填写“所属公司”、“组织成员”、“所属部门”等内容。
点击【保存】完成操作。
四、任职情况分析
节点功能描述:
对单位的各部门、各岗位的编制情况、实有人数、超编情况、缺编情况的分析。
操作步骤:
登录公司,点击【人力资源】-【组织机构管理】-【岗位管理】-【任职情况分析】出现下图:
●如何进行任职情况分析
选择报表类型和部门实现对不同部门的不同报表的分析,选择报表类型,如下图:
选择部门,如下图:
选择部门后点击【确定】,出现按上述条件查询的结果,如下图:
●如何生成统计表
点击【统计表】,如下图:
●如何保存统计图
点击【保存统计图】,如下图:
选择保存的位置,保存的文件名及文件类型,如下图:
点击【保存】,出现下图:
点击【确定】,保存完成。
●如何对查询的结果进行排序显示
点击【排序】,出现下图:
选择“字段名称”和“升降序”条件,如下图:
点击【增加】,出现下图:
关键点:
【增加】定义多个排序条件
【删除】删除不需要的排序条件
【上移】【下移】改变排序条件的先后位置
【清空】将设置所有的排序条件删除掉
【保存】将当前设置的排序条件进行保存
第四章编制管理
一、单位编制
节点功能描述:
用于上级单位给所属下级单位设置年度单位人员计划编制数据,设置编制控制方式(预警或严格控制),进行监控管理。
也用于查看本单位人员计划编制。
操作步骤:
●登录公司。
集团总部为所属分子公司设置年度人员计划编制。
各分子公司查看本单位年度人员计划编制。
●点击【人力资源】-【组织机构管理】-【编制管理】-【单位编制】,出现下图:
●如何增加年度人员计划编制
点击【增加年度编制】,出现下图,初次设置此页面“公司编制”都为0。
登录公司有权限下达的所有公司都出现在界面上。
选择公司,点击对应的“公司编制”栏填写年度人员计划总量编制。
点击【保存】。
选择一个公司,点击【编辑主表】可对公司编制进行修改,如下图:
点击【编辑子表】,再点击【行操作】-【增加行】,按人员类别/岗位序列/职务簇/职务设定计划编制。
如下图:
选择人员类别,填写计划编制,点击【保存】,完成人员编制录入操作。
点击【计算人数】自动计算实际“占编人数”。
●如何发布年度人员计划编制
在【单位编制】界面上,点击【发布】发布该版人员编制。
●如何修改已发布的年度人员编制
可点击“取消发布”,对人员计划编制进行修改,具体操作同增加年度人员编制一致。
●如何发布新版本的年度人员计划编制
在【单位编制】界面上,点击【增加版本】,修改年度人员编制后,发布新版的人员编制。
二、部门编制
节点功能描述:
用于为本单位或为下级单位设置年度部门人员编制数据,进行监控管理。
操作步骤:
●登录公司,为本单位设置年度部门人员编制。
登录上级公司,为下级单位设置年度部门人员编制。
●点击【人力资源】-【组织机构管理】-【编制管理】-【部门编制】,出现下图:
选择“年度”、“版本序号”,选择需设置部门编制的公司,右侧出现该公司部门,如下图:
选中部门,点击【编辑部门编制】,可修改“部门编制”。
选中岗位,点击【编辑岗位编制】,可修改“岗位编制”。
点击“保存”完成编辑。
点击“人数统计”计算“实有人数”。
第五章虚拟组织
一、虚拟组织信息
节点功能描述:
新建、撤消本公司的虚拟组织及虚拟组织信息维护。
操作步骤:
登录公司,点击【人力资源】-【组织机构管理】-【虚拟组织】-【虚拟组织信息】,出现下图:
●如何增加虚拟组织
点击【增加】,输入虚拟组织编码、虚拟组织名称及创建日期等信息,如果有上级组织则可以通过“上级组织”进行选择。
如下图:
点击【保存】,出现下图:
虚拟组织的建立工作完成。
●如何修改虚拟组织
点击某一虚拟组织的名称,如下图:
点击【修改】,对虚拟组织的项目信息进行修改,如下图:
修改信息后点击【保存】,出现下图:
- 配套讲稿:
如PPT文件的首页显示word图标,表示该PPT已包含配套word讲稿。双击word图标可打开word文档。
- 特殊限制:
部分文档作品中含有的国旗、国徽等图片,仅作为作品整体效果示例展示,禁止商用。设计者仅对作品中独创性部分享有著作权。
- 关 键 词:
- 用友eHR V502用户操作手册人事管理2册 用友 eHR V502 用户 操作手册 人事管理
 冰豆网所有资源均是用户自行上传分享,仅供网友学习交流,未经上传用户书面授权,请勿作他用。
冰豆网所有资源均是用户自行上传分享,仅供网友学习交流,未经上传用户书面授权,请勿作他用。


 《化学反应的快慢和限度》教案鲁科版必修2.docx
《化学反应的快慢和限度》教案鲁科版必修2.docx
