 PLSQLDeveloper安装使用手册.docx
PLSQLDeveloper安装使用手册.docx
- 文档编号:23404562
- 上传时间:2023-05-16
- 格式:DOCX
- 页数:29
- 大小:2.39MB
PLSQLDeveloper安装使用手册.docx
《PLSQLDeveloper安装使用手册.docx》由会员分享,可在线阅读,更多相关《PLSQLDeveloper安装使用手册.docx(29页珍藏版)》请在冰豆网上搜索。
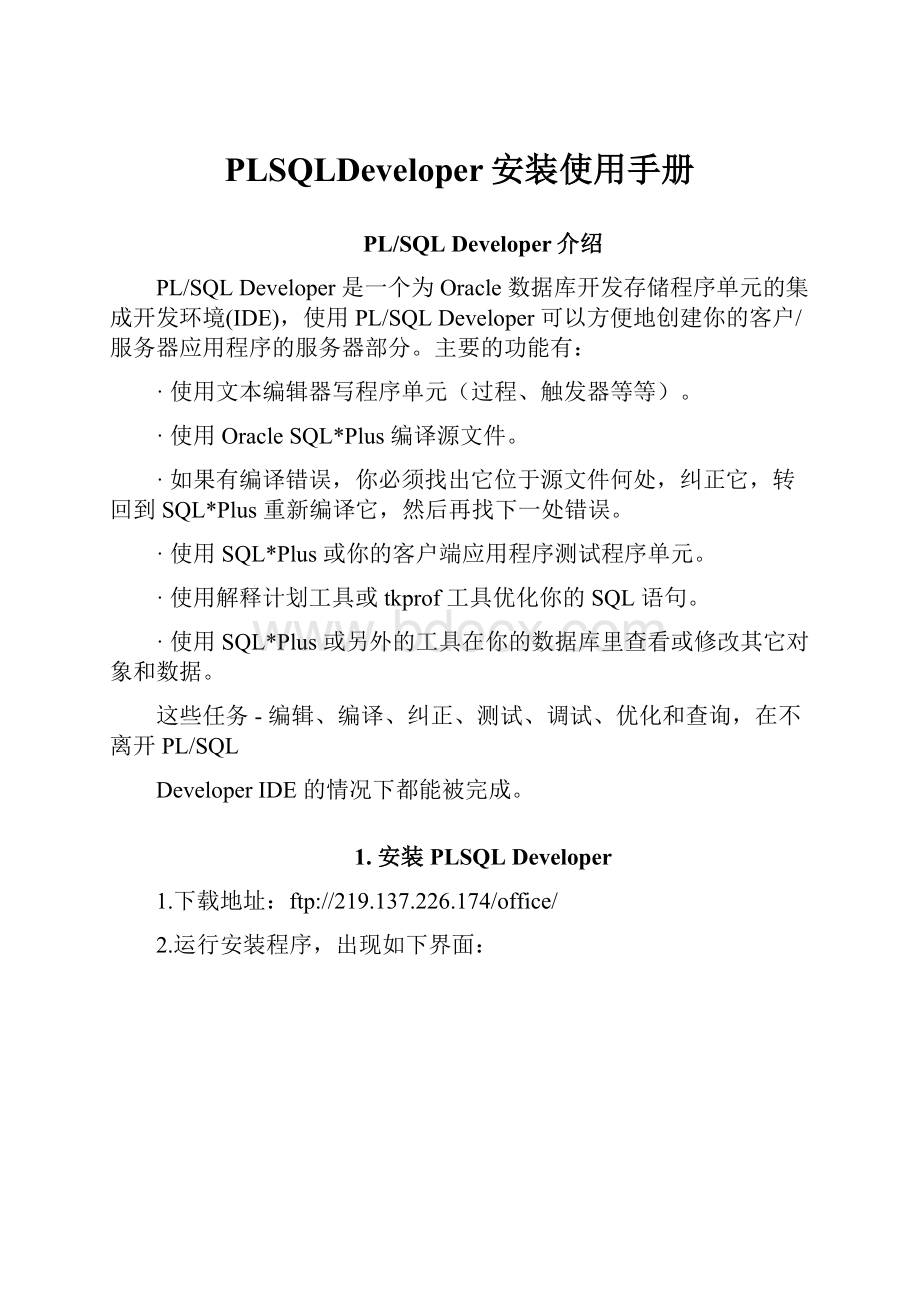
PLSQLDeveloper安装使用手册
PL/SQLDeveloper介绍
PL/SQLDeveloper是一个为Oracle数据库开发存储程序单元的集成开发环境(IDE),使用PL/SQLDeveloper可以方便地创建你的客户/服务器应用程序的服务器部分。
主要的功能有:
·使用文本编辑器写程序单元(过程、触发器等等)。
·使用OracleSQL*Plus编译源文件。
·如果有编译错误,你必须找出它位于源文件何处,纠正它,转回到SQL*Plus重新编译它,然后再找下一处错误。
·使用SQL*Plus或你的客户端应用程序测试程序单元。
·使用解释计划工具或tkprof工具优化你的SQL语句。
·使用SQL*Plus或另外的工具在你的数据库里查看或修改其它对象和数据。
这些任务-编辑、编译、纠正、测试、调试、优化和查询,在不离开PL/SQL
DeveloperIDE的情况下都能被完成。
1.安装PLSQLDeveloper
1.下载地址:
ftp:
//219.137.226.174/office/
2.运行安装程序,出现如下界面:
3.点Next,出现以下界面:
4.点Next,出现如下界面:
5.点Finish,开始安装。
完成后出现如下界面:
6.点Close退出即可。
2.Oracle10g客户端的安装
插入光盘,如果系统允许光盘自动运行,桌面会弹出如下欢迎窗口:
否则,在资源管理器里找到光盘,运行”Setup.exe”。
选择”开始安装”,在欢迎”使用窗口”选择”下一步”:
在接下来的”选择安装类型”窗口请选择”管理员”,并确定右下角的”产品语言”
中已经选择了”简体中文”,如下图:
“下一步”后出现的”指定主目录详细信息”的内容不用改变,使用系统默认内容。
“产品特定的先决条件检查”窗口中如果没有警告或者提示之类的信息(绝大多数情况下客户端的待验证要求都是0),直接选择”下一步”:
“概要”的内容可以浏览一下,选择”安装”就可以了:
如果您的XP使用了防火墙,记得要允许Java程序通过,这里使用的是XP自带的防火墙,我们选择”解除阻止”
到这里其实已经完成了安装。
3.OracleNetConfigurationAssistant的使用
接下来把配置也做了,注意,Oracle网络配置助手窗口其实就在上一章那个窗口后面呢:
把配置助手(NetConfigurationAssistant)窗口拉到前面来,选择下一步:
在接下来的”服务名”中填数据库的SID,我们常用”orcl”,协议选择”TCP”,”主机名”填数据库服务器的IP地址,选择”是,进行测试”选择”下一步”,会提示无效的用户名或口令,测试未成功。
如下图:
选择”更改登录”,在”口令”部分填写帐号”system”的口令。
”确定”后会提示”正在连接…测试成功。
”
在”网络服务名”中输入”orcl”,下一步,选择”否”,不再配置另一个Net服务名。
命名方法配置完成,选择”下一步”退出OracleNetConfigurationAssistant。
选择”下一步”,安装结束,选择”退出”,确定退出安装。
4.配置Oracle数据库连接
1.建立VPN连接服务器的帐号和密码
2.安装oracle软件的客户端,打开Oracle-OraDb10g_home1配置和移植工具--NetManager,配置客户端连接
5.使用PLSQLDeveloper
5.1.连接Oracle数据库
1.运行PLSQLDeveloper,弹出如下窗口:
2.输入正确的用户名、密码、数据库名,并选择正确的连接身份后即可进入。
注意:
数据库名是指在本机设置的数据库别名
5.2.执行SQL语句
5.2.1.在SQL窗口中执行
1.在File的下拉菜单中选New,如图:
2.选择SQLWindow,产生一个SQL窗口,如图:
3.按F8执行一条SQL查询语句,结果如图:
4.按F8执行一条输出信息语句,如图:
5.切换到SQL窗口的Output页面,可以看到显示了输出信息:
5.2.2.在命令行窗口中执行
1.在File的下拉菜单中选New,界面同3.2.1中的第一步的界面。
2.选择CommandWindow,产生一个命令行窗口:
3.执行一条SQL查询语句,结果如图(注意:
语句要以“;”结束,或另起一行输入“/”作为结束符):
5.3.创建数据库中的对象
5.3.1.在SQL窗口中创建
与3.2.1中执行SQL查询语句的方法类似,在SQL窗口中执行创建语句即可。
5.3.2.在命令行窗口中创建
与3.2.2中执行SQL查询语句的方法类似,在命令行窗口中执行创建语句即可。
5.3.3.用模板创建
此处以创建表为例
1.在File的下拉菜单中选New,再选择Table;或者直接在对象浏览器中的Tables目录上点右键选New。
出现如下界面:
2.命名新表为A,再切换到Columns页面,增加number类型的字段A,和varchar2(100)类型的字段B,如图:
3.再切换到Indexes页面,增加一个包含A字段的唯一索引IDX_A,如图:
4.点ViewSQL,可以看到生成的SQL语句:
5.点Apply,即创建表A。
5.4.查看数据库中的对象
5.4.1.从SQL窗口中打开查看窗口
1.打开一个空白的SQL窗口,输入对象名,如前面建的表A,在对象名上点右键,如图:
2.选择View,出现如图界面,可切换页面查看表的信息;如果选Edit,还可以在界面上进行修改:
5.4.2.从对象浏览器中打开查看窗口
1.仍以表A为例,在对象浏览器中展开Tables目录,选中表A,点右键,如图:
2.后面的操作与3.4.1中的第二步完全相同。
5.5.调试函数/存储过程
1.首先打开调试窗口,调试窗口可以从SQL窗口中打开,也可以从对象浏览器中打开。
在SQL窗口中按如下方法打开:
打开一个空白的SQL窗口,输入函数或存储过程名,如EXISTOBJ,在对象名上点右键,再选择Test。
在对象浏览器中按如下方法打开:
展开函数或存储过程目录,选择所需调试的函数或存储过程,如EXISTOBJ,点右键,再选择Test。
如图:
2.选择了Test以后打开的调试窗口如图所示:
3.上面的窗口中,result是返回的结果参数,其他是需要传入的参数,输入以后按F9,界面如图:
4.按Ctrl+N,进入函数EXISTOBJ:
5.在靠近代码的地方点左键,可以设置断点;在靠近边框的地方点左键,可以设置书签,如图:
6.按Ctrl+T,运行到断点处停下,我们可以输入变量名,来查看该变量的当前值;也可以把鼠标移动到变量上直接查看:
7.以下是运行完以后的结果界面:
6.优化SQL语句
要优化你程序单元里的SQL语句,Oracle的解释计划工具能对显示语句的运行路径有很大的帮助,因此它被集成在PL/SQLDeveloper的IDE里。
要查看SQL语句或PL/SQL程序单元实际源的使用情况,PL/SQLDeveloper能够显示关于它运行情况的统计表。
你可以配置你希望显示的统计表,并且能包括耗时、CPU时间、逻辑读、物理读、物理写等等。
6.1.使用解释计划窗口
要使用Oracle的解释计划工具,请按工具栏里的新建按钮,选择解释计划窗口。
此时一个空的解释计划窗口就显示出来了。
在窗口的上半部,你可以键入你希望分析的SQL语句。
在按了工具栏里的执行按钮后,运行计划就被显示在窗口的下半部:
选择“ExplainPlanWindow”,在上面的广本档里输入要优化的语句
对比一下优化后的SQL语句:
- 配套讲稿:
如PPT文件的首页显示word图标,表示该PPT已包含配套word讲稿。双击word图标可打开word文档。
- 特殊限制:
部分文档作品中含有的国旗、国徽等图片,仅作为作品整体效果示例展示,禁止商用。设计者仅对作品中独创性部分享有著作权。
- 关 键 词:
- PLSQLDeveloper 安装 使用手册
 冰豆网所有资源均是用户自行上传分享,仅供网友学习交流,未经上传用户书面授权,请勿作他用。
冰豆网所有资源均是用户自行上传分享,仅供网友学习交流,未经上传用户书面授权,请勿作他用。


 《化学反应的快慢和限度》教案鲁科版必修2.docx
《化学反应的快慢和限度》教案鲁科版必修2.docx
