 协同设计平台操作手册.docx
协同设计平台操作手册.docx
- 文档编号:23351484
- 上传时间:2023-05-16
- 格式:DOCX
- 页数:18
- 大小:1.25MB
协同设计平台操作手册.docx
《协同设计平台操作手册.docx》由会员分享,可在线阅读,更多相关《协同设计平台操作手册.docx(18页珍藏版)》请在冰豆网上搜索。
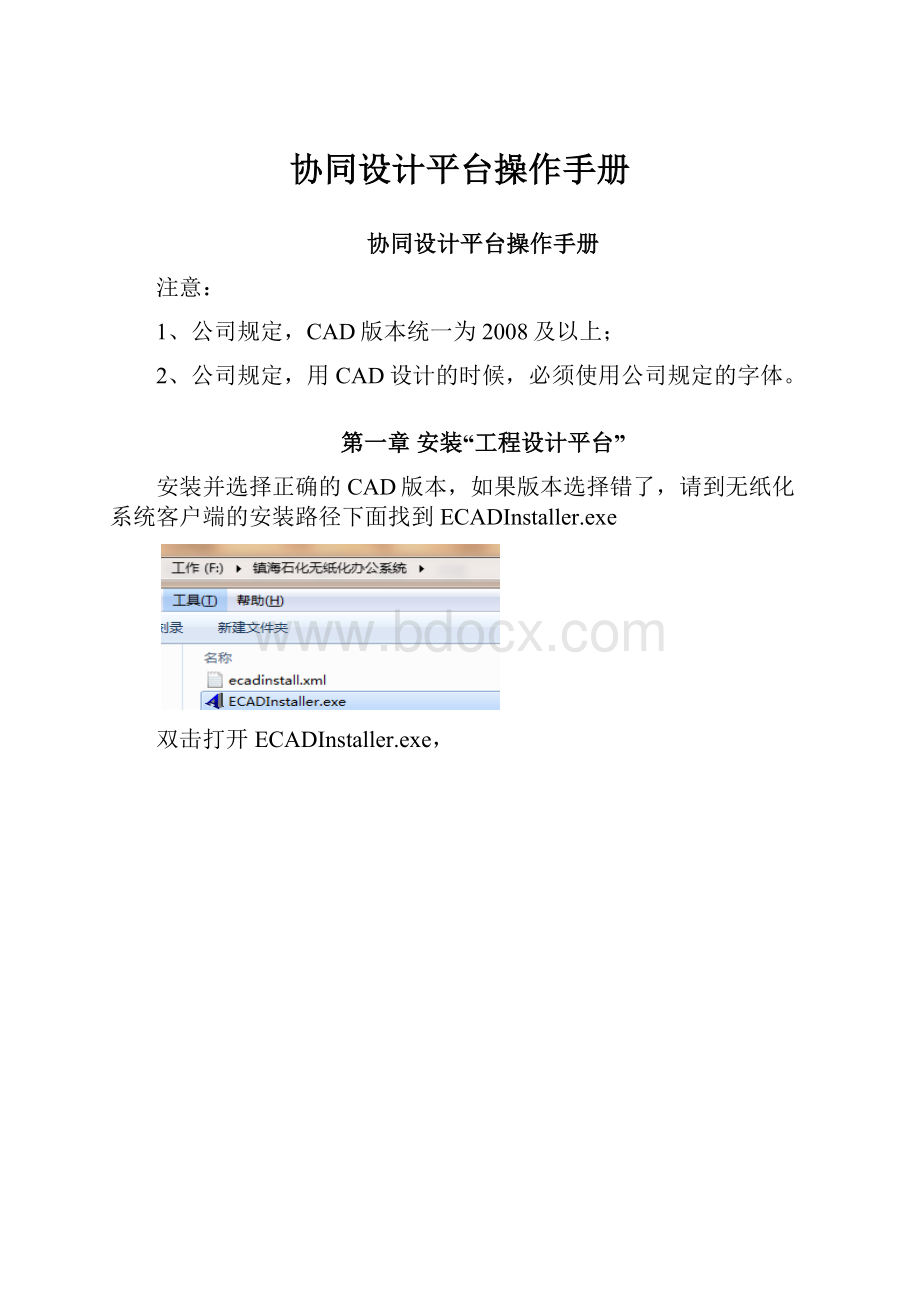
协同设计平台操作手册
协同设计平台操作手册
注意:
1、公司规定,CAD版本统一为2008及以上;
2、公司规定,用CAD设计的时候,必须使用公司规定的字体。
第一章安装“工程设计平台”
安装并选择正确的CAD版本,如果版本选择错了,请到无纸化系统客户端的安装路径下面找到ECADInstaller.exe
双击打开ECADInstaller.exe,
然后选择正确的CAD版本点击安装,比如电脑装的是08版本就选择2008这个版本。
安装完成后CAD最上方会出现工程设计平台:
如果安装后还是没有出现的话则需要手动添加。
先在导航栏的工具中找到加载应用程序,点击进去。
(如下图所示)
在查找范围的地方找到客户端下的相对应的CAD版本比如本机装的是CAD2008则选择design2008这个文件夹下的ecad.arx文件选择加载。
然后再点击“内容”(上图红色圈出来的按钮。
),点击内容后弹出下图点击添加后选择相对应的ecad.arx(和上面加载的是一样的,同一个路径选择同一个文件)。
选择好后依次点击关闭。
就加载成功了。
加载好后在工具里面的选项中会有加载好的路径,比如我本机的路径如下:
第二章登录
输入自己登录系统的用户名和密码。
第三章使用协同设计
三.1.选择项目
点击“选择项目”
选择项目后弹出表单选择正在做的项目点击确定。
选择好项目后弹出
点击“是”。
三.2.初始化
初始化的时候会出现这个界面,在这个界面中选择你存储在本地的路径。
通过红色的圈中的按钮选择。
比如我的是初始化到本地的桌面:
在初始化的时候最好不要勾上自动下载文件选项,因为同一个项目做的人很多,如果一次把所有的都下载到本地的话会很慢,最好是在打开后需要看哪个再下载哪个。
三.3.新建目录和新建文件
在工作区中选择到自己的专业然后点击鼠标右键出现如下图所示的界面。
选择新建目录,输入文件夹名称不要和其他同事区一样的名字以免混淆。
(新建一个目录的作用:
当一个专业有多个人同时在作图时,自己方便找到自己的图纸,以免总是点击到别人的图纸上去)
建好文件夹后就可以新建文件了。
选择自己新建的文件夹右键选择新建文件。
输入文件名称(文件名称就是dwg文件的文件名)新建好文件后选择当前需要操作的文件。
三.4.插入图框
选择好需要操作的图纸后右键选择插入图框
在弹出的界面中选择好需要插入的图框的大小及类型。
在缩放后面的框内可以自己输入需要缩放的比例大小、旋转框内修改旋转的幅度,界面如下:
选择好后点击:
“默认基点插入”(插入到原点位置,即:
0,0,0位置)或“选择点插入”(自己选择位置插入)插入图框后就开始作图。
三.5.一键提条件
图纸作好后就先提条件给其他专业。
选择需要提条件的图纸右键选择“一键提条件”
弹出如下界面:
在下图中勾选好需要提条件的专业,然后点击确定(发起流程的选项不要去掉勾选,否则就不会通过流程的方式传递了而是直接放到共享区中)。
三.6.批量提条件:
在文件夹中右键选择“批量提资条件(多文件)”,出现上图(右边)界面点击确定后出现提条件的表单,操作和一键提条件一样。
三.7.一键校审
选择需要校审的图纸右键选择“一键校审”(校审完成的图纸会自动存储到成品区,在成品区选择需要打印归档)
弹出如下界面:
点击确定,进入表单把橙红色必填项填写好点击发送即可。
三.8.批量校审(多文件)
在文件夹右键选择“批量校审(多文件)”出现如下图(右边)界面所示:
勾选自己需要校审的文件。
点击确定后出现和“一键校审”一样的操作。
三.9.打印归档
在成品区中找到自己专业下面的自己的提交过校审的目录下右键图纸打印。
点击确定后会出现如下图所示的界面:
首先选择好打印驱动,默认是17楼的A1打印机,默认大小是A0图幅,如果选择的需要打印的图幅大小不统一则需要分批打印。
如果不是A0大小的图幅则需要自己修改“图纸尺寸”。
如果是A0打印机的话还需要自己选择需要打印的卷纸(在“打印机驱动”后面的“特性”里面修改);如果是A3打印机则自己选择另外的A3打印机。
注意:
如果母图里面很很多个图幅大小的图纸需要打印,则必须分别打印,否则统一按照选择好的图幅大小打印。
比如有A0的和A3的则必须分别打印在下图所示中的打印列表中勾选这次需要打印的图纸,默认全部选中。
如果没有分开打印则A0图纸和A3图纸全部打印在你选中的那个图纸尺寸中你选择的那个尺寸里面(比如我默认选择的是A0图幅,则A3的也会打印出来一张A0图幅的图纸)
三.10.校核、审核人员进行校审过程添加批注:
打开协同在,事务区找到需要处理的事务下打开图纸,用修订线框选出来需要修改的地方然后用文字说明。
或者直接用文字说明。
三.11.项目事务处理
1、项目事务办理:
当前用户可在事务区进行事务的查看、办理等操作(右击);
选择记录,点击记录右健选择“办理”,可以完成审批处理操作;
展开记录,可以下载对应图纸文件,双击文件可以做红线批注,办理完成后,会把红线批注的内容记录到校审中,在“显示校审”一节中介绍到。
三.12.显示校审:
在校审过程中校核人或者审核人添加过的批注都会在这里显示,点击查看校审文件会自动显示到添加了批注的那张图纸。
三.13.项目文件查找
对项目当前项目中指定文件进行查找。
如图:
点击控制面板上的“查找”按钮
,弹出查找界面,输入需要查找的文件并选择查找条件进行查找;如图:
三.14.刷新项目
点击
,对项目当前信息进行刷新。
三.15.刷新节点
刷新当前选中节点;
三.16.历史版本
查看当前选中目录下所有文件的版本信息;
三.17.查找目标
定位当前选择目录在本地文件的位置;
三.18.目录属性
显示当前目录的属性内容
三.19.锁定文件
当文件处于自由状态时,对此文件有权限的用户可以通过此功能对文件进行锁定,锁定后文件对此用户具有所有权限。
三.20.解除锁定
让出操作权限,使文件处于空闲状态,具有相应权限的人员可进行操作;解除锁定后,需要对文件进行再次锁定,才能对此文件进行继续编辑。
三.21.查看流程
如果当前图纸或者图纸的所在文件夹进行过流程处理,该图纸被流程处理审批过,则可以查看到对应处理的流程,页面显示如下:
双击任务记录,可以出现流程查看页面,可以查看流程的处理审批信息
三.22.删除文件
删除本地和服务器上的文件(慎用!
)。
三.23.文件属性
文件属性中显示出该文件的归属等信息。
点击查找目标,可以定位到该文件的本地位置。
三.24.重命名
给文件重新命名。
- 配套讲稿:
如PPT文件的首页显示word图标,表示该PPT已包含配套word讲稿。双击word图标可打开word文档。
- 特殊限制:
部分文档作品中含有的国旗、国徽等图片,仅作为作品整体效果示例展示,禁止商用。设计者仅对作品中独创性部分享有著作权。
- 关 键 词:
- 协同 设计 平台 操作手册
 冰豆网所有资源均是用户自行上传分享,仅供网友学习交流,未经上传用户书面授权,请勿作他用。
冰豆网所有资源均是用户自行上传分享,仅供网友学习交流,未经上传用户书面授权,请勿作他用。


 《化学反应的快慢和限度》教案鲁科版必修2.docx
《化学反应的快慢和限度》教案鲁科版必修2.docx
