 VxWorks在VMWare上安装流程.docx
VxWorks在VMWare上安装流程.docx
- 文档编号:23345314
- 上传时间:2023-05-16
- 格式:DOCX
- 页数:15
- 大小:323.21KB
VxWorks在VMWare上安装流程.docx
《VxWorks在VMWare上安装流程.docx》由会员分享,可在线阅读,更多相关《VxWorks在VMWare上安装流程.docx(15页珍藏版)》请在冰豆网上搜索。
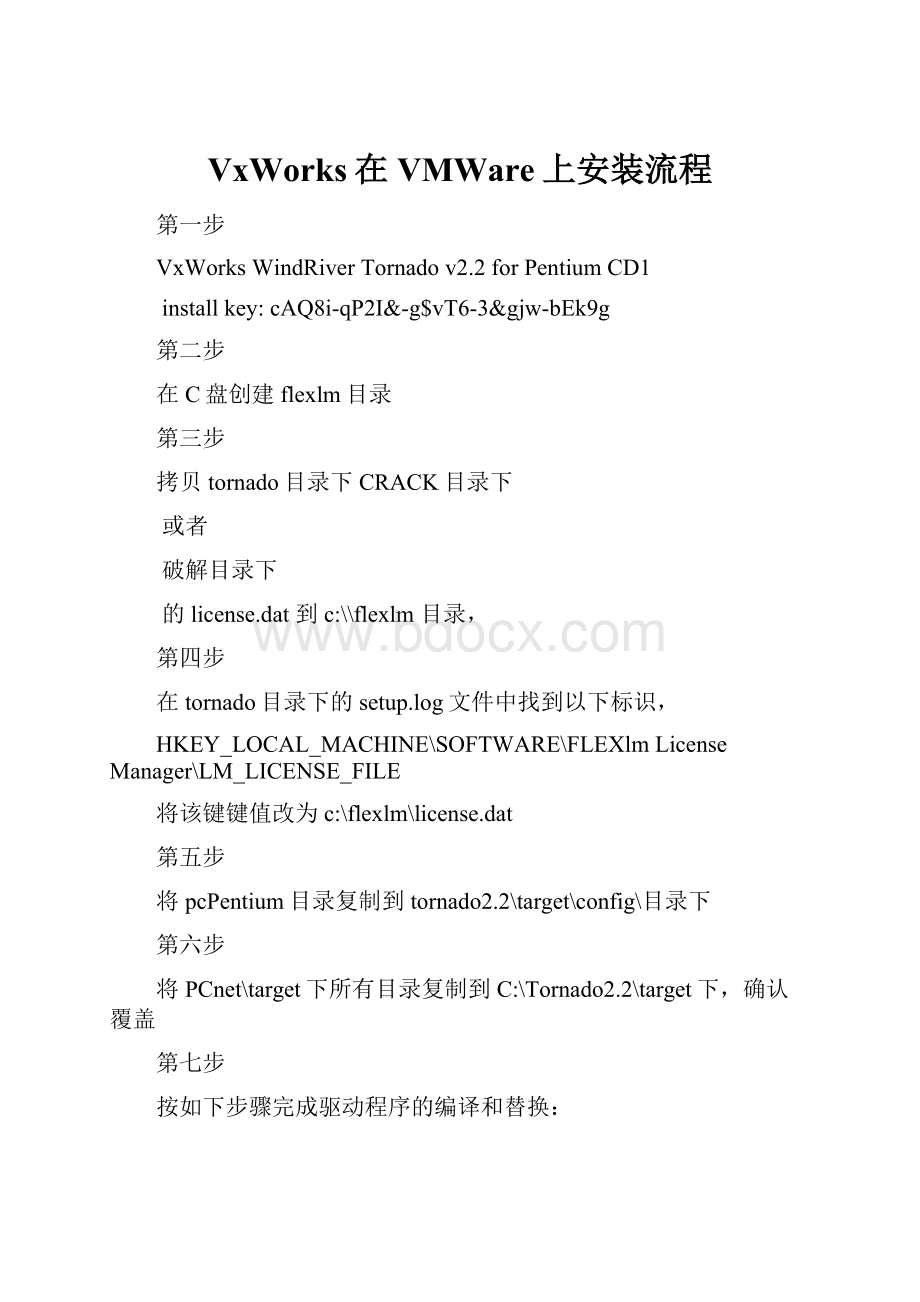
VxWorks在VMWare上安装流程
第一步
VxWorksWindRiverTornadov2.2forPentiumCD1
installkey:
cAQ8i-qP2I&-g$vT6-3&gjw-bEk9g
第二步
在C盘创建flexlm目录
第三步
拷贝tornado目录下CRACK目录下
或者
破解目录下
的license.dat到c:
\\flexlm目录,
第四步
在tornado目录下的setup.log文件中找到以下标识,
HKEY_LOCAL_MACHINE\SOFTWARE\FLEXlmLicenseManager\LM_LICENSE_FILE
将该键键值改为c:
\flexlm\license.dat
第五步
将pcPentium目录复制到tornado2.2\target\config\目录下
第六步
将PCnet\target下所有目录复制到C:
\Tornado2.2\target下,确认覆盖
第七步
按如下步骤完成驱动程序的编译和替换:
打开一个控制台窗口(DOS窗口),运行批处理程序:
$(WIND_BASE)\host\x86-win32\bin\torVars.bat;
第八步
重新定位到$(WIND_BASE)\target\src\drv\end目录,运行:
makeCPU=PENTIUMtool=gnuln97xend.o(区分大小写)
其间会产生一些警告,但这不会影响我们的工作。
第九步
重新定位到$(WIND_BASE)\target\lib\pentium\PENTIUM\common目录,
并将上一步生成的文件ln97xend.o复制到此目录下。
备份此目录下的文件libdrv.a;
第十步
运行命令arpentium-dlibdrv.aln97xEnd.o,删除libdrv.a中原有的ln97xEnd模块,
然后再运行命令:
arpentium-raiOlicomEnd.olibdrv.aln97xEnd.o
将我们刚刚创建的新模块添加进去。
到此有关网卡驱动的设置就完成了
2.2修改配置文件
在这一节中,我们要修改编译VxWorks的配置头文件Config.h中定义的一些参数,使编译出来的系统引导程序和VxWorks的映象符合我们的要求;同时还要修改sysLn97xEnd.c这个文件,以使系统的网络功能正常运行。
*定位目录到$(WIND_BASE)\target\config\pcPentium并打开该目录下Config.h文件;
*我们首先要修改VxWorks的启动参数。
先查找到定义DEFAULT_BOOT_LINE宏的地方,修改预处理条件CPU==PENTIUM分支下的定义如下:
#defineDEFAULT_BOOT_LINE\
"lnPci(0,0)your_host_name:
d:
\\vxWorksh=192.168.80.169e=192.168.80.254u=targetpw=vxworkstn=target"
其中:
lnPci(0,0)指定了使用第0个网卡和第0个处理器,lnPci这个标识会因为使用的驱动程序不同而有所不同,但这里用lnPci就可以了;
∙your_host_name指定您的主机的名字,使用Windows系统的主机名就可以;
∙d:
\\vxWorks指定了VxWorks映象下载的完整路径;
∙h=192.168.80.169是主机的IP地址,就是您当前正在使用的系统的IP地址;
∙e=192.168.80.254是目标机的IP地址,也就是未来VxWorks操作系统的IP地址,您只要任意指定一个不冲突的IP地址即可,这里我们假设您的目标机IP地址和主机IP地址在同一个网段内;
∙u=target指定了FTP服务器的用户名,这个FTP就是用来下载VxWorks映象的,后面还会提到;
∙pw=vxwroks是用户名对应的口令;
∙tn=target指定目标机的名字,任意指定即可;
(您可以参考Tornado自带的手册以获取更多信息)
*下面我们要指定使用什么样的网卡驱动程序。
首先查找“Networkdriveroptions”这段文字,之后您可以看到在该注释后面定义了一系列的有关网卡驱动的宏定义。
注意保证INCLUDE_END和INCLUDE_LN_97X_END这两个宏处于定义状态(define),其他的宏都处于未定义状态(undef);
*缺省情况下,VxWorks系统是不接受外部输入设备(如键盘)的输入,也不向外部输出设备(如显示器)输出数据。
为了便于调试,我们必须改变它的这种缺省状态。
我们查找定位宏INCLUDE_PC_CONSOLE,然后保证其处于定义状态(define)即可;
*到此为止,对config.h文件的修改就完成了,保存修改,然后再打开同一目录下的sysLn97xEnd.c文件;
*这一步修改的目的是要使网卡正常工作。
我们先定位到“memory-mappedIObase”这段文字,然后将其前面的参数由pciRsrc[endUnit].bar[1]修改为NONE,这样就可以了。
最后别忘了保存。
到此为止,全部的修改工作都完成了,下一步就可以开始编译连接了
3编译程序
这一节我们要编译生成bootrom引导程序和VxWorks运行映象。
3.1编译生成bootrom引导程序
*打开您的Tornado开发工具,在Build菜单下选择BuildBootROM,弹出如下对话框:
在BSP列表中选择pcPentium,而在Imagetobuild列表中分别选择bootrom和gnu。
完成选择后,点击OK按钮就开始引导程序的编译了。
编译产生的文件bootrom将保存在$(WIND_BASE)\target\config\pcPentium目录下。
3.2创建一个VxWorks映象(image),也就是VxWorks操作系统本身的代码。
*创建一个“bootableVxWorksimage”的工程;
*选择您需要的VxWorks组件。
这一步是可选的,如果您只想使用缺省的配置,那根本就不需要这一步;但如果您想使用额外的组件,例如,您可能想通过telnet连接VxWorks系统,这时就需要在Workspace窗口的VxWorks选项卡中选择telnetsever对应的组件,如下图:
在这个例子中我们选择了两个重要的组件:
Telnetserver和Targetshell。
前者使我们可以通过Telnet协议登录到VxWorks操作系统中;后者则可以让我们通过命令行控制VxWorks系统。
完成选择后,点击Build即可开始编译程序;生成的VxWorks映象在$(WIND_BASE)\target\proj\Project1\default
*到此我们已经生成了VxWorks的系统引导程序和运行时的代码映象。
这里还要提醒读者,在您每次修改完系统的配置信息(如:
config.h)后,都要重新创建一个工程来编译VxWorks映象,以免出现代码不一致的问题。
*将生成的名为“vxworks”的文件复制到D盘根目录下。
这个路径是由上面我们所设置的DEFAULT_BOOT_LINE宏中的路径参数决定的,必须保持二者一致。
4制作引导盘
现在开始制作VxWorks系统引导磁盘,用于引导装载VxWorks运行映象。
*打开一个控制台窗口(DOS窗口),运行批处理程序:
$(WIND_BASE)\host\x86-win32\bin\torVars.bat;
*重新定位到$(WIND_BASE)\target\config\pcPentium目录,插入您已经格式化好的软盘,然后运行:
mkboota:
bootrom
该命令将在软盘上建立VxWorks系统引导分区,并将引导程序复制到软盘上。
如果计算机上没有软驱可以装一个虚拟软盘的工具:
RamDiskNT,它可以在内存中建立一个虚拟的软盘,对于提高VxWorks的启动速度有很大帮助
5配置FTP服务器
这里的FTP服务器用于在系统成功引导后,下载VxWorks的运行时映象。
我们这里使用Tornado开发环境自带的FTP服务器。
*打开TornadoFTPServer,选择“Security”菜单下的“Users/Rights”子菜单,弹出如下对话框:
当UserName为“target”时,修改“HomeDirectory”为D盘根目录(此路径由上面的DEFAULT_BOOT_LINE参数决定),同时修改口令为“vxworks”,最后点击“Done”按钮完成修改;
*为了便于调试,我们还要打开FTPServer的日志功能。
选择“Logging”菜单下的“LoggingOptions”子菜单,弹出如下对话框,其中除了“WinsockCalls”外,让其他选项全都处于开启状态。
保持FTPServer窗口处于打开状态(这样FTP服务器就处于运行状态)。
6创建VxWorks系统
启动Vmware,新建一个虚拟机环境File->New->Virtualmachine…在Next窗口选择Typical,继续下一步都选则选择Othrer,如下窗口
继续到如下窗口:
网络连接选择Usebridgednetworking
继续到如下窗口:
磁盘大小选择100M就可以了(0.1G)
完成结束设置。
设置Usephysicaldrive:
A;为启动盘如图:
完成以上配置后,点击右侧窗口中的“Startthisvirtualmachine”,系统即开始引导运行,如下图所示:
在引导过程中,您会遇到一个7秒钟的等待,以决定是使用缺省的引导参数,还是手动输入引导参数。
这里我们选择前者,所以不需要做任何工作。
成功引导后,系统会自动从FTPServer下载映象,并开始运行,得到如下画面:
此画面为选择targetshellshellstartupscript的启动画面,到此,我们已经成功的在VMWare上安装了VxWorks操作系统。
需要注意的是,上面的画面会因为选择组件的不同而略微有所不同(例如,如果您没有选择targetshell,就不会出现命令行提示符),但一般不会影响后续操作。
以上画面为正常引导画面只是未选择targetshellshellstartupscript
注意:
1需要将XP系统防火墙关闭
2计算机网卡必须与其它机器相连,不然设置的IP地址无效
7配置联机调试环境
装好系统后,您肯定还希望将自己编写的应用程序下载到目标机进行调试,下面我们就完成这一部分的配置工作。
打开您的Tornado开发环境,选择“Tools->TargetServer->Configure”菜单,弹出如下对话框:
在“Description”中任意填写一个名字,这里是“net00”;在“AvailableBack”中选择“wdbrpc”,并在下面的IP地址框中填写目标机的IP地址,这里是“192.168.80.254”(由DEFAULT_BOOT_LINE参数决定);将“TargetServerProperties”下拉框更改至“CoreFileandSymbols”,并在“FilePath”一项中选择您的映象的完整路径,这里是“D:
\vxWorks”(由DEFAULT_BOOT_LINE参数决定)。
完成以上两项配置,点击“Launch”按钮,就可以启动TargetServer了。
再回到Tornado开发环境,在工具条上的TargetServer下拉框列表中选择“192.168.80.254@your_host_name”。
这时您会发现工具条中一些原先处于“禁用”状态的工具按钮,现在都已经处于“激活”状态了。
现在您就可以开始联机调试您的VxWorks应用程序了。
七、在vxWorks上运行第一个程序
1、编制first.c
(1)选择file;
选择newproject;
选择createdownloadableapplicationmodule…
(2)填入:
first,d:
\test\first,d:
\test\first\first.wsp
(3)选择atoolchain,在下拉列表中选择PENTIUM3gnu
(4)选择filenew,选择c/c++sourcefile,在filename里填上first.c,在文件里写上:
#include
first()
{
printf("hello,vxworks!
\n");
}
在Tornado中的C语言编辑器并不是很好用,可以使用其它工具(例如UltraEdit等)编辑。
(注:
Tornado的C编译器不能处理“//…”的注释行,想注释必须是“/*…*/”。
)
(5)在file一栏中右键rebuildall(first.out)
2、设置主机
(1)运行portmap.exe
(2)在Tornado2.0中选择tools->targetserver->configure,在targetserver中填上target,在targetname/IPAddress中填上192.168.1.113(如果在C:
\WINNT\system32\drivers\etc下的文件host中添上如下两句:
192.168.1.13 ustc-yfhu #definenameandipofhost
192.168.1.113 target #definenameandipoftarget
那么在这一栏里也可以填上target)。
在targerserverpropertities中选择BackEnd,在AvailableBack中选择wdbrpc(表示用网络连接),再选择targetserverproperties中的coreFileandSymbols,选中File,在后面的对话框里填入vxworks映像所在的路径,并且选中AllSymbol,点击launch。
3、运行程序
(1)在Tornado工具条上的下拉菜单中选择192.168.1.113@target,此时右边有关调试的一些工具的小图标从灰色变成彩色。
(2)在file栏里右键download‘first.out’,再点击彩色菜单“->i”,在主机上产生一个shell,在shell的提示符下输入first,则输出hello,vxworks!
Value=15=0xf。
(3)除此之外,还可以在shell底下对程序进行断点设置,单步跟踪等,使用方法于VC类似。
(4)将D:
\test\first\PENTIUM3gnu下的first.out拷贝到映像vxworks所在目录,就可以直接在目标机上看到此文件。
在目标机键盘上键入ls,可以看到first.out。
再键入ld 八、没有目标机的Sim 1、编制first.c,方法于上面叙述的一致,只是选择atoolchain后,在下拉列表中选择的是SIMNTgnu。 2、点击彩色菜单“VX”,得到vxsim@ustc-yfhu,在Files栏中右键download‘….o’,再产生一个shell,在shell里执行的输入就相当于在目标机上的输入。 Trackback:
- 配套讲稿:
如PPT文件的首页显示word图标,表示该PPT已包含配套word讲稿。双击word图标可打开word文档。
- 特殊限制:
部分文档作品中含有的国旗、国徽等图片,仅作为作品整体效果示例展示,禁止商用。设计者仅对作品中独创性部分享有著作权。
- 关 键 词:
- VxWorks VMWare 安装 流程
 冰豆网所有资源均是用户自行上传分享,仅供网友学习交流,未经上传用户书面授权,请勿作他用。
冰豆网所有资源均是用户自行上传分享,仅供网友学习交流,未经上传用户书面授权,请勿作他用。


 《化学反应的快慢和限度》教案鲁科版必修2.docx
《化学反应的快慢和限度》教案鲁科版必修2.docx
