 自学Proe50教学+练习题.docx
自学Proe50教学+练习题.docx
- 文档编号:23228517
- 上传时间:2023-05-15
- 格式:DOCX
- 页数:18
- 大小:182.91KB
自学Proe50教学+练习题.docx
《自学Proe50教学+练习题.docx》由会员分享,可在线阅读,更多相关《自学Proe50教学+练习题.docx(18页珍藏版)》请在冰豆网上搜索。
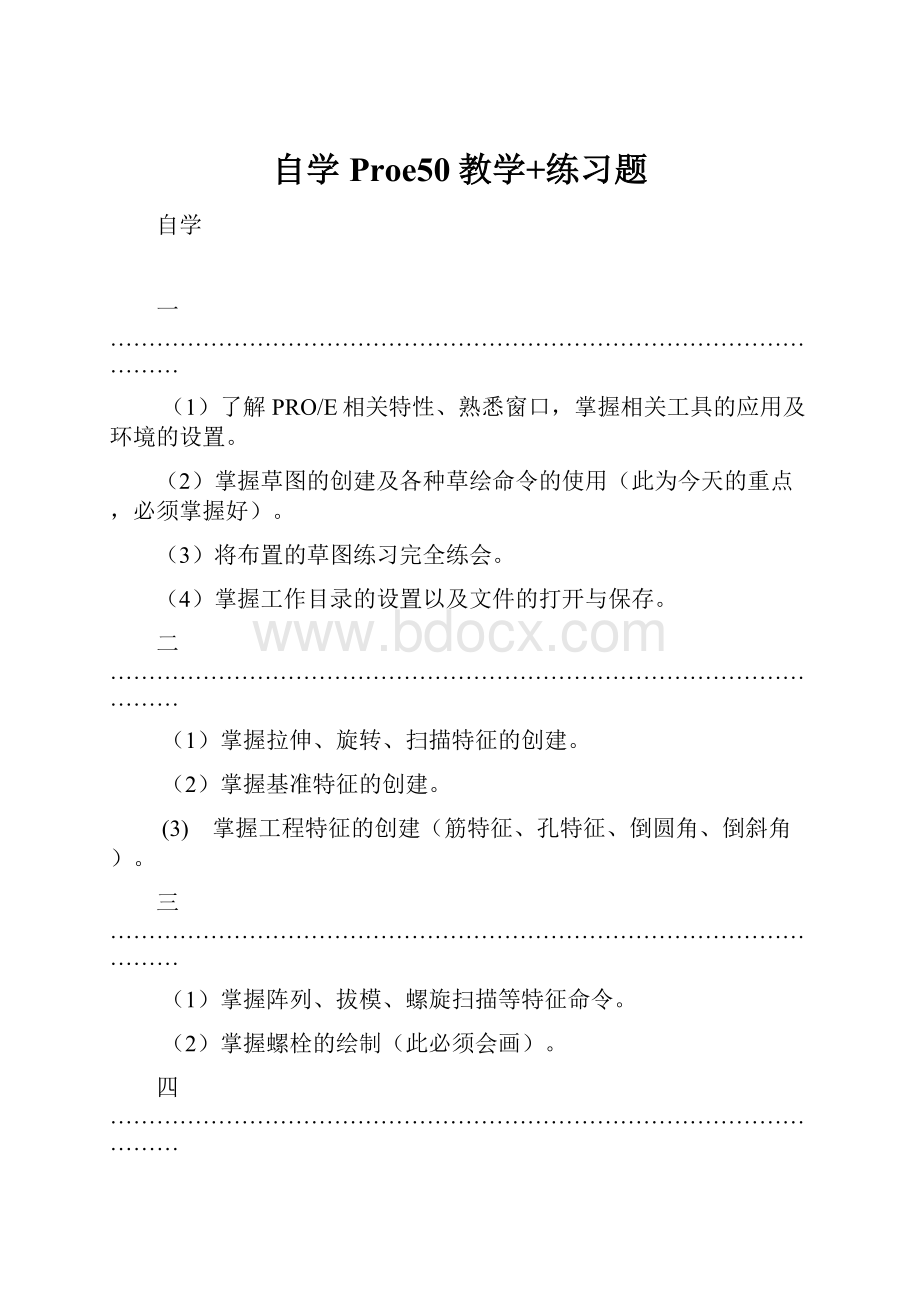
自学Proe50教学+练习题
自学
一………………………………………………………………………………………
(1)了解PRO/E相关特性、熟悉窗口,掌握相关工具的应用及环境的设置。
(2)掌握草图的创建及各种草绘命令的使用(此为今天的重点,必须掌握好)。
(3)将布置的草图练习完全练会。
(4)掌握工作目录的设置以及文件的打开与保存。
二………………………………………………………………………………………
(1)掌握拉伸、旋转、扫描特征的创建。
(2)掌握基准特征的创建。
(3) 掌握工程特征的创建(筋特征、孔特征、倒圆角、倒斜角)。
三………………………………………………………………………………………
(1)掌握阵列、拔模、螺旋扫描等特征命令。
(2)掌握螺栓的绘制(此必须会画)。
四………………………………………………………………………………………
(1)掌握关系式与族表的创建以及扫描混合。
(2)会画斜齿轮(此与螺栓必须都掌握)。
五………………………………………………………………………………………
(1)掌握曲线、曲面的创建及编辑方法。
(2)完成今天的所要练习的习题。
六………………………………………………………………………………………
(1)掌握老师所讲的实例。
(2)完成光盘所给文件的装配练习。
七………………………………………………………………………………………
(1)掌握工程图的创建。
(2)完成工程图的练习题。
八………………………………………………………………………………………
(1)会对简单机构进行运动仿真操作。
(2)认真听讲老师所讲例题,上机时认真练习。
(3)晚上进行考试。
第一天
今天主要是熟悉一下PRO/E的环境和命令,重点在于草绘练习,草绘是基础,掌握好将非常有益于今后的PRO/E学习。
1.练习下图草绘:
本题解析:
此题较为简单,旨在使同学们熟悉一些常用的命令,用到矩形、倒角、圆弧、动态修剪等命令,中间部分可以先绘制出两个矩形和一个圆,然后进行修剪多余曲线以及增加圆弧,整个图形亦可运用对称来画。
2.绘制钩子的草绘:
本题解析:
此题较为经典,绘图时一定注意约束的影响,特别注意不要多了不必要的约束。
绘图步骤:
1.绘制两条中心线:
【按】2.绘制两圆以定位:
【按】
.
3.用直线命令以及圆命令绘制如下图形,其中圆半径为
4.点约束工具进行相切约束,使的圆与直线、的圆相切
5.用动态修剪剖面图元简单修剪一下6.绘制半径为32的圆
7.约束使其相切并删除多余曲线,方法同上
8.绘制半径为的圆,并与直径为的圆相切
9.做半径为12的圆,使之与的圆相切
10.绘制半径为的小圆,约束使之与R12、的圆相切
11.采用动态修剪工具删除多余线条,得如下图形:
12.绘制钩端部分,完成图形。
3.练习扳手的草绘:
4.学有余力的同学可以选择后面题库中的题来自己练习。
5.下面空白用于记录今天的笔记,希望大家好好利用。
第二天
今天主要练习拉伸、旋转、扫描等命令,希望大家熟练掌握。
1.画出下图所示的实体:
绘图思路:
本题主要运用拉伸、切除命令;然后根据所画的实体绘出工程图。
绘图步骤:
1.绘制底板:
点拉伸命令,进入拉伸界面,点“放置”,选取一个平面作为草绘平面,绘制如下图所示的草绘图形:
绘制完成后点“继续当前部分”按钮,退出草绘界面,然后设置拉伸的深度为,
得如图所示的底板:
2.绘制两边的小凸台:
同样点拉伸命令,点“放置”,选取底板的上表面作为草绘平面,绘制如图所示的草绘图形:
设置拉伸的深度为,得如图所示的图形:
3.绘制中间部分:
首先以底板上表面为草绘平面,拉伸出R25,深度为40的圆柱体,即如下图形:
然后进入拉伸命令,点击“去除材料”,(确定此时为“拉伸为实体”),如图:
再点击放置,选圆柱体上表面为草绘平面,绘制直径为的圆,点击,退出草绘环境,使拉伸的深度大于(即使该圆贯穿底板下底面),得如图所示图形:
继续进入拉伸命令,点击“去除材料”,点放置,仍选圆柱体上表面为草绘平面,绘制如下图所示的长方形图形:
点击,退出草绘环境,设置拉伸长度为,得到如下图所示图形:
再继续进入拉伸命令,选如下图所示平面为草绘平面,点击线框模式,绘制耳廓的草绘图形:
设置其拉伸深度为,得如图所示的图形:
选取刚才所拉伸出的耳廓,点击”编辑”菜单下的“镜像”命令,选取Right面(具体根据开始绘制底板时所选平面而定,反映到图上如下图)作为镜像平面,得到另一个耳廓。
至此,该图形的实体造型绘制完毕。
效果如下:
2.绘制如下杯子:
绘图思路:
杯子的创建主要用到了旋转和扫描,在运用旋转的时候要注意以下几点:
(1)必须绘制中心线。
(2)所绘制的图形必须位于中心线的一侧(3)旋转成实体时所绘制的草绘图形必须封闭。
绘图步骤:
1.草绘出杯子的主体轮廓。
2.使用“旋转”创建出杯子的主体。
3.使用“扫描”创建出杯子的把手。
使用“旋转”工具
注意选择实体
添加共线约束
注意选择“合并终点”
3.按尺寸完成如下图形:
提示:
本题主要运用拉伸、筋特征、孔特征。
4.学有余力的同学可以选择后面题库中的题来自己练习。
5.下面空白用于记录今天的笔记,希望大家好好利用。
第三天
今天需要掌握阵列、拔模、混合、螺旋扫描的运用。
这些内容都比较重要,希望大家都能掌握。
1.绘制五角星:
绘制思路:
使用平行混合命令绘制三截面:
点、五角星、点,选择“直的”属性,混合出五角星。
2.绘制螺栓:
绘制思路:
运用拉伸命令创建螺帽和螺柱,运用螺旋扫描创建螺纹,运用扫描混合进行收尾。
绘制步骤:
1.绘制螺帽:
进入“拉伸”命令,点放置,选取一个基准面(本题选用FRONT面)作为草绘平面,绘制如下图所示的六边形:
点击,退出草绘环境,设置拉伸厚度为,完成螺帽的设计。
2.绘制螺柱:
此步较简单,在螺帽的下表面拉伸出一个长为的圆柱体即可。
3.绘制螺纹:
此为此题关键,点插入——螺旋扫描——切口,在弹出的对话框中选择常数、穿过轴、右手定则,点击完成,然后选取RIGHT面——正向——缺省,进入草绘环境,开始绘制扫引轨迹。
在草绘环境中绘制如下图所示的图形:
然后点击,退出草绘环境,输入节距值为,再次进入草绘环境,开始绘制截面,
如图,绘制上底为,下底为的梯形,并使其关于如图所示直线对称,其高为:
点,退出草绘环境,点“正向”,再点确定即可。
完成螺纹的创建。
4.螺纹收尾:
选择点工具,在螺纹边缘的直线处创建一个点,如图:
然后选择RIGHT面,点击基准平面工具,在螺柱的上方创建一个平面,如图:
选择刚才所创建的平面进入草绘命令,以处的那个点为起点,画一小段直线,然后退出草绘环境,点编辑下拉菜单中的投影,选择螺柱面为投影平面,得一条投影曲线,如图所示:
点击“插入”下拉菜单中的“扫描混合”,点击“创建一个实体”、“移除材料”,如图:
选择刚才创建的投影曲线,单击操作面板中的“剖面”按钮,在弹出的“剖面”上滑面板中单击“插入”按钮,如图所示,然后选择曲线上的一个端点,单击草绘按钮,进入草绘模式:
绘制第一个混合截面,如图,单击,退出草绘模式。
返回操作面板,单击“剖面”上滑面板中的“插入”按钮,然后选择曲线上的另一端点,单击草绘按钮,进入草绘模式。
单击特征工具栏中的“创建点”按钮,绘制另一个点。
如图:
单击按钮,即可完成螺纹收尾的创建。
3.学有余力的同学可以选择后面题库中的题来自己练习。
4.下面空白用于记录今天的笔记,希望大家好好利用。
第四天
今天需要掌握关系式与族表的创建以及斜齿轮参数模型的绘制。
建模思路:
草绘出齿轮的轮槽外形,构建出齿轮的圆柱主体形状,使用扫描混合切割出轮齿的形状,最后进行齿轮副的修饰。
建模过程:
1.进入零件模块后单击
下的弹出如图1所示的对话框。
2.单击对话框中的添加参数,然后向表格中输入如图所示的参数,其中的D、DB、DF、DA几项参数先不要输入留下空白,这几项参数将由关系式来确定。
如果参数错误或是有多余的参数可以单击删除。
3.单击弹出如图2所示的对话框。
4.
向其中添加关系式如下:
d=m*z/cos(bta)
db=m*z*cos(afph)
da=d+2*1*m
df=d-2*(1+*m
5.输入完成后单击图中所示位置进行验证。
6.验证正确后可以单击“局部参数”确认。
7.在模型树中单击“FRONT”面进行草绘,草绘出四个圆,双击圆的尺寸标注依次输入D、DB、DF、DA,确定四个圆的直径,如图3所示。
图3
8.
草绘完成后确定退出单击插入基准曲线,弹出如图4所示的对话框。
9.选择“从方程”完成,弹出如图5所示的对话框
图5
,在实体图中或是模型树中单击坐标系弹出如图6所示的对话框,单击“笛卡尔”。
10.弹出如图7所示的的窗口中输入曲线方程如下:
11.
输入完成后单击“文件”,“保存”,退出后单击“确定”。
12.曲线创建完毕后,单击按“Ctrl”键同时点选“TOP”面与“RIGHT”面创建基准轴如图8所示。
图8
13.单击按“Ctrl”键同时点选曲线与分度圆轮廓线。
如图9所示。
14.创建完基准面与基准点之后单击按“Ctrl”键同时点选基准点PNT0与基准轴A_1创建基准面DTM1如图10所示。
15.单击按“Ctrl”键同时点选基准面DTM1与基准轴A_1,在弹出的对话中输入偏移角度为“90/z”如图11,创建基准面DTM2如图12所示。
16.创建完基准面DTM2之后点击曲线,点击,选取基准面DTM2确定。
创建出如图13所示的视图。
17.单击“FRONT”面进入草绘,使用工具依次点选齿顶圆da、齿根圆df、两条轮廓线,将不需要的线条去处,草绘出齿槽的形状,注意图形要封闭,且不能多线,如图14所示。
18.点选刚才创建好的草绘,点击下的,在点击下的,出现如图15所示的工具栏。
19.单击“变幻”,单击“移动1”在“设置”中选择“移动”,选择FRONT面作为移动参照,输入移动的距离:
w*cos(bta)/3
20.单击“新移动”创建“移动2”在“设置”中选择“旋转”,选择基准轴A_1作为旋转参照,输入旋转的角度:
bta/3,如图16。
21.点选刚才创建的复制,重复以上操作两次,创建出如图17所示的四个截面。
22.单击FRONT面进行草绘,草绘出直径为da的圆,之后拉伸实体,拉伸到与第四个平面齐平的高度,如图18。
23.单击RIGHT面或是TOP面草绘出一段竖直的轨迹线。
24.单击下的弹出如图19所示的对话框,点选刚才创建的轨迹,选择点击“剖面”,在下拉菜单中选择“所选截面”,点选最初的草绘截面,再点击“插入”,依次点选其他三个界面,如图20。
25.定义完全后,单击确定,选择刚才创建的齿槽,点击,弹出如图21所示的工具栏中的左侧下拉菜单中选择“轴”,选择基准轴A_1,在个数栏中输入45,然后点击,完成如图22所示。
图22
齿轮副的创建比较简单,在此就不再赘述,希望同学们自己完成。
2.学有余力的同学可以选择后面题库中的题来自己练习。
3.下面空白用于记录今天的笔记,希望大家好好利用。
第五天
今天主要掌握曲面的创建。
重点掌握边界混合、可变剖面扫描以及曲面特征的操作,如曲面的复制、粘贴、合并、剪裁、实体化、延伸、偏移等。
1.绘制如下图形:
2.绘制如下图形:
3.绘制相机壳:
4.学有余力的同学可以选择后面题库中的题来自己练习。
5.下面空白用于记录今天的笔记,希望大家好好利用。
第六天
今天主要掌握装配练习和一些典型实例的创建。
装配的实例文件见随练习册所赠的光盘。
下面空白用于记录今天的笔记,希望大家好好利用。
第七天
今天主要掌握工程图的制作,完成三视图的创建、能够进行自动或手动方式进行尺寸标准,掌握各种剖面视图的操作。
1.做出下图所示工程图:
绘制步骤:
在做出实体的基础上,点击“新建”,选择“绘图”模式,去掉使用缺省模板勾选,点确定,得“新制图”窗口,在“使用模板”中勾选“空”选项,在“方向”下选择“横向”,在“标准大小”中选择“A3”纸,进入工程图环境,如图:
点击“创建一般视图”命令,选择一个位置,单击鼠标放置图形,弹出“绘图视图”对话框,在视图类型中的“模型视图名”选择适当的视图(如BACK等),调整为所要的放置式样;在视图显示中选择“无隐藏线”选项,如图:
得如图所示的图形:
选中上面所画的图形,点右键选择“插入投影视图”,获得其它两个视图,并设置其视图显示仍为“无隐藏线”,如图所示:
点击为所得的图形添加尺寸,如添加半径25,点击,弹出如图对话框:
选择“图元上”,选择所要标注的那个圆,点击中键确定即可;如标注40的高度,单击起始边和终止边,然后在想要放置尺寸的地方点击鼠标中键即可。
从而获得所要求的图形:
2.学有余力的同学可以选择后面题库中的题来自己练。
3.完成题库实体部分的第10题。
4.下面空白用于记录今天的笔记,希望大家好好利用。
第八天
今天主要复习前面所讲内容,并对动态仿真模块进行初步的学习。
熟练掌握连接约束的操作,会添加伺服电机,能够独立制作出简单的动画文件。
题库
草绘部分:
1.
2.
3.
4.
5.
6.
7.
8.
9.
实体部分:
1.
2.
3.
4.
5.
6.
.
7.
8.
9.
10.
11.
12.
13..
14.依照下图做出钩子实体:
15.
16.
17.
18.
19.
20.
21.
22.
23.
24.
25.
26.
27.
28.
29.
30.
31.
32.
33.
34.
35.
36.
37.
38.
39.
40.
41.
42.
43.
44.
45.
46.
47.
48.
49.
50.
26、29、31、33
- 配套讲稿:
如PPT文件的首页显示word图标,表示该PPT已包含配套word讲稿。双击word图标可打开word文档。
- 特殊限制:
部分文档作品中含有的国旗、国徽等图片,仅作为作品整体效果示例展示,禁止商用。设计者仅对作品中独创性部分享有著作权。
- 关 键 词:
- 自学 Proe50 教学 练习题
 冰豆网所有资源均是用户自行上传分享,仅供网友学习交流,未经上传用户书面授权,请勿作他用。
冰豆网所有资源均是用户自行上传分享,仅供网友学习交流,未经上传用户书面授权,请勿作他用。


 《地质测量图绘制细则》.docx
《地质测量图绘制细则》.docx
