 驱动程序的安装.docx
驱动程序的安装.docx
- 文档编号:2303728
- 上传时间:2022-10-28
- 格式:DOCX
- 页数:10
- 大小:326.07KB
驱动程序的安装.docx
《驱动程序的安装.docx》由会员分享,可在线阅读,更多相关《驱动程序的安装.docx(10页珍藏版)》请在冰豆网上搜索。
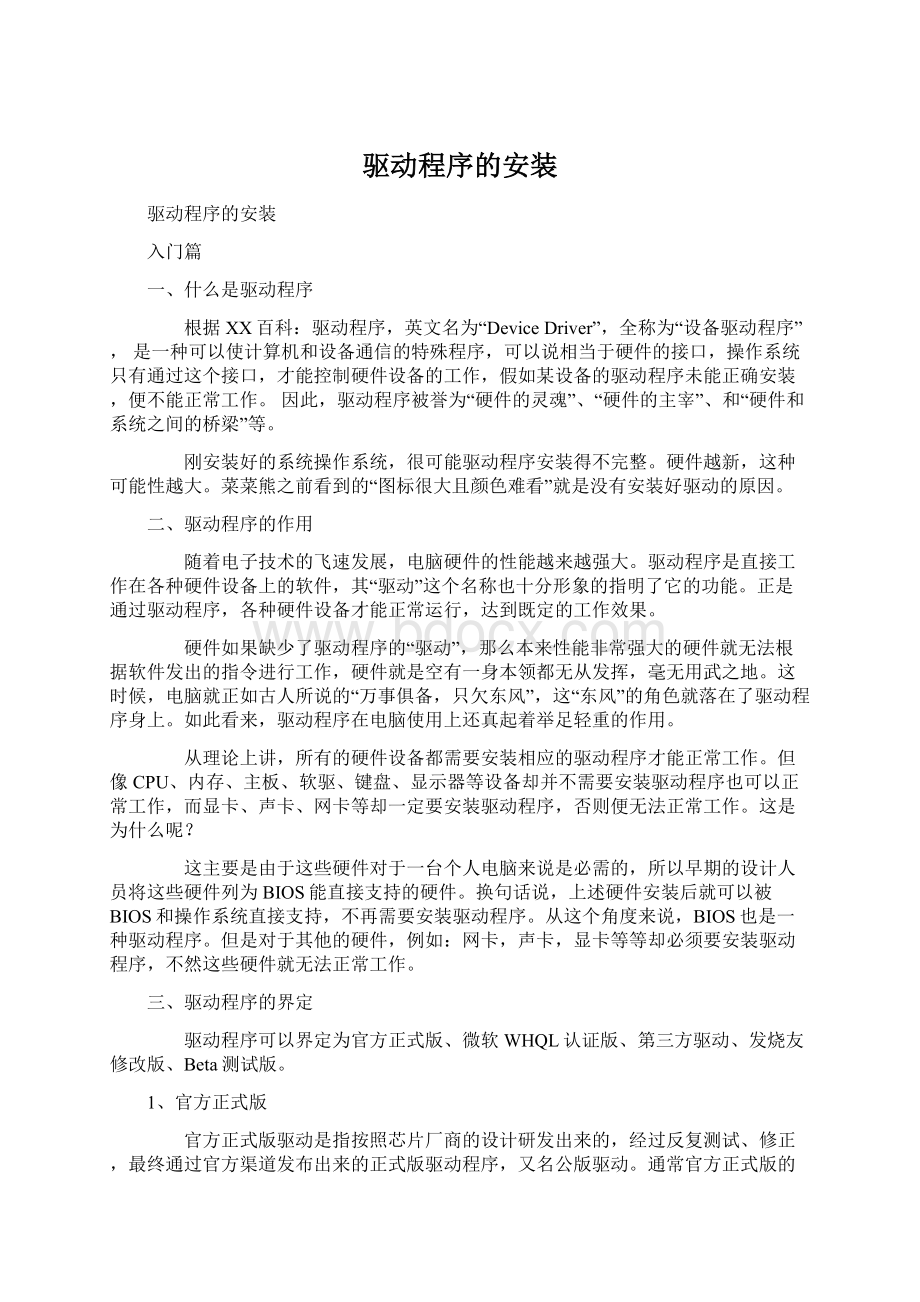
驱动程序的安装
驱动程序的安装
入门篇
一、什么是驱动程序
根据XX百科:
驱动程序,英文名为“DeviceDriver”,全称为“设备驱动程序”,是一种可以使计算机和设备通信的特殊程序,可以说相当于硬件的接口,操作系统只有通过这个接口,才能控制硬件设备的工作,假如某设备的驱动程序未能正确安装,便不能正常工作。
因此,驱动程序被誉为“硬件的灵魂”、“硬件的主宰”、和“硬件和系统之间的桥梁”等。
刚安装好的系统操作系统,很可能驱动程序安装得不完整。
硬件越新,这种可能性越大。
菜菜熊之前看到的“图标很大且颜色难看”就是没有安装好驱动的原因。
二、驱动程序的作用
随着电子技术的飞速发展,电脑硬件的性能越来越强大。
驱动程序是直接工作在各种硬件设备上的软件,其“驱动”这个名称也十分形象的指明了它的功能。
正是通过驱动程序,各种硬件设备才能正常运行,达到既定的工作效果。
硬件如果缺少了驱动程序的“驱动”,那么本来性能非常强大的硬件就无法根据软件发出的指令进行工作,硬件就是空有一身本领都无从发挥,毫无用武之地。
这时候,电脑就正如古人所说的“万事俱备,只欠东风”,这“东风”的角色就落在了驱动程序身上。
如此看来,驱动程序在电脑使用上还真起着举足轻重的作用。
从理论上讲,所有的硬件设备都需要安装相应的驱动程序才能正常工作。
但像CPU、内存、主板、软驱、键盘、显示器等设备却并不需要安装驱动程序也可以正常工作,而显卡、声卡、网卡等却一定要安装驱动程序,否则便无法正常工作。
这是为什么呢?
这主要是由于这些硬件对于一台个人电脑来说是必需的,所以早期的设计人员将这些硬件列为BIOS能直接支持的硬件。
换句话说,上述硬件安装后就可以被BIOS和操作系统直接支持,不再需要安装驱动程序。
从这个角度来说,BIOS也是一种驱动程序。
但是对于其他的硬件,例如:
网卡,声卡,显卡等等却必须要安装驱动程序,不然这些硬件就无法正常工作。
三、驱动程序的界定
驱动程序可以界定为官方正式版、微软WHQL认证版、第三方驱动、发烧友修改版、Beta测试版。
1、官方正式版
官方正式版驱动是指按照芯片厂商的设计研发出来的,经过反复测试、修正,最终通过官方渠道发布出来的正式版驱动程序,又名公版驱动。
通常官方正式版的发布方式包括官方网站发布及硬件产品附带光盘这两种方式。
稳定性、兼容性好是官方正式版驱动最大的亮点,同时也是区别于发烧友修改版与测试版的显著特征。
因此推荐普通用户使用官方正式版,而喜欢尝鲜、体现个性的玩家则推荐使用发烧友修改版及Beta测试版。
2、微软WHQL认证版
WHQL是WindowsHardwareQualityLabs的缩写,是微软对各硬件厂商驱动的一个认证,是为了测试驱动程序与操作系统的相容性及稳定性而制定的。
也就是说通过了WHQL认证的驱动程序与Windows系统基本上不存在兼容性的问题。
3、第三方驱动
第三方驱动一般是指硬件产品OEM厂商发布的基于官方驱动优化而成的驱动程序。
第三方驱动拥有稳定性、兼容性好,基于官方正式版驱动优化并比官方正式版拥有更加完善的功能和更加强劲的整体性能的特性。
因此,对于品牌机用户来说,笔者推荐用户的首选驱动是第三方驱动,第二选才是官方正式版驱动;对于组装机用户来说,第三方驱动的选择可能相对复杂一点,因此官方正式版驱动仍是首选。
4、发烧友修改版
发烧友令笔者首先就联想到了显卡,这是为什么呢?
因为一直以来,发烧友很常都被用来形容游戏爱好者。
笔者的这个想法也正好和发烧友修改版的诞生典故相符的,因为发烧友修改版的驱动最先就是出现在显卡驱动上的,由于众多发烧友对游戏的狂热,对于显卡性能的期望也就是比较高的,这时候厂商所发布的显卡驱动就往往都不能满足游戏爱好者的需求了,因此经修改过的以满足游戏爱好者更多的功能性要求的显卡驱动也就应运而生了。
如今,发烧友修改版驱动又名改版驱动,是指经修改过的驱动程序,而又不专指经修改过的驱动程序。
5、Beta测试版
测试版驱动是指处于测试阶段,还没有正式发布的驱动程序。
这样的驱动往往具有稳定性不够、与系统的兼容性不够等bug。
尝鲜和风险总是同时存在的,所以对于使用Beta测试版驱动的用户要做好出现故障的心理准备。
基础篇
驱动程序安装的作用及安装原则
一、驱动程序的作用
驱动程序是直接工作在各种硬件设备上的软件,其“驱动”这个名称也十分形象的指明了它的功能。
正是通过驱动程序,各种硬件设备才能正常运行,达到既定的工作效果。
从理论上讲,所有的硬件设备都需要安装相应的驱动程序才能正常工作。
但像CPU、内存、主板、软驱、键盘、显示器等设备却并不需要安装驱动程序也可以正常工作,而显卡、声卡、网卡等却一定要安装驱动程序,否则便无法正常工作。
这是为什么呢?
这主要是由于这些硬件对于一台个人电脑来说是必需的,所以早期的设计人员将这些硬件列为BIOS能直接支持的硬件。
换句话说,上述硬件安装后就可以被BIOS和操作系统直接支持,不再需要安装驱动程序。
从这个角度来说,BIOS也是一种驱动程序。
但是对于其他的硬件,例如:
网卡,声卡,显卡等等却必须要安装驱动程序,不然这些硬件就无法正常工作。
二、获取驱动程序
既然驱动程序有着如此重要的作用,那该如何取得相关硬件设备的驱动程序呢?
这主要有以下几种途径:
1.使用操作系统提供的驱动程序
WindowsXP系统中已经附带了大量的通用驱动程序,这样在安装系统后,无须单独安装驱动程序就能使这些硬件设备正常运行。
不过XP系统附带的驱动程序总是有限的,所以在很多时候系统附带的驱动程序并不合用,这时就需要手动来安装驱动程序了。
2.使用附带的驱动程序盘中提供的驱动程序
一般来说,各种硬件设备的生产厂商都会针对自己硬件设备的特点开发专门的驱动程序,并采用软盘或光盘的形式在销售硬件设备的同时一并免费提供给用户。
这些由设备厂商直接开发的驱动程序都有较强的针对性,它们的性能无疑比Windows附带的驱动程序要高一些。
3.通过网络下载
除了购买硬件时附带的驱动程序盘之外,许多硬件厂商还会将相关驱动程序放到网上供用户下载。
由于这些驱动程序大多是硬件厂商最新推出的升级版本,它们的性能及稳定性无疑比用户驱动程序盘中的驱动程序更好,有上网条件的用户应经常下载这些最新的硬件驱动程序,以便对系统进行升级。
三、驱动程序的安装顺序
一般来说,在XP系统安装完成之后紧接着要安装的就是驱动程序了。
而各种驱动程序安装的顺序比较普遍的是:
1.主板
这里所谓的主板在很多时候指的就是芯片组的驱动程序。
2.各种板卡
在安装完主板驱动之后,接着要安装的就是各种插在主板上的板卡的驱动程序了。
例如:
显卡,声卡,网卡之类。
3.各种外设
在进行完上面的两步工作之后,接下来要安装的就是各种外设的驱动程序了。
例如:
打印机,鼠标,键盘等等。
获取正确版本的驱动程序
一、用“设备管理器”参看驱动信息
右键点击“我的电脑”,选择“属性”命令,打开“系统特性”对话框。
点击“硬件”选项卡,然后点击“设备管理器”按钮,以打开相应对话框,如图1所示。
图1设备管理器
这时我们看到的都是当前系统中的所有硬件设备。
在此我们可以对其中某一设备信息作相应的了解。
这里以查看显卡的设备信息和驱动程序为例,
具体的操作如下:
在“设备管理器”对话框,找到“网卡”设备,然后点击该硬件设备前的“+”号,这时我们看到的是该网卡的名称,然后在该设备名称上点击右键,选择“属性”命令。
打开相应的“属性”对话框,如图2所示。
图2属性对话框
点击“驱动程序”选项卡,在此我们可以对当前驱动程序的提供商、驱动程序日期、驱动程序的版本、数字签名程序等信息作进一步的了解。
如图3所示。
图3驱动程序信息
二、用“Everest”查看驱动信息
除了通过系统的“设备管理器”这个途径来查看电脑中的硬件以及驱动程序的信息之外,还可以通过各种工具来查看。
这里向大家介绍名为Everest的小工具。
图4所示为Everest的主界面。
从中可以看到,Everest可以查看电脑的几乎各个方面的信息。
图4Everest主界面
图5所示为用Everest查看电脑信息时的截图。
从中可以看到,Everest清楚的显示除了电脑中各项硬件的信息。
这样就为用户选择合适的驱动程序提供了很好的帮助。
图5用Everest查看电脑信息
Everest还内置了各项硬件的驱动程序下载链接(如图6所示)。
这样,用户就不要满世界的去找驱动了。
图6显示详细的硬件信息
通过查询电脑中安装的硬件信息,并借助Everest等工具的帮助,用户就可以方便的为硬件找到正确版本的驱动程序了。
教你安装主板驱动程序
一、主板驱动程序的重要性
由于目前硬件更新换代的速度远远快于软件的速度,所以在使用新主板的时候往往会带来一系列的兼容问题。
如很多主板芯片组无法被操作系统正确识别,这直接造成了本来能够支持的新技术不能正常使用以及兼容性问题大量出现。
在这种情况下,各大芯片厂商提供了相关的主板驱动程序,以配合操作系统使用。
其作用有两点:
一是让操作系统正确识别新款芯片组以充分应用,二是让操作系统支持新款芯片组所支持的新技术。
主板驱动程序不仅解决了硬件与软件的兼容性问题,同时在一定程度上对系统整体或子系统的性能进行了优化。
一块主板的性能发挥如何,与它的驱动程序完善程度有极大关系。
二、确定主板芯片组的型号
目前,主板芯片组主要有Intel、NVIDIA、VIA、ATI、SiS、ULi等几家,它们都有各自的主板驱动程序。
因此在安装主板驱动前,首先要确定当前主板所使用的芯片组品牌和型号。
如果主板的包装盒、说明书还在,可以通过查看它们从而获知主板信息。
当然通过Everest这款工具也可以查看到主板芯片组的具体型号。
三、安装主板驱动程序
下面,笔者以目前使用最广泛的Intel芯片组为例来说明主板驱动的安装。
Intel的芯片组以优秀的稳定性和兼容性著称,加上配合自家的CPU,性能一流。
故此目前其用户数量也是最多的。
1.Intel主板驱动程序简介
Intel的主板驱动程序叫做“IntelChipsetSoftwareInstallationUtility”,支持Windows9X/Me/2000/XP。
通过主板驱动程序,可以操作系统正确识别Intel的各种型号的芯片组。
2.安装主板驱动程序
首先下载主板驱动程序,双击安装文件Setup.exe即可运行。
在出现的欢迎对话框中,点击“下一步”按钮(如图1所示)。
在安装完成后需要重启计算机。
图1
重新启动计算机后,右键点击“我的电脑”,选择“属性”命令,打开“系统特性”对话框。
点击“硬件”选项卡,然后点击“设备管理器”按钮,以打开相应对话框。
在设备管理器中可以检查驱动程序安装成功与否,点击“IDEATA/ATAPI控制器”选项,可以看到“Intel(R)82801DB……”选项,即表示安装成功,如图2所示。
图2
本文以Intel主板的驱动程序安装为例。
其实,各种芯片组驱动程序的安装都是大同小异的。
其安装过程也是标准的Windows程序安装方式,只是主板驱动程序安装后需要重启计算机。
- 配套讲稿:
如PPT文件的首页显示word图标,表示该PPT已包含配套word讲稿。双击word图标可打开word文档。
- 特殊限制:
部分文档作品中含有的国旗、国徽等图片,仅作为作品整体效果示例展示,禁止商用。设计者仅对作品中独创性部分享有著作权。
- 关 键 词:
- 驱动程序 安装
 冰豆网所有资源均是用户自行上传分享,仅供网友学习交流,未经上传用户书面授权,请勿作他用。
冰豆网所有资源均是用户自行上传分享,仅供网友学习交流,未经上传用户书面授权,请勿作他用。


 (完整word版)信息论与编码期末考试题----学生复习用.doc
(完整word版)信息论与编码期末考试题----学生复习用.doc
 (完整版)固定资产盘点表.xls
(完整版)固定资产盘点表.xls
