 AutoCAD机械制图绘图环境设置技巧文档格式.docx
AutoCAD机械制图绘图环境设置技巧文档格式.docx
- 文档编号:22967954
- 上传时间:2023-02-06
- 格式:DOCX
- 页数:20
- 大小:881.42KB
AutoCAD机械制图绘图环境设置技巧文档格式.docx
《AutoCAD机械制图绘图环境设置技巧文档格式.docx》由会员分享,可在线阅读,更多相关《AutoCAD机械制图绘图环境设置技巧文档格式.docx(20页珍藏版)》请在冰豆网上搜索。
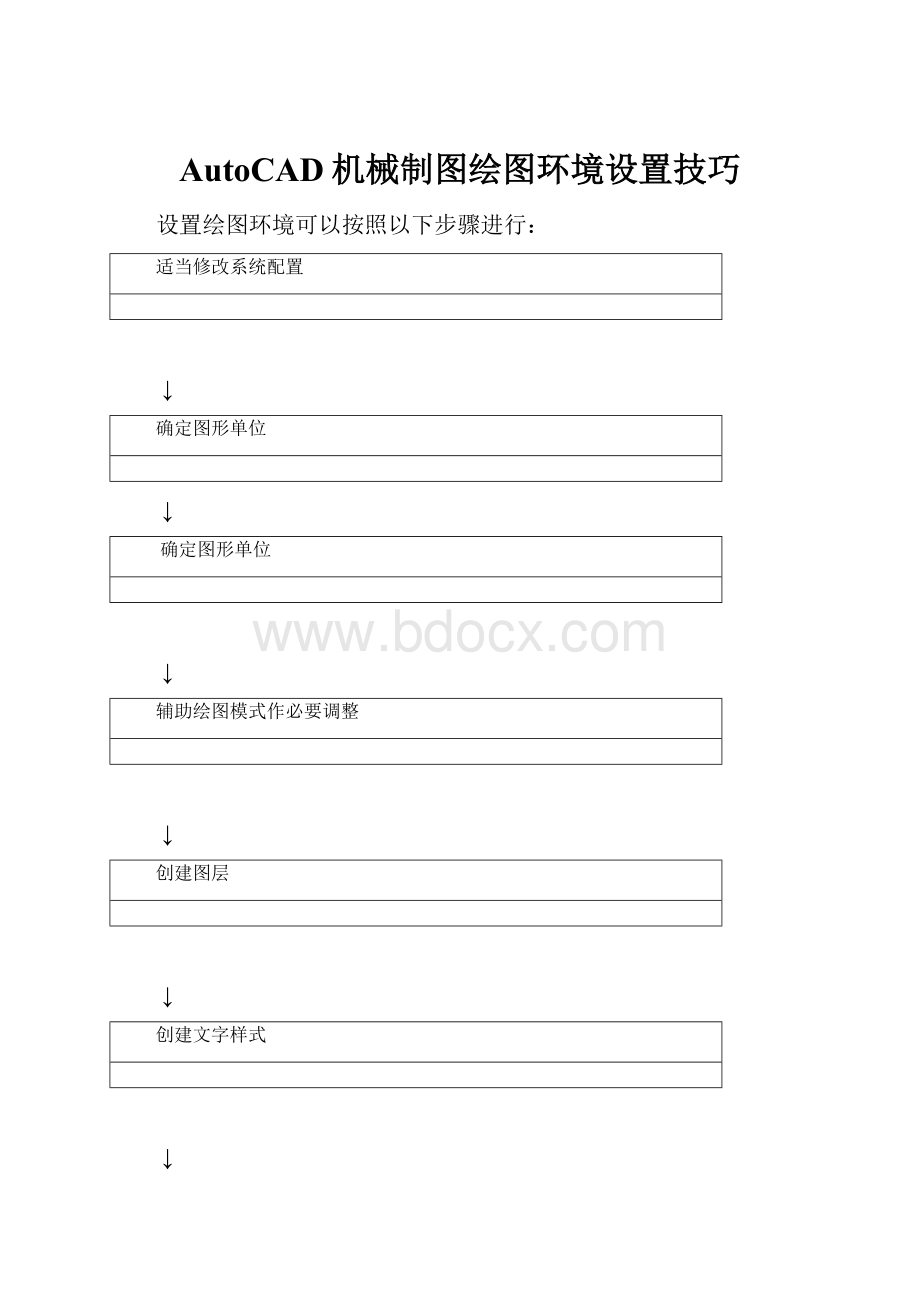
辅助绘图模式作必要调整
创建图层
创建文字样式
打开常用工具栏
保存为模板文件
一、适当修改系统配置
使用菜单栏中的“工具”→“选项”对话框修改系统配置:
1.选择“显示”选项卡,修改显示精度为2000,使圆和圆弧显示更平滑。
2.依旧“工具”→“选项”→“用户系统配置”选项卡,自定义鼠标右键功能。
默认模式”选择第一项“重复上一个命令”,“命令模式”选择第一项“确认”。
这样能提高绘图速度当然也可不作改变,这要以个人习惯而定。
(最好不要修改)
3.依旧“工具”→“选项”→“绘图”,将拾取框大小调整到中间偏左左右位置,拾取框大小变大,更容易拾取对象。
二、确定图形单位
1.从“格式”下拉菜单中选取“单位”,设置长度单位小数即十进制,其精度为0.00;
设置角度单位为十进制,其精度为0.00;
设置插入时的缩放单位为毫米,其余默认。
三、确定图形界限
默认绘图界限为210*297,图纸幅面为A3横放。
改变图形界限,可从菜单栏中“格式”→“图形界限”,根据命令提示,输入相应数值,一次回车。
如左下角界限输入0,0,有上角界限输入210,297。
修改“栅格”设置,使栅格布满设置的图形界限之内的范围。
。
去掉显示超出界限的栅格的勾。
四、辅助绘图模式作必要调整,对状态栏各项进行设置。
1.点开捕捉设置。
2.
(1)在“极轴追踪”选项卡中,选中“启用极轴追踪”;
将增量角设为30度;
选中“用所有极轴角设置追踪”,保证在绘图时向各个方向都能出现追踪线。
(2)在“对象捕捉”选项卡中,将端点、中点、圆心、象限点、交点、垂足、切点这7个常用的选中,在绘图时若感觉捕捉点太多,出现互相干涉现象,可随时关闭多余的捕捉点,若有时需要用到特殊捕捉点,可利用“对象捕捉工具栏”中的临时捕捉点进行捕捉。
3选择“格式”→“线宽”按钮,同时调整线宽显示比例。
具体设置方法是:
右键单击“线宽”按钮将“调整显示比例”滑块拖到左边第二格中间位置,这样显示的图线宽度比较适中。
五、创建图层
“格式”→“图层”用图层来管理中心线、轮廓线、虚线、剖面线、尺寸标注以及文字说明等元素,不仅能使图形的各种信息清晰、有序,便于查看,而且也会给图形的编辑、修改和输出带来很大方便。
注意:
为了防止虚线、中心线显示为实线,还要将线型全局比例因子设为0.3。
设置方法是从菜单栏中选取“格式”→“线型”,弹出“线型管理器”对话框,在“线型管理器”对话框下部的“全局比例因子”文字编辑框中输入整体线型比例0.3(如果下方没有详细信息,可点击右上方的“显示细节”按钮)。
线型比例0.3适用于1:
1比例显示,用于计算机按1:
1打印出图,若图形过大或过小,充满屏幕后,点画线、虚线显示比例要根据实际情况调整。
六、创建文字格式
为了使图样中的文字符合制图标准,可作如下设置:
(格式/文字样式)
1.汉字样式:
(1)字体长仿宋体(注意:
不要选择“@长仿宋体”字体,否则输入的汉字将倒)。
(2)高度取0(如果在此输入一个非零值,AutoCAD将此值用于所设的文字样式,标注文字时,字高不能再改变。
此处一般使用“0”,在标注文字时,系统会提示输入高度。
(3)宽度因子取1(由于长仿宋体本身字体较窄,不需要变窄,对于“宋体”等方体字,此处取0.707,宽度会变窄)。
2.数字样式
字体选gbenor.shx(相当于国标直体数字、字母样式)、高度取0、宽度比例取1(从输出果看,gbenor.shx字体已经比较瘦,所以宽度比例可保持默认值1)。
七、创建标注样式
AutoCAD中的缺省样式与我国的制图标准不完全一致,而尺寸标注又比较复杂多样,具体标注要根据图形情况而定,所以在设置绘图环境时,可只作一些共性的设置:
(格式/标注修改)
1.“直线和箭头”选项卡设置:
基线间距为7,超出尺寸线取2.5,起点偏移量为0,箭小取3。
以以上设置为基础,可进行各种新建样式的设置,比如,角度标注样式、非圆直径标注
样式、连续小尺寸标注样式、带尺寸公差标注样式等等,读者可在实际应用中选择适合自
己习惯的设置方式,在此不作赘述。
八、打开常用工具栏
做了以上设置后,还要将工作界面适当调整,打开“标准工具栏”、“格式工具栏”、“图具栏”“标注工具栏”、“绘图工具栏”、“修改工具栏”、“对象捕捉工具栏”,关闭其余不常用的工具栏。
九、建立模板内跳用块
为了方便设计是直接调用粗糙度、基准、齿轮参数表、图幅等元素,可在模板中建立相应块,采用insert快捷命令直接调用,会省去很多重复工作。
以“粗糙度”为例:
(1)首先画好;
(2)绘图→块定→定义属性:
3绘图→块→创建,或使用快捷命令“Block”,完成块创建。
至此,绘图环境的设置基本完成,最好保存为模板文件(*.dwt),以后就可以一劳永逸。
- 配套讲稿:
如PPT文件的首页显示word图标,表示该PPT已包含配套word讲稿。双击word图标可打开word文档。
- 特殊限制:
部分文档作品中含有的国旗、国徽等图片,仅作为作品整体效果示例展示,禁止商用。设计者仅对作品中独创性部分享有著作权。
- 关 键 词:
- AutoCAD 机械制图 绘图 环境 设置 技巧
 冰豆网所有资源均是用户自行上传分享,仅供网友学习交流,未经上传用户书面授权,请勿作他用。
冰豆网所有资源均是用户自行上传分享,仅供网友学习交流,未经上传用户书面授权,请勿作他用。


 1212中级汽车维修工考试试题三.docx
1212中级汽车维修工考试试题三.docx
