 微软应用程序虚拟化APPV安装实施Word格式文档下载.docx
微软应用程序虚拟化APPV安装实施Word格式文档下载.docx
- 文档编号:22937726
- 上传时间:2023-02-06
- 格式:DOCX
- 页数:53
- 大小:5.35MB
微软应用程序虚拟化APPV安装实施Word格式文档下载.docx
《微软应用程序虚拟化APPV安装实施Word格式文档下载.docx》由会员分享,可在线阅读,更多相关《微软应用程序虚拟化APPV安装实施Word格式文档下载.docx(53页珍藏版)》请在冰豆网上搜索。
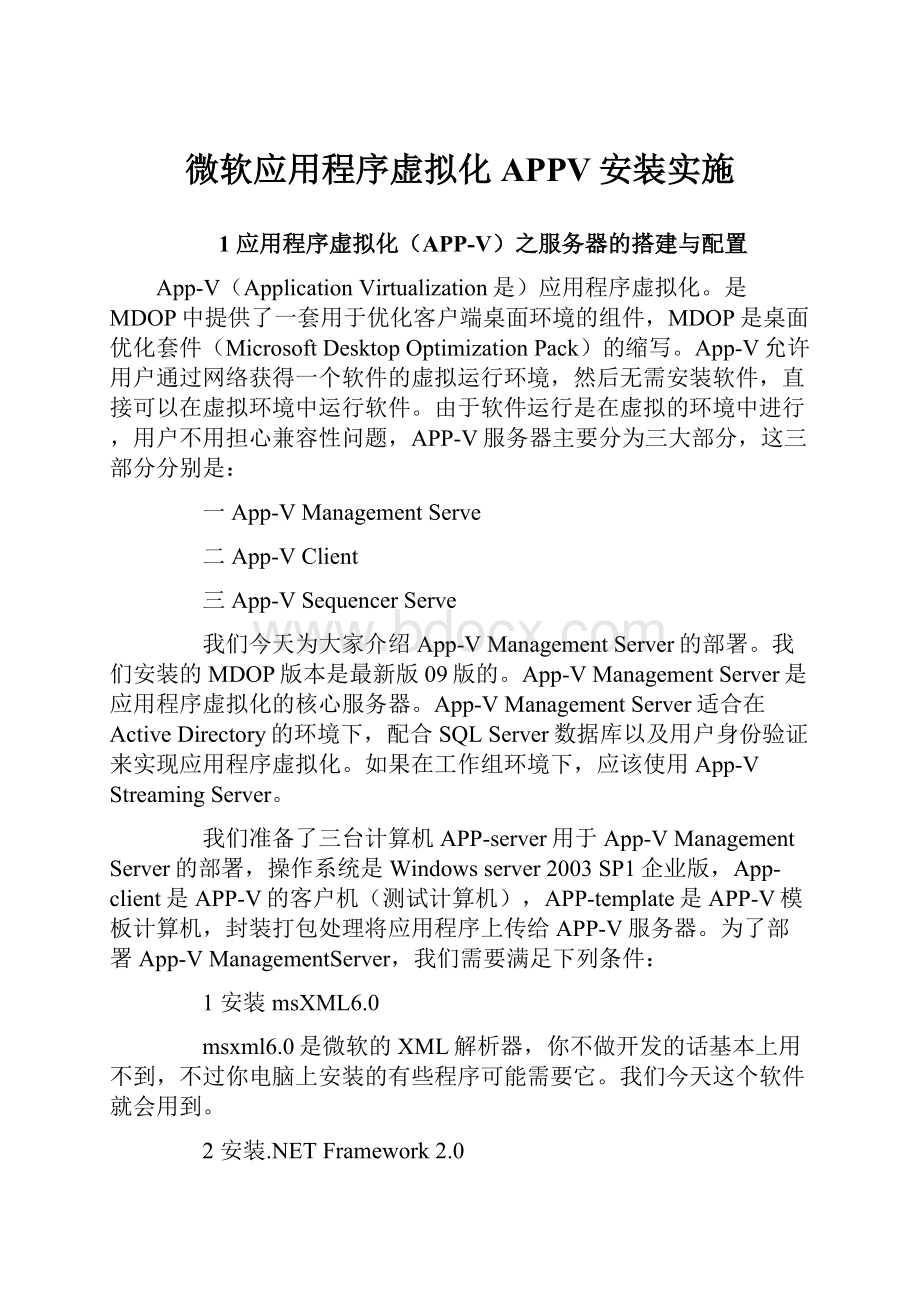
msxml6.0是微软的XML解析器,你不做开发的话基本上用不到,不过你电脑上安装的有些程序可能需要它。
我们今天这个软件就会用到。
2安装.NETFramework2.0
framework2.0是Microsoft.NET程序的开发框架的运行库,如果你运行的程序是用.net开发的,就需要Framework作为底层运行环境。
3.安装MMC3.0
4.安装IIS默认网站
5.安装SQLServer2000+sp4
6.安装CA(为APP-V服务器申请证书)
由于上述的这些软件我们在前几篇的博文中都介绍过安装步骤了,所以在这就不赘述了。
上述条件都具备了,我们就可以安装APPP-V服务器了。
本实验的大致拓扑图如下:
一、安装APP-V服务器
在MDOPSERVER上放入MDOP2008R2的安装光盘,如下图所示,选择“ApplicationVirtualizationForDesktop4.5”。
这不我们选择“安装MicrosoftSystemCenterApplicationVirtualizationManagementServer4.5”
下一步
同意安装许可协议
输入相关的信息
这里我们选择“典型”安装
使用local数据库,点击下一步
注意:
这里选择“创建新数据库”,不要使用现有的数据库,路径就安装在默认路径下吧!
选择刚才为APP-V服务器申请的证书,使用增强的安全
使用默认的332端口
为服务器指定一个管理员组,我们选择admins组
用户组选择users组
存储应用程序内容的位置,默认的路径太深了,我们就把他放在E盘根目录下的content文件夹中。
注意:
E盘下的content文件夹必须得手工建立,而且得给用户能有读写的权限并且文件夹要共享。
点击安装开始安装APP-V服务器
Ok!
十几分钟后APP-V服务器安装完成
完成后需要重新启动计算机,点击“是”
二、启动SQLServer代理服务和APP-V服务
重启完成后,我们需要手工启动APP(应用程序虚拟化服务)。
看见服务的启动类型为“自动”但是在重启计算机后就是启动不起来,这原因可能也虚拟机有关系,因为APP服务在等待SQL服务的启动,而造成了服务启动延迟。
这是正常现象啊!
大家莫怕,只要每次重启机器后手工启动一下APP服务即可。
在物理机上APP服务是可以自动启动起来的。
接下来启动SQLServer服务和SQLServer代理服务。
三、配置APP-V服务器
上述工作都完成后,我们开始配置APP-V服务器,如图右击APP-V服务器,选择“链接到APP-V系统”
我们先使用正常的连接方法,不使用加密(证书验证)的方法连接。
后续文章会讲到证书验证的。
输入APP-V服务器的名称,点击确定开始连接。
连接到服务器后选择服务器组中的“PP-SERVER”性
这里我们选择使用RTSP协议,端口为554.默认的协议是RTSPS协议,端口为322,这个协议我们在后面会讲的
点击高级选项卡,在下面可以配置一下相关的属性,这里我们就选择默认的就可以了。
在E盘下的content文件夹中有一个DefaultApp.sft文件,这个是AP-V服务器中自带的一个测试软件,今天我们就先拿这个软件来测试一下APP-V服务器。
既然我们要使用RTSP协议和端口554,那么在默认的配置文件中我们也得做一些更改,如下图:
打开“content”文件夹中的“DefaultApp.osd.”文件,把协议改为RTSP,端口改为554,保存并退出。
最后选择“应用程序”中的“DefaultApplicaton”属性
这的路径一定要写正确,否则客户机连接不到APP-V服务器,而导致应用程序无法启动。
格式为:
\\服务器名称\共享文件夹名称\执行文件名称(图标名称)
接着切换到“快捷方式选项卡下,选择程序发布的位置”
“访问权限”我们将DomainUsers组添加进去,给这个组的成员访问权限,点击应用确定退出。
至此,APP-V服务器安装并配置完成。
下一篇我们将介绍APP-V客户端的安装,以及应用程序程序的安装。
2应用程序虚拟化(APP-V)之客户端安装与测试
上一篇我们介绍了App-V服务器的部署和配置,今天我们来介绍一下APP-V客户端的安装并体验一下客户机应用程序的虚拟化。
拓扑图还如上一篇的图,
一、APP-V客户端的安装
在App-client计算机上放入MDOP2009的安装光盘,如下图所示,这次我们选择“ApplicationVirtualizationForDesktop4.5”
选择“MicrosoftApplicationVirtuailzationDesktopClient4.5”
检测出来安装APP-V客户端需要安装一下软件,我们点击“install”开始安装缺失的软件
下一步
、
这一步一定要选择“自定义”,因为一会安装完成后,系统中会自动多出来一个Q盘,这Q盘就是放那些虚拟化程序的盘符。
如果选择“典型”那么就不会出现这个Q盘
APP-V数据的安装位置,我们选择默认即可。
全局数据位置和用户数据位置我们也选择默认值。
这里默认的虚拟盘符就是Q盘,我们不需要做更改,另外在后面封装软件的时候,应该把软件也安装在Q盘,
缓存设置大小,根据用户的要求自己设置,我们在这里就选择默认值了。
我们这里选择空值。
应用程序授权指的是在启动应用程序之前至少进行一次身份验证,自动加载应用程序设置的是“启动时”和“登陆时”,自动加载应用程序选择“自动加载以前使用过的应用程序”
几分钟后APP-V客户端安装完成,点击“完成”退出安装界面。
安装完成客户端后需要重启计算机,否则虚拟Q盘不会出来的。
如图:
重启计算机后,我们看见了系统中多出来一个Q盘。
但是这Q盘是打不开的,因为这是一个虚拟的盘符。
二、APP-V客户端的测试
接下来我们在开始程序中打开APP-V客户端,选择,发布服务器属性里的“刷新”选项卡,
刷新完成后我们在客户端的桌面上就可以看见一个黄色图标,ok!
实验成功完成了。
我们试试能不能打开测试软件呢?
ok!
没问题,成功打开了软件。
我们在客户端配置完成后,重启一下客户端也可以的。
下一篇我们将用APP-V服务器来为大家演示一下应用程序的虚拟化。
如,虚拟一个OFFICE、WINRAR等。
呵呵…..
附加:
如果在试验中遇见了这种错误,“由于目标机器积极拒绝,无法连接”,那么主要原因有两种。
一是由于APP-V服务没有开启,二是验证方式选择错了。
注意端口号也得写对。
把协议启动起来即可。
如果使用不加密的连接,端口为554,那么就应该选择APPlicationVirtualizationServer协议
3应用程序虚拟化(APP-V)之实战虚拟化QQ程序
在前面的文章中,我们已经搭建了一个App-VManagementServer,并在一台客户机上安装了App-VClient,App-V客户机测试App-V服务器上发布的默认虚拟应用程序是正常的。
但我们不能只用App-V服务器自带的默认虚拟应用程序进行测试,我们要使用生产环境中常用的软件进行虚拟化测试,我们需要搭建一个App-VSequencerServer对软件进行序列化封装,然后把封装后的软件上传到App-VManagement服务器上,这样App-V客户机就可以利用客户端软件对封装好的虚拟应用程序进行测试了。
我们的实验环境还是上篇文档中介绍的环境,准备了三台计算机APP-server用于App-VManagementServer的部署,操作系统是Windowsserver2003SP1企业版,App-client是APP-V的客户机(测试计算机),APP-template是APP-V模板计算机,封装打包处理将应用程序上传给APP-V服务器。
一、安装序列化工具
我们开始App-VSequencerServer的部署,在APP-template计算机中放入MDOP2008R2的安装光盘,如下图所示,选择“安装MicrosoftApplicationVirtualizationSequencer4.5”。
选择安装“MicrosoftApplicationVirtuaizationSequencer4.5”
安装需要安装一个C++2005sp1的软件包,点击install,开始安装
选择安装路径,我们就选择默认的安装路径即可
几分钟后安装完成,
二、增加Q盘
接下来我们应该准备一个Q盘,因为在上篇文档中大家看到App-V的客户端软件把Q盘当作虚拟应用程序默认的分区,因此我们在App-VSequencerServer上封装软件时,也需要把软件安装到Q盘。
我们先来更改一下分区的盘符,打开APP-template的计算机管理,如下图所示,添加一块Q盘。
接下来我们在Q盘中新建一个文件夹,这个文件夹是用来存放一会我们安装的软件,安装文件的路径我们就选择Q盘QQ.exe文件夹中。
这里命名的文件名不超过8个字符,扩展名不超过三个字符
三、序列化QQ程序
下面我们在开始程序中打开MicrosoftApplicationVirtuaizationSequencer4.5,选择文件菜单下的“新建包”
输入包名称,点击下一步
点击开始监视后,向导会让你选择一个监视的主目录,在这里我们选择Q盘的QQ.exe文件夹,点击确定后,让他去监视Q盘QQ.exe文件夹,这时候我们开始安装QQ。
QQ的安装路径一定要选择Q盘的QQ.exe目录下。
因为序列化向导已经在监视Q盘了,他会记录应用程序的安装全过程,序列化向导记录了应用程序安装的完整过程后,才可以在客户机上虚拟出一个应用程序的运行环境。
QQ安装完成。
QQ完成后我们点击“停止监视”。
出现下图点击“下一步”
不需要添加文件,下一步继续
配置应用程序,使用的快捷方式
我们把其他的都删除了,留一个QQ图标就行。
接着点击右下角的“启动”按钮
正在从虚拟的程序中启动QQ
OK!
成功启动了QQ
接着点击下一步
这样,QQ虚拟化就完成了,
四、将虚拟化过的程序上传到APP-V服务器
接下来我们将虚拟化过的程序上传到APP-V服务器,由服务器在分发给客户机。
,协议我们使用“RTSP”注意:
主机名一定得输入正确的主机名,默认的主机名是变量。
路径输入网络路径\\服务器名称\共享文件夹名称,操作系统一定选择windows2003TS。
根据自己的实际条件定义,可以选择XP、Vista、windows2008等操作系统
上面的设置完成后,我们保存一下
保存的路径输入网络路径,APP-Server服务器上的content文件夹中,命名为QQ2009.sprj
五、利用APP-V服务器发布虚拟化程序
接下来我们在APP-V服务器上做操作了,打开“APPLICATIONVIRTUALAIZATIONMANAGEMENT CONSLGE”后右击应用程序,选择“导致应用程序”.
出现下列提示,点击“是”继续
打开文件。
我们选择APP-V服务器content文件夹中的QQ2009.SPRJ文件
OSD路径与图标路径必须填写网络路径。
服务器组选择“DefaultServerGroup”
接着“快捷方式”,选择程序发布的位置,我们选择发布到桌面、开始菜单中
这里没有关联的列表,直接点击下一步
“访问权限”我们将DomainUsers组添加进去,给这个组的成员访问权限
点击“完成”完成QQ2009虚拟化程序的发布。
我们在“包”中可以看见有了QQ2009这个虚拟包了。
测试:
最后我们在客户机APP-client上测试一下,直接打开计算机就可以看见,已经发布到桌面上了。
点击客户端的“刷新”按钮也可以
成功发布到了客户端的桌面,开始菜单中以及快速启动栏。
如图我们QQ成功在客户端启动了。
右下角显示正在启动39%
ok!
成功启动qq程序。
至此,对QQ序列化成功完成
- 配套讲稿:
如PPT文件的首页显示word图标,表示该PPT已包含配套word讲稿。双击word图标可打开word文档。
- 特殊限制:
部分文档作品中含有的国旗、国徽等图片,仅作为作品整体效果示例展示,禁止商用。设计者仅对作品中独创性部分享有著作权。
- 关 键 词:
- 微软 应用程序 虚拟 APPV 安装 实施
 冰豆网所有资源均是用户自行上传分享,仅供网友学习交流,未经上传用户书面授权,请勿作他用。
冰豆网所有资源均是用户自行上传分享,仅供网友学习交流,未经上传用户书面授权,请勿作他用。


 1212中级汽车维修工考试试题三.docx
1212中级汽车维修工考试试题三.docx
