 网页培训DREAMWEAVER8讲义Word格式文档下载.docx
网页培训DREAMWEAVER8讲义Word格式文档下载.docx
- 文档编号:22858080
- 上传时间:2023-02-05
- 格式:DOCX
- 页数:24
- 大小:529.71KB
网页培训DREAMWEAVER8讲义Word格式文档下载.docx
《网页培训DREAMWEAVER8讲义Word格式文档下载.docx》由会员分享,可在线阅读,更多相关《网页培训DREAMWEAVER8讲义Word格式文档下载.docx(24页珍藏版)》请在冰豆网上搜索。
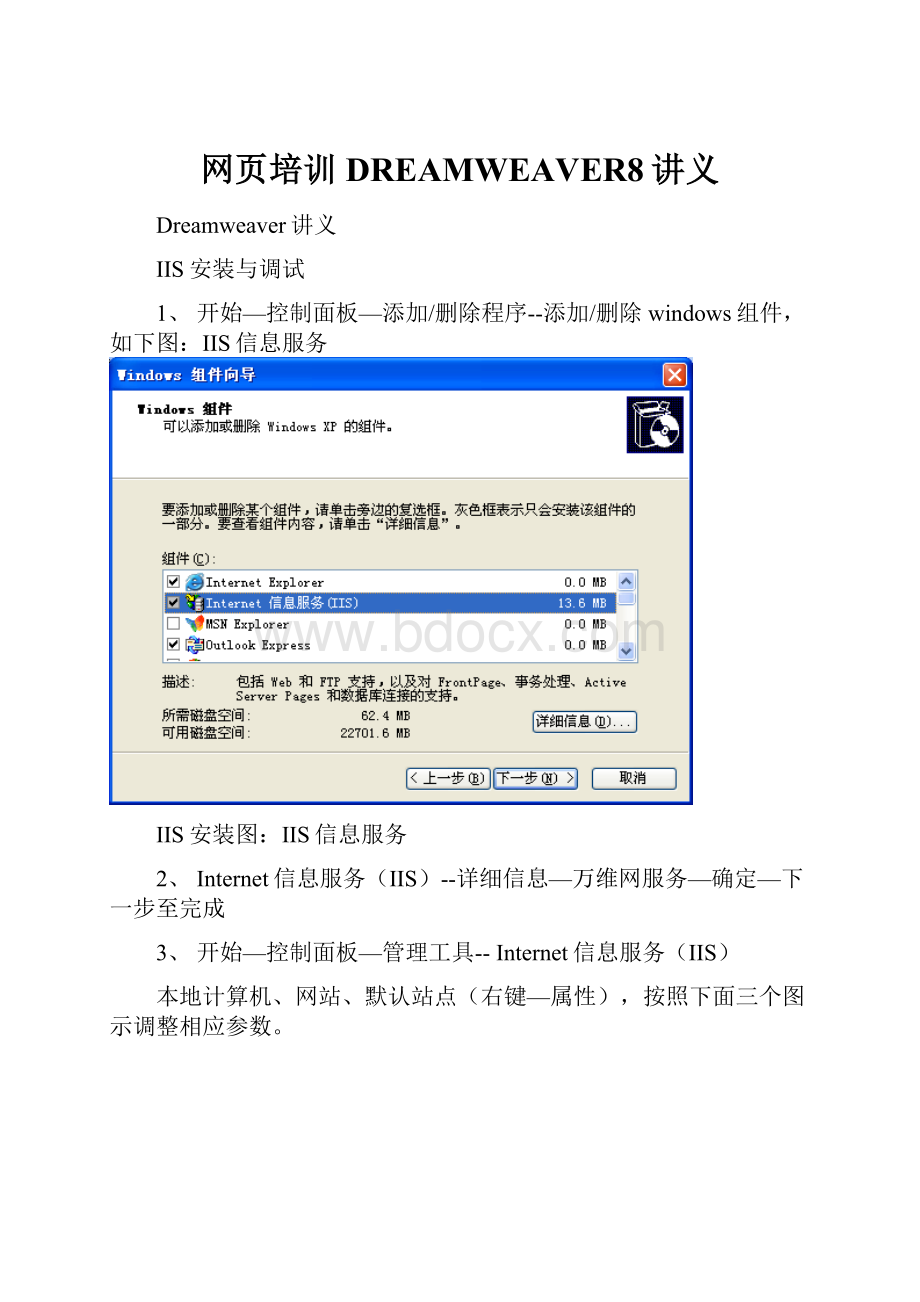
用于调试一些包括脚本的文件“文件”“在浏览器中调试”—“iexplore”
5、设置页面属性
“修改”—“页面设置”;
右键单击编辑区—“页面设置”
6、导入WORD文件
“命令”—“清理WordHTML”
7、HTML源文件的操作
Dreamweaver可以方便修改错误的地方,先在Dreamweaver中将光标移到要修改的地方,再打开自带的HTMLsource编辑窗口即可。
“修改”—“快速标签编辑器”(Ctrl+T);
有三种模式(用Ctrl+T切换)。
8、熟悉界面(见复印件)
操作
图像操作
◆插入图像:
“插入”—“图像”
◆修改图像:
改变大小、边框
◆移动图像:
垂直距、水平距;
用表格控制
◆图像的收藏:
右键—“添加到图像收藏夹”
表格操作:
(注意选取对象他table、tr、td)
◆建立表格:
边距、间距、边框
◆表格嵌套:
在单元格中插入表格
◆表格的操作:
选取(表格、行、列)、合并、拆分、插入行、插入列、增加行或列、删除行、删除列、增加合并行、增加合并列、减少合并行、减少合并列。
(“修改”—“表格”)
◆表格修饰:
对齐方式、调整大小和位置、颜色(边框、线、背景)、文字修饰、预置格式创建表格(“命令”—“格式表格”)。
◆文字录入图像放置(放入内容不要破坏表格格式)
◆表格排序
应用提示
将表格设定为网页的框架,即先设定大致模式
在单元格中加入背景图片,使其构成某种图案
表格(单元格)中插入表格,尽量独立操作,避免相互影响
表格嵌套不应过多,以免网页过大,影响传输速度
练习
1、图2所示,制作一个网页。
内容、格式不限。
图2:
示范网页
2、仿制在指定位置(\\Dmt3\tools\塘沽在线.htm)中网页布局
框架
◆建立:
启动Dreamweaver,创建空白文档
单击“窗口”—“对象”—“▼”—“框架”,选择其中一种
◆修改:
鼠标拖动框架边界
“修改”—“框架组”—选择一种框架形式
◆保存:
“文件”—“另存框架为”:
将保存当前这个文件(换名)
“文件”—“保存框架”:
将保存当前的这个框架文件
“文件”—“保存全部框架”:
将保存n+1个文件
“文件”—“另存框架为模板”:
将保存当前框架为模板文件
框架类型:
标题、目录、页脚、垂直拆分、水平拆分。
如图3:
图3:
框架类型
框架参数设置
边框、边框宽度、边框颜色、行(或列)值、单位(属性面板)
链接
路径:
相对路径:
见附页
绝对路径:
创建链接
◆以文本为创建链接标志的对象
过程(步骤)1:
选择文本对象;
在属性面板中单击链接右侧的文件夹图标;
在弹出的窗口中选择要链接的文件;
按“选定”。
在“相对到”文本框中有“文件”和“站点根目录”两个选项,为两个相对路径。
过程(步骤)2:
使用指向文件图标
;
在站点地图中直接拖动。
◆以图片为创建链接标志的对象
类似文本链接方式,但多了热区指针工具。
◆链接到已命名的标签
步骤:
先“插入”—“隐藏元素”—“命名锚点”(或在“对象面板”中点击“▼”,选择“隐藏”);
在弹出的对话框中输入书签名(注意:
不支持中文);
然后在文档窗口选定文本(或)图像;
在“属性检查器”—“链接”域中输入“#”和书签名,若链接到其它文件中的书签,则要输入“文件名#书签名”。
◆链接到指定邮箱
方法1:
选择要链接的对象;
在“属性检查器”中的链接文字框里输入“mailto:
邮箱地址”。
方法2:
“窗口”—“对象”;
在“对象检查器”中选择“插入电子邮件链接”;
在弹出的对话框中按要求输入,可以省略mailto:
。
◆远程登陆:
“telnet:
站点地址”(B)
◆脚本链接:
在链接文字框中输入“javascript:
JavaScript”代码或函数调用(或“vbscript:
VBScript”)。
例如:
javascript:
window.open('
index.htm'
)
◆修改链接:
应在站点管理去做
◆测试链接:
在浏览器中进行(F12)
练习:
将图2中文字做链接;
将图2中各其它对象做链接。
如树,房子等;
创建一个个性模板,并设置为默认模板;
用WORD创建一个WEB格式文件,导入Dreamweaver,清理;
在网页中录入2段文字,第一段为5号、宋体、蓝色。
第二段为5号、楷体、黄色;
在网页中插入表格(2*2),将以上两段文字放入表格中(左右放置),第二段文字加灰色背景;
在表格中插入图片,位置在两段文字之间;
建立两个书签。
一个在网页上方,另一个在下方,两个书签相互链接。
框架链接
可在同一个网页中显示多个网页。
在产生链接要求时,按指定的位置显示被链接的对象。
制作链接时各参数含义:
_blank:
点击链接时,被链接对象在新的空白页显示
_parent:
用父窗口来放置链接的网页
_self:
用自身的窗口来放置链接的网页
_top:
跳出所有框架结构显示链接的网页
mainFrame:
在主框架显示
leftFrame:
在左面框架显示
topFrame:
在上面框架显示
cornerFrame:
在角落框架显示
提示:
框架存盘时文件名不要用中文(Dreamweaver)
样式表CSS(CascadingStyleSheet)
基础:
<
html>
head>
styletype=”text/css”>
!
-
a{color:
red}
p{background-color:
blue;
color:
white}
-->
/style>
/head>
body>
ahref=””>
电子邮局<
/a>
p>
文字颜色<
/p>
一样吗?
/body>
/html>
将以上内容放入Dreamweaver中,看看结果。
在CSS中每一条定义都有如下的形式:
selector{property:
value;
property:
…}
◆selector:
三种形式
1.tag:
html中的标志,如A,P,BODY等
2.class:
类
3.ID:
与class类似,用法不同
◆Property:
要被修改的性质,如color
◆Value:
给property的值,如red,红色
CSS定义:
◆HTMLselector
语法:
tag{property:
value}
例1:
h1{color:
例2:
h1,h2,td{color:
red}同时定义几个selector为相同的属性
◆Classselector
相关Classselector
tag.classname{property:
例:
h2.redc{color:
◆独立Classselector
.classname{property:
.bluec{color:
blue}
IDselector:
用法同Classselector,可以使JavaScript,CSS-P操作
h2.redone{color:
.blueone{color:
h2>
thisisnoclass<
/h2>
h2class=redone>
haveclass<
h3class=”blueone”>
blueh3<
/h3>
pclass=”blueone”>
blueparagraph<
用CSS来操作和修改、文字定位
◆字体:
font-family
◆大小:
font-size
◆字形:
font-style
◆加重:
font-weight
◆行距:
line-height
◆水平对齐:
text-align
◆垂直对齐:
vertical-align
◆段落第一行空格:
text-indent
◆字母大小写:
text-transform
◆修饰文字(加下划线等):
text-decoration
◆改变列表前的标识符号:
list-style-type
CSS样式应用技巧
◆大部分CSS操作、修改可以用下面方法完成
“窗口”—“CSS样式”—“+”
选择“名称(自己定义)”、“制作自定义样式”、“仅这个文档”
在左面的“选项”中点击,右面填入相应参数
◆链接文字技巧
选择“使用CSS选择器”、“名称”—“a:
hover”、“仅这个文档”
应用:
1.鼠标移至链接文字,下划线消失,链接文字变红色
2.鼠标移至链接文字,链接背景变黄色
3.鼠标移至链接文字,文字间距变大(A)
CSS滤镜实例
◆给文字加Blur滤镜(产生立体效果)
1.单击快速启动面板上的“显示(隐藏)CSS样式”
图标,启动样式编辑器
2.单击
“编辑样式表”图标
3.在弹出的对话框中选择“新建”(或“编辑”)
4.在新的对话框中,选择“扩展名”—在“滤镜”中选择“blur”
5.在“滤镜”中填入相应的参数(如:
true,135,10)
6.加载到文字
7.将文字放入表格中
8.选择文字所在的单元格
9.单击刚才新建的样式即可
◆给图片加Blur滤镜
方法同文字,不用放入表格中(一般在表格中也会有更加好的效果)
ADD:
布尔参数TRUE,FALSE
Direction:
阴影方向,0~360度,45度一个间隔,故只有8个方向
Strength:
阴影的长度,代表有多少像素的宽度成为阴影
◆MASK滤镜的应用(产生矩形遮罩)
可以是文字产生类似图像的效果,但占用空间要小的多。
只有一个参数COLOR。
◆Alpha滤镜的应用(颜色过度)
把一个目标元素与背景混合。
参数:
opacity:
透明度(0完全透明~100完全不透明)
finishopacity:
指定结束时的透明度(0~100)
style:
透明区域的形状特征。
0:
统一形状;
1线形;
2:
放射状;
3:
长方形
startX和startY:
渐变透明效果开始X和Y的坐标
finishX和finishY:
渐变透明效果结束X和Y的坐标
◆DropShadow滤镜的应用(阴影效果)
给添加的对象阴影效果
color:
阴影的颜色
offx和offy:
阴影的偏移量(可以为负)
positive:
布尔值。
非0时(true)为任何的非透明像素建立可见的投影;
为0(Fasle)为任何的透明像素建立透明的效果
◆Shadow滤镜:
产生渐进感的阴影
操作:
1.设置BLUR
2.单击对象面板的图片插入图标,插入一个图片
3.选取图片
4.单击CSS图标中的已经设置的CSS样式
五彩缤纷的文字
1.插入表格(1*1)
2.加入多彩的背景图
3.输入文字
4.给单元格加载一个MASK滤镜即可
新颖别致的跑马灯:
可使文字淡出淡入
2.设置Alpha滤镜(100,20,2,0,0,100,100)
3.在表格中插入跑马灯(滚动字幕)
4.给跑马灯加载一个Alpha滤镜即可(不要给单元格加)
带阴影的文字
2.设置DropShadow滤镜(gray,5,5,1)
3.在单元格上加载DropShadow滤镜
图片立体边框
一般DropShadow对图片无效,但将图片放入表格中,加载DropShadow可以产生立体边框效果
◆Shadow滤镜的应用(渐进感阴影效果)
2.设置Shadow滤镜(#808080,135)
3.在单元格上加载Shadow滤镜
交互式表单
收集访问者的反馈信息,与反馈者进行交流。
注意:
表单对象应放到表单域范围内,否则表单内容发不出去。
创建表单域
◆菜单:
“插入”—“表单”;
◆对象面板—标准—表单--
可以在表单域中加入表单组件、文字、表格等。
组件:
◆文本域
接收访问者的输入信息
“插入”—“表单对象”—“文字域”;
对象面板:
参数
TextField:
用于设置文本域的名字
字符宽度:
用于设置文本域的宽度
最多字符:
允许用户输入的最多文本数(字符数)
类型、多行、密码:
文本域的类型
行数:
文本域的行数
换行:
“关”:
横向坐标有效
“默认”:
纵坐标有效
初始值:
用户输入的初始值(选“换行”—“关”,再选别的选项)
◆单选项
只能访问其中的一个
Radiobutton:
单选按钮组的名称
选定值:
用于设置选中单选按钮时的值
已钩选、未钩选:
初始是否被选中
◆复选项
CheckBoxName:
复选框名
复选框前面的文字即可
◆列表/菜单
菜单限制访问者选一项,列表允许选多项
LIST/MENU:
下拉菜单的名称
类型:
菜单、列表
列表值:
填入“项目标签”和“值”
初始化被选择:
在“列表值”中填入的内容在这里显示
◆按钮
使表单发送、复位等命令(三种)
提交表单:
将表单域中的内容发送到用户指定的地址
复位表单:
将表单域中的内容复位为初始值
自定义(无):
用户自定义按钮用途
其它表单组件
◆文件框:
选取文件
◆隐藏框:
插入不可见元素(为了在编辑器中查看需:
“查看”—“可视化处理”—“隐藏元素”)
◆跳转菜单:
菜单链接
设置表单属性
FormName:
表单的名称
方法:
递交的方式
动作:
设置服务器处理表单数据的文件源。
层与时间轴的使用
◆层的一般应用
1、插入层到网页中
菜单“插入”—“图层”;
对象面板中
拖曳鼠标画出图层至所需大小
2、调整层的大小
手工调整
在属性面板中调整
3、添加文字
4、添加背景图案:
选中图层、选择背景图像
5、插入FLASH动画:
◆层的管理
1、调整Z-顺序
按F2可以调出或隐藏层面板
在层面板中可以方便选择不同的层
层的Z顺序值越大,层越在上
层面板中的“名称”、“Z”-顺序的值可以修改
2、层的隐藏与显示
F2;
菜单中“窗口”—“层”;
单击任务栏
(显示历史记录)
隐藏与显示层
单击层窗口的左面切换
3、防止层的重叠
在层重叠前选项有效
4、层与表格转换
“文件”—“转换”:
只能层转换成表
或“修改”—“转换”
◆层的应用
制作如图4所示效果的网页
图4:
层的应用
制作带阴影的层
◆时间轴的使用
时间轴是控制层在每一秒的位置的工具
1、建立层并放入文字或图片等
2、确定图层
3、打开时间轴,加入层到时间轴
4、调节关键帧;
确定图层位置
如图5:
时间轴面板
图5:
◆简单的时间轴实例
移动的文字
滚动的文字:
不能省略裁切,裁切以外的内容才不显示
行为事件
行为是响应某一事件(EVENT)而采取的一个操作(ACTION)
◆调用行为
1.选中对象
2.“窗口”—“行为”;
SHIFT+F3;
点击任务栏中齿轮图标
3.点击加号按钮(减号删除行为)
4.选择其中的某个行为
Ø
调用JavaScript
alert(“提示内容”)
改变内容:
改变某一对象的属性值。
检查浏览器:
依不同浏览器选择不同的页面
检查插件:
依所需插件有无,选择不同页面
控制SHOCKWAVE和FLASH
5、插入二者之一(注意要定义名字)
6、插入按钮并选择按钮
7、选择行为中的控制SHOCKWAVE和FLASH
8、选择其中4种行为之一
拖曳图层
1、插入层
2、选择行为中的拖曳图层
前往URL
3、选择对象
4、选择行为中的前往URL
5、选择要跳转的网页
跳页菜单(前往)
6、“插入”—“表单对象”—“跳页菜单”
7、录入内容及作好联接
8、选择行为中的“跳页菜单”
注:
一般情况不用步骤3,3是为了一些其它功能。
跳页菜单前往增加了GO(前往)的功能,使当前选择有效。
打开浏览器窗口:
略
播放声音:
弹出讯息:
预先载入图像:
将图像放入浏览器的缓存
设置导航栏图像:
“插入”—“交互图像”;
单击对象面板中的
图标(插入导航栏图标)
设置框架、图层中的文字(汉字支持差)
设置状态栏、文字域中的文字:
先插入“文字域”(“插入”—“表单对象”—“文字域”)
显示/隐含层:
用其它对象控制层的显示/隐含
变换图像:
检查表单:
检查表单内容的类型是否准确
时间轴中动作的使用
有三个动作:
前往时间轴帧、播放时间轴、停止时间轴
9、建立“时间轴”
10、确定动作
Dreamweaver中层、时间轴、行为综合应用
鼠标移到图片(或文字)时显示隐含图层:
行为;
单击按钮出现隐含图层:
将3个分别放置的文字拖曳到一起:
拖曳图层;
制作下拉菜单:
行为、层;
实现幻灯片效果(几幅图不停转换):
向上(下)滚动文字:
需要两个层,外层要剪切,且配合时间轴;
飘动的图片:
选择层;
右键;
记录路径;
控制SHOCKWAVE和FLASH播放、停止、跳转:
行为。
Dreamweaver8-chs序列号:
WPD800-59139-91432-25145
WPD800-57931-76932-54523
WPD800-59931-32632-81939
WPD800-55533-57232-82308
WPD800-51139-95632-31627
Dreamweaver8序列号:
WPD800-59931-56632-71626
- 配套讲稿:
如PPT文件的首页显示word图标,表示该PPT已包含配套word讲稿。双击word图标可打开word文档。
- 特殊限制:
部分文档作品中含有的国旗、国徽等图片,仅作为作品整体效果示例展示,禁止商用。设计者仅对作品中独创性部分享有著作权。
- 关 键 词:
- 网页 培训 DREAMWEAVER8 讲义
 冰豆网所有资源均是用户自行上传分享,仅供网友学习交流,未经上传用户书面授权,请勿作他用。
冰豆网所有资源均是用户自行上传分享,仅供网友学习交流,未经上传用户书面授权,请勿作他用。


 1212中级汽车维修工考试试题三.docx
1212中级汽车维修工考试试题三.docx
