 indesign教案最后版Word格式文档下载.docx
indesign教案最后版Word格式文档下载.docx
- 文档编号:22848045
- 上传时间:2023-02-05
- 格式:DOCX
- 页数:26
- 大小:71.35KB
indesign教案最后版Word格式文档下载.docx
《indesign教案最后版Word格式文档下载.docx》由会员分享,可在线阅读,更多相关《indesign教案最后版Word格式文档下载.docx(26页珍藏版)》请在冰豆网上搜索。
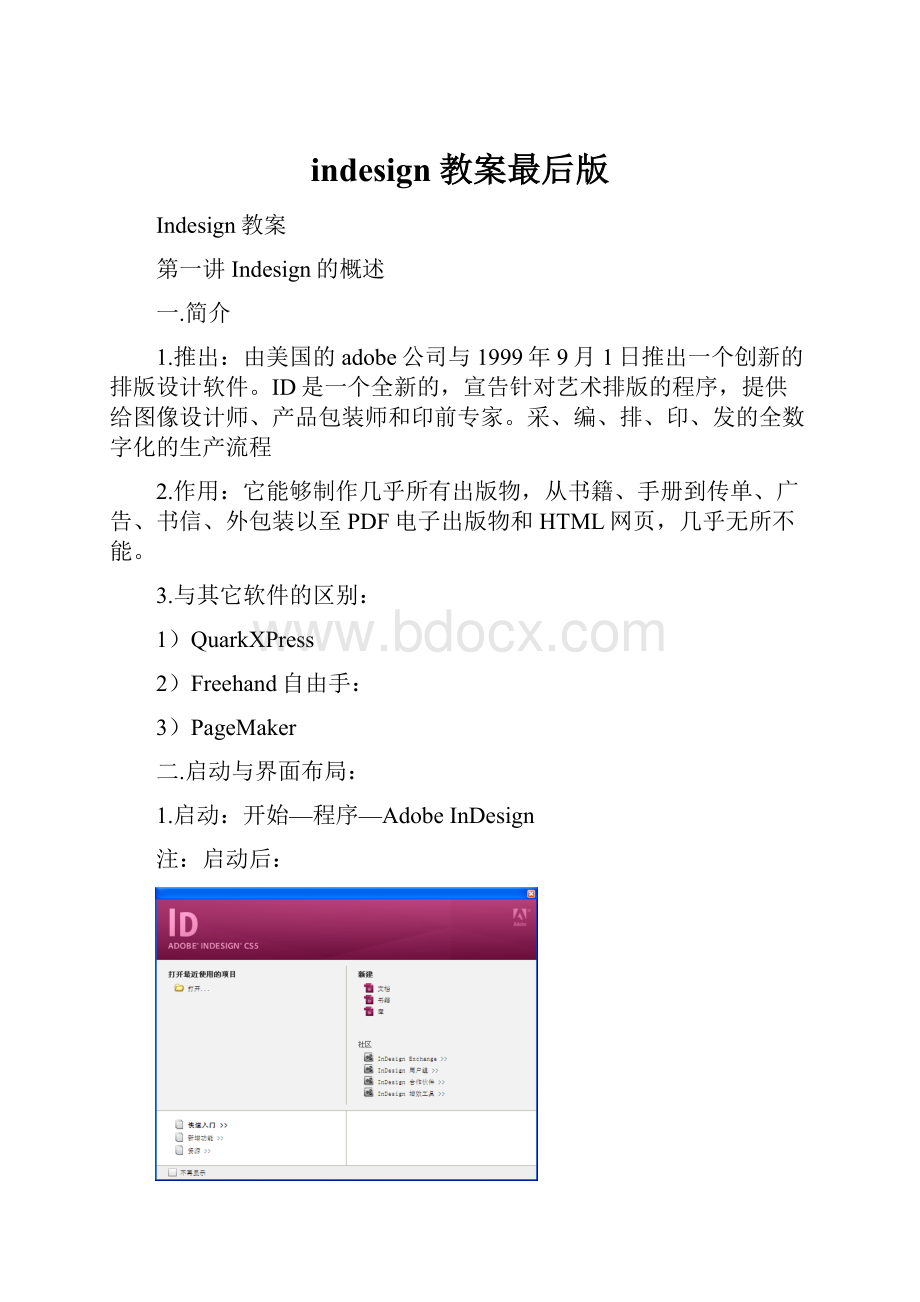
文件—文档设置(ctrl+alt+p),可以更改页面的基本参数
4.置入:
ctrl+d,将外部的图片,文字等导入到ID中。
(可置入图片的格式:
AI、PSD、TIFF、JPEG、BMP、PDF、PNG、EPS等)
5.保存:
ctrl+s
文档格式:
*.indd
6、页面放大/缩放:
ctrl+=/-
7、页面平移查看:
抓手工具,快捷键:
空格
8、页面面板:
F12,在右侧
第二讲文字
一.文字的输入
1.直接输入:
选中T,将光标放到页面中,按住左键拖拉在文本框中输入文字。
2.复制粘贴:
在其他软件(word,记事本,写字板等)中,选择任意的一段文字复制ctrl+C后,再在ID中粘贴ctrl+v文字。
1)直接粘贴:
默认将文字放到页面中心,再调节文本框大小
2)选中T,绘制文本框,粘贴
3.直接置入:
ctrl+D置入网格文字。
方法:
同下
4.文章编辑器:
(选中文字或文本框,“编辑”菜单——在文章编辑器中编辑)ctrl+Y)。
1)在文章编辑器中只能编辑文字,不能对图形图像、表格编辑,也不能进行版面的编排。
2)垂直深度标尺指示文本填充框架的程度,直线指示文本溢流的位置。
在左侧以红线标记。
二.文本置入的放置方法:
ctrl+D
1.手动置入:
将光标放到页面中,单击。
2.半自动置入:
按住alt键,单击。
3.自动置入:
按住shift键,点击,可以一次置入所有的文字,如果一页上不能容纳这些文字时,会自动添加新页面置入文字。
4.固定页面自动排文:
按住shift+alt键,将光标放到页面中点击,可以一次置入N页的文字。
三.文本框的编辑:
1.每一个文本框都有一个出口一个入口。
出口表示文本框的结尾,入口表示文本框的开头。
2.出口图标中出现一个红色加号表明当前文本框包含“溢流文本”。
3.在入口或出口图标中出现一个三角箭头,表明文本框已经和其他文本框续接。
4.对象—文本框选项。
可以设置栏数、间距和栏宽。
四.字符的编辑(ctrl+T)
1.字体:
(1)宋体:
常用于排印书刊报纸的正文。
(2)黑体:
适用于做标题或重点。
因色调过重,不宜做正文。
(3)楷体:
广泛用于印刷小学课本、少年读物、通俗读物等。
(4)仿宋体:
常用于排版印刷诗集短文、标题、引文等,杂志中也有用这种字体排整段文章的。
(5)长仿宋体:
是仿宋体的一种变形,一半用于排版古书,诗词等,也有用作书刊标题。
(6)美术字:
一般用于书刊封面或标题。
这些字面较大,可以增加印刷品的艺术性。
(7)复合字体:
将自己创建的字体添加到字体列表中.(文字—复合字体)
2.字号:
1点=0.35毫米
3.行距:
选中文字,按住alt+方向键可以改变行距。
4.基线偏移:
5.水平垂直缩放:
6.文字间距:
7.文字旋转/文字倾斜
8.改变大小写—(文字—改变大小写)
句子大小写:
首字母大写,句中字母小写
9.直排内横排—(字符样式—直排内横排)
文字排列为直排时,内部出现特殊字符,如数字,需要横排显示。
如:
故事发生在公元前858年,直排中,需要将858横排
选中858,打开字符样式面板,创建新样式,双击样式名,进入,改样式名,选择“直排内横排”,确定。
以下内容均在“字符样式”面板中使用
10.注音—(字符样式—注音),设置位置,颜色,对齐等,极少用
11.着重号—(字符—着重号),设置类型,颜色
12.斜体/上标/下标/上划线/下划线:
一般在属性栏中设置,在“字符样式”面板中,在“基本字符格式”栏下,大小写、位置(上标/下标)
粗体在“描边”面板中,设置描边数值
13.合成字符—(字符—分行缩排)将所选文字合成为限定的空间
小结:
字符与字符样式
1)字符面板:
可以为任意字符设置相关格式,选中文字,独立更改设置
2)字符样式:
字符设置的集合,修改设置时,可不用再次选中字符,直接修改字符样式即可影响到所有使用了该样式的字符。
五.文本绕图:
1.窗口—文本绕排:
文字围绕图形排列。
(1)文本不绕排:
文本与图形不绕排。
(2)沿定界框绕排:
文本沿着图形控制框绕排。
矩形结构,多见于杂志中。
较少用。
(3)沿形状绕排:
本本沿着图形形状绕排。
多见于杂志中。
(4)上下型环绕:
图框两侧无文字,多用于书籍中。
2.行间图:
在两部分文字之间置入图形。
(1)将图形选择剪切后,粘贴到文字之间。
(2)将光标放到文字之间,之后置入图形。
注意:
效果同“上下型环绕”,但图片等对象不便于灵活移动。
六.查找与替换:
替换字体和样式ctrl+F
将文章中的“链接”全部改为“连接”
七.拼写检查:
拼写英文字母的规范性。
第三讲页面设置
一、页面的添加与删除
1.添加:
(1).版面—添加页面(ctrl+shift+p)一次添加一页
(2).版面—插入页面:
添加指定的页面
(3).版面—复制跨页:
复制最后一个对页
也可在F12,“页面”面板中
2.删除:
(1).版面—删除跨页(删除最后一个对页)/选择一页时显示为删除页面:
删除当前页面.
(2).窗口—页面(F12)按住shift键选择连续的页面点击”删除”按钮.
按住ctrl,选择不连续的页面
二.页面的选择
1.选择一页:
(1)页面F12:
点击即可选择一页
或直接双击页面,选中,并在工作区中显示内容
(2)“版面”菜单
三.辅助线
1.网格:
(1).版面网格
①.版面—版面网格(重新编辑版面网格)
②.视图—网格和参考线(靠齐版面网格/显示版面网格)
③.基线网格:
在页面中输入段落后,选择文字并且在段落调板中选择仅第一行对齐,才能显示基线网格。
④.文档网格:
辅助作图的网格。
⑤.框架网格:
使用网格工具时网格的显示。
2.辅助线
(1).标尺辅助线(版面—标尺参考线/创建参考线)
①.页面辅助线:
将光标放到标尺上拖拉即可。
②.折线辅助线:
按住ctrl键从标尺上拖拉。
如果不想按住ctrl键就拖拉出辅助线可以选择版面—版面调整—允许移动标尺参考线。
(2).栏辅助线:
版面—边距和分栏。
如果需要在设置分栏时为段落分栏,可以选择版面—版面调整—启用版面调整。
3.版面调整(版面—调整版面)调整对象尺寸和位置。
在IDCS3中,版面格式基本确定,较少使用标尺。
可用于主页上,页眉/页脚位置的确定。
第四讲基本工具的使用
一.选择工具:
1、选择工具:
选择文本、图形等对象,并可以移动,复制,缩放等
2、直接选择工具:
可以对象的锚点,并对对象变形。
二.钢笔工具(p)
1.钢笔工具:
绘制路径。
同PS一致,单击/单击并拖动,
2.添加锚点工具:
(+)添加锚点
3.删除锚点工具:
(—)删除锚点
4.转换点工具:
(shift+c)在尖突锚点与平滑锚点之间切换。
也可以在使用钢笔工具时按住alt转换为转换点工具。
三.基本形状工具
1.矩形工具(m):
按住shift键可以绘制正方形
按住shift+alt键盘可以绘制一中心所在点为中心的正方形。
2.椭圆形工具(L):
用法同上
3.多边形:
在页面中点击可以打开多边形调节对话框。
选中工具,在页面中单击,均可弹出调节框,精确设置参数
四.框架工具:
(F)
1、作用:
用于放置图形与文字等对象。
作为容器,便于控制文字、图形等对象,方便实现与文本的混合排版
2、用法:
3)创建框架对象,
4)执行置入ctrl+D,选择图形/像或文字,确定
5)选中框架,调框架大小/位置等,右击——适合——使内容适合框架。
可直接向框架内输入文字
五.铅笔工具:
1、铅笔:
2、平滑工具:
沿路径单击并拖动,对路径平滑处理
3、涂抹:
橡皮擦:
擦路径的一部分
六.直线工具:
按住shift,45度倍数方向的线
七.剪刀工具:
分割路径。
第五讲图形的编辑
一.图形的选择:
用选择工具
①单选:
点击
②多选:
按住shift,点击
框选:
单击并拖动选框,只要是鼠标经过的图形都可选择
③全选:
ctrl+a
④取消选择:
点空白处,ctrl+shift+a
二.移动图形:
①拖拉移动
②按方向键移动:
0.25mm,按住shift+方向键:
2.5mm
③属性栏改变坐标数值。
④双击选择工具:
精确移动,“副本”按钮,可以复制
⑤对象—变换——移动:
同上
三.旋转图形:
①选择旋转工具
②属性栏中改变旋转数值
③对象—变换——旋转
四.图形的缩放:
①拖拉控制柄缩放:
边框的缩放,如文字,不影响文字的效果
②属性栏中改变宽度与高度的数值
③对象—变换——缩放
④缩放工具:
影响内容,如文字会随之放大/缩小
五.倾斜:
①控制面板中改变倾斜的数值:
窗口——变换
②属性栏中改变切变的数值
④切变工具
六.图形的裁切:
剪刀工具。
单击锚点,用选择工具,可移开。
七.撤销与恢复:
ctrl+z
第六讲图形的排列
(一)
一.图形的填充:
利用工具箱中的
1.双击前景色即可打开拾色器。
选择颜色即可填充。
填色/描边(边框色)下方有三个按钮:
1)填充纯色:
同“色板”
2)渐变:
结合“渐变”调板使用。
用法同下4
3)无:
去除填色或描边。
2.点击色板中的颜色块,即可填充。
(❶色调:
颜色浓淡.❷纸色:
纸张的颜色。
❸黑色:
100%的印刷黑色。
❹套版色:
所有印刷颜色的混合。
)
3.颜色泊槽:
点击一种颜色即可。
(选择添加到色板,可以将选择的颜色添加到色板)
4.渐变:
颜色之间的混合
:
渐变类型:
线性和径向
:
渐变的编辑:
添加色标
删除色标:
修改颜色:
双击前景色板打开拾色器选择颜色即可。
5.效果:
对象—效果,或在“效果”面板中
投影:
对于所选图形添加投影。
(ctrl+alt+m)
羽化:
使图形边缘产生柔和过渡的效果。
二.线的编辑(“描边”调板)
1.描边宽度:
2.描边位置:
居中/居外/居内
3.虚线的设置:
类型/间隔
4.转角外观:
尖角/平角/圆角
5.线的颜色:
点击线的颜色调板。
6.新建描边样式:
在描边样式对话框中点击“新建”,打开“新建描边样式”在其中编辑创建。
例1:
圆角矩形,虚线框
1)创建矩形,对象——角选项,列表中“圆角”,
2)“描边”面板中,设置粗细,线型
例2:
箭头:
1)创建线段
2)描边:
粗细,修改起点或终点的样式
三.路径:
由钢笔、图形、线等创建的对象
1.复合路径的创建:
首先绘制两个图形,之后全部选择。
最后按ctrl+8。
对象—路径—建立复合路径,
复合路径:
将所选路径合并为一个整体,
2.释放:
ctrl+alt+8。
3.切换镂空与填充:
4.开放路径:
将路径拆分开。
5.闭合路径:
将路径闭合。
6.路径查找器:
路径的计算。
(对象—路径查找器—添加/减去/交叉/排除重叠/减去后方对象)
第七讲图形的排列
(二)
一.图文框(图片框和文本框统称图文框或框架)
1.将对象放进和移出图文框:
(对象—图文框类型)
(1)不选择文本框,直接粘贴对象或文本,ID将会自动生成框架,放置对象。
(2)选择图文框,置入(CTRL+D)图形。
2.匹配
(1)图片框与内容的匹配(对象—适合—使内容适合框架/使框架适合内容/内容居中)
(2)文本框与内容的匹配:
对象—文本框选项,调宽度。
也可直接缩放
二.复制:
“编辑”菜单
1.复制/粘贴:
2.直接复制:
ctrl+shift+alt+d
3.多重复制:
一次复制多份。
重复次数:
复制出的个数
水平/垂直:
对象的间距
4.重复变换:
ctrl+alt+3/ctrl+alt+4。
依照上一次的变换操作完成复制。
三.对齐和分布:
选择需要对齐和分布的图形后在属性栏中选择:
左中右/上中下
四.顺序:
置于顶层:
ctrl+shift+]/置于底层:
ctrl+shift+[/向上一层:
ctrl+]/向下一层:
ctrl+[
五.群组和解组:
1.群组:
ctrl+g(选择直接选择工具既可选择群组中的一个或按住shift选择多个图形)
2.取消群组:
ctrl+shift+g
引申:
1.环形复制:
1)对象——变换——旋转,设置角度,点副本
2)对象——再次变换——再次变换序列ctrl+alt+4(重复上一次操作)
2.剪切边角:
用钢笔,在要修剪后效果的边上添加锚点,再删除锚点。
3.圆角矩形:
利用对象样式,描边下的圆角方式
第八讲.段落的编辑
一.段落调板(ctrl+M)
1.段落对齐:
左对齐/右对齐/居中对齐/最后一行左对齐、右对齐、居中对齐、强制齐行/朝向书脊对齐/背向书脊对齐。
双齐末行齐左/齐右/居中:
根据版本不同,说法不一。
2.缩进:
左缩进/右缩进/首行缩进/最后一行右缩进。
(首行缩进的公式:
缩进量=缩排字数*字号*0.35mm
3.强制行数:
强制两行的间隔。
4.段落间距:
段前距/段后距/首字下沉/首字下沉几个字。
首字下沉一般多见于杂志中,如读者,青年文摘等,文章段落首字最大化,一般下沉三行,一个字
5.段落控制面板右上角
项目符号与编码
段落间距
保持选项—保持续行(使当前段落的最后指定行数与下一段落保持在同一页面中)
连字
二.样式:
1.对象样式:
(1)基本图形框架:
默认图形设置。
(2)基本文本框架:
默认文本框架设置。
(3)网格框架:
默认网格框架设置。
例:
创建对象样式,设置好格式及相应效果。
当版面中对象出现多个相同的样式时,创建完对象,直接应用即可。
2.命名网格:
默认网格样式。
一般不用
3.字符样式:
默认字符样式。
同文字部分。
设置文字的相应格式。
优点:
便于统一,快速的修改字符的格式。
4.段落样式:
默认段落样式,是样式中的重点,目录、段落的格式等几乎全部通过段落样式控制。
常用文本的段落样式的创建:
1)标题段落样式:
创建新样式,双击,打开设置框
●名称:
●基本字符格式:
字体,字号等
●缩进和间距:
对齐方式,居中
●字符颜色:
2)一级序号段落样式:
一般一级序号顶边
基于:
一般选择无段落样式,防止相互影响
设置:
字体,字号,对齐方式(左对齐),字符颜色
3)二级序号段落样式:
一般向内缩进1个或2个字符
字体,字号,对齐方式(左对齐),
缩进(字号*字数*0.35):
一般是指从边框从右缩进
4)三级序号:
缩进量是指从边框向右缩进,位置是相对于上一级序号的,缩进量包含上一级序号和当前字符的缩进量。
5)……
6)基本段落文字:
字体:
宋体,字号:
12点
对齐方式:
双齐末行齐左(最后一行左对齐)
缩进:
首行缩进,2个字,缩进量:
字号*字数2*0.35=8.4mm
5、段落样式应用:
光标定位到段中,点击对应的段落样式,即可。
段落样式的修改,直接影响各对应文字的效果
以当前教案的编排为例,创建段落样式并应用
1.创建:
1)第几讲段落样式:
字号30点
控制一级序号:
20点
控制二级序号:
14点,左缩进4.9mm=14点*1个字*0.35
4)正文段落样式:
统一控制其他序号和正文,12点,左缩进9.1mm=12*1*0.35+4.9mm
2.应用:
将光标定位于段落中或选中段落,单击相应的段落样式
技巧:
一般对于书籍或杂志,正文内容较多,可先全选ctrl+A,设置为正文样式。
然后再分别设置各级标题样式。
三.主版页面:
简称主页
1、相当于模板,在主页中所设置的内容将完全在对应的子页中显示,并且在子页中不能编辑。
页眉,页脚、企业LOGO等,一个文档或书籍中,可以存在多个主页,如:
第一章,第二章等等
2.主页的创建:
在页面调板中,上半部分,右击—新建主页,或右上角的三角列表中,新建主页:
对话框:
前缀:
英文标志;
名称:
便于识别;
基于主页:
一般为无,也可以选择以某一主页为基础,再修改局部;
页数:
2。
好
3、修改主页名称:
选中主页,右击—“……”的主页选项,修改设置
例:
第一章的版面,左侧页为“ID教案—ai东雨整理”,页脚:
插入页码(文字——插入特殊字符——标志符——当前页码ctrl+shift+alt+N);
右侧页:
“培训班专用”,下方:
页脚
4.应用主页:
(1)直接拖动主页到相应的页面上。
(2)选择需要应用主页的页,右击页面,“将主页应用于页面”,列表中选择主页,确定。
(3)创建父子主页:
即应用了主页a的主页b。
新建主页:
前缀b,主页名称,主页基于“A”主页。
3.页码与章节符号的插入:
(文字—插入特殊字符)
(1)自动页码:
ctrl+shift+alt+n.在主页中会显示页码标记:
A,B等主页前缀字符
(2)章节标记:
可以在页面中显示“第几章节”的标记。
第九讲表格
一.表格的创建:
前提是在文本框内创建,
1.文本—制表位:
(ctrl+shift+t)适合制作无边框表格
Ctrl+shift+T,打开制表位
设置制表符类型,添加制表符,和前导符(按TAB键切换到该制表符时,其前出现的符号,一般是……(shift+^))
饭店菜单、手动制作目录
2.表—插入表(ctrl+shift+alt+t)
设置行列数,确定
3.从其它软件中将表格置入(word/excel)
1)先创建、编辑完,保存
2)再“ctrl+D”
4.将文字转换为表格:
表—将文本转换为表
1)创建规则的文字,如:
各列间用TAB制表位分隔或逗号分隔;
回车换行
2)选中文字,执行命令
二.表格的编辑
1.表格的插入:
1)表—插入—行(ctrl+9)/列(ctrl+alt+9)
2)表格调板—行数/列数
3)属性栏—行数/列数
4)表—表选项
将光标放到表格边缘之后按住alt键拖拉可以创建行或列
复制或剪切一个表格后,将光标放到一个单元格内将表格粘贴进去。
(嵌套表格)
2.表格的删除:
1)表—删除(行—ctrl+backspace/列—shift+backspace)
将光标放到需要删除的单元格中之后按ctrl+backspace(删除行)或者shift+backspace(删除栏)
3.表选项:
表格的编辑
表——表选项——表设置,表格,行,列,表头/尾的详细设置
4.单元格选项:
单元格的编辑
在书籍/杂志编辑中,表格常用到表前距/表后距
三.表格的选择
1.选择一个或多个单元格
表—选择—单元格
用文本工具拖拉选择。
将光标放到单元格中按shift+方向键。
按esc键即可。
2.选择整栏或整行
表—选择—栏/行
将鼠标放到栏的顶边或最左边,当光标变为↓或→时,单击即可。
3.选择整个表格
表—选择—表格
将光标放到表格的左上角,当光标变为↘
将光标放到表格上拖拉即可。
5.光标指定到某行:
表—转到行/tab键下一单元格/shift+tab键上一单元格。
四.单元格的合并与拆分
1.合并(表—合并单元格)
2.拆分(表—水平拆分或垂直拆分)
3.表格的分布(表—均匀分布行/均匀分布栏)
第十讲色彩知识
一.色彩构成的概念:
(分为纯绘画色彩和设计色彩)
按照一定的色彩规律去组合各种构成要素间的相互关系。
创造出新的,理想的色彩效果,这种对色彩的创造过程称为色彩构成。
二.色彩的定义:
色彩是人在接受光的刺激后,视网膜的兴奋传送到大脑中枢而产生的感觉。
三.色彩的条件:
(从学习美术的第一天起,总是在充满激情地观察自然享受色彩,寻找心中的色彩。
1.不色盲
2.足够的光线
人看到某种颜色是因为物体将所有颜色都吸收,而反射这种颜色。
不同的物体的亮度色彩与其本身的表面肌理有很大的影响。
白色为反射所有颜色,黑色为吸收所有颜色。
四.色彩的三要素
1.色相:
颜色的相貌,是颜色的灵魂。
2.饱和度:
也叫纯度或彩度。
是含彩量的纯净程度。
纯度降低的方法:
1.明度:
颜色的明度程度。
适合表现物体的立体感与空间感。
(黄色最亮,紫色最暗)
二.色彩感情
1)红色红色的波长最长,穿透力强,感知度高。
它易使人联想起太阳、火焰、热血、花卉等,感觉温暖、兴奋、活泼、热情、积极、希望、忠诚、健康、充实、饱满、幸福等向上的倾向,但有时也被认为是幼稚、原始、暴力、危险、卑俗的象征。
红色历来是我国传统的喜庆色彩。
深红及带紫味的红给人感觉是庄严、稳重、而又热情的色彩、常见于欢迎贵宾的场合。
含白的高明度粉红色,则有柔美、甜蜜、梦幻、愉快、幸福、温雅的感觉,几乎成为女性的专用色彩。
(2)橙色橙与红同属暖色,具有红与黄之间的色性,它使人联想起火焰、灯光、霞光、水果等物象,是最温暖、响亮的色彩。
感觉活泼、华丽、辉煌、跃动、炽热、温情、甜蜜、愉快、幸福竺,但也有疑惑、嫉妒、伪诈等消极倾向性表情。
含灰的橙成咖啡色,含白的橙成浅橙色,俗称血牙色,与橙色本身都是装中常用的甜美色彩也是众多消费者特别是女妇,儿童,青年喜爱
- 配套讲稿:
如PPT文件的首页显示word图标,表示该PPT已包含配套word讲稿。双击word图标可打开word文档。
- 特殊限制:
部分文档作品中含有的国旗、国徽等图片,仅作为作品整体效果示例展示,禁止商用。设计者仅对作品中独创性部分享有著作权。
- 关 键 词:
- indesign 教案 最后
 冰豆网所有资源均是用户自行上传分享,仅供网友学习交流,未经上传用户书面授权,请勿作他用。
冰豆网所有资源均是用户自行上传分享,仅供网友学习交流,未经上传用户书面授权,请勿作他用。


 1212中级汽车维修工考试试题三.docx
1212中级汽车维修工考试试题三.docx
