 Word制作电子手抄报.docx
Word制作电子手抄报.docx
- 文档编号:2282345
- 上传时间:2022-10-28
- 格式:DOCX
- 页数:13
- 大小:1.20MB
Word制作电子手抄报.docx
《Word制作电子手抄报.docx》由会员分享,可在线阅读,更多相关《Word制作电子手抄报.docx(13页珍藏版)》请在冰豆网上搜索。
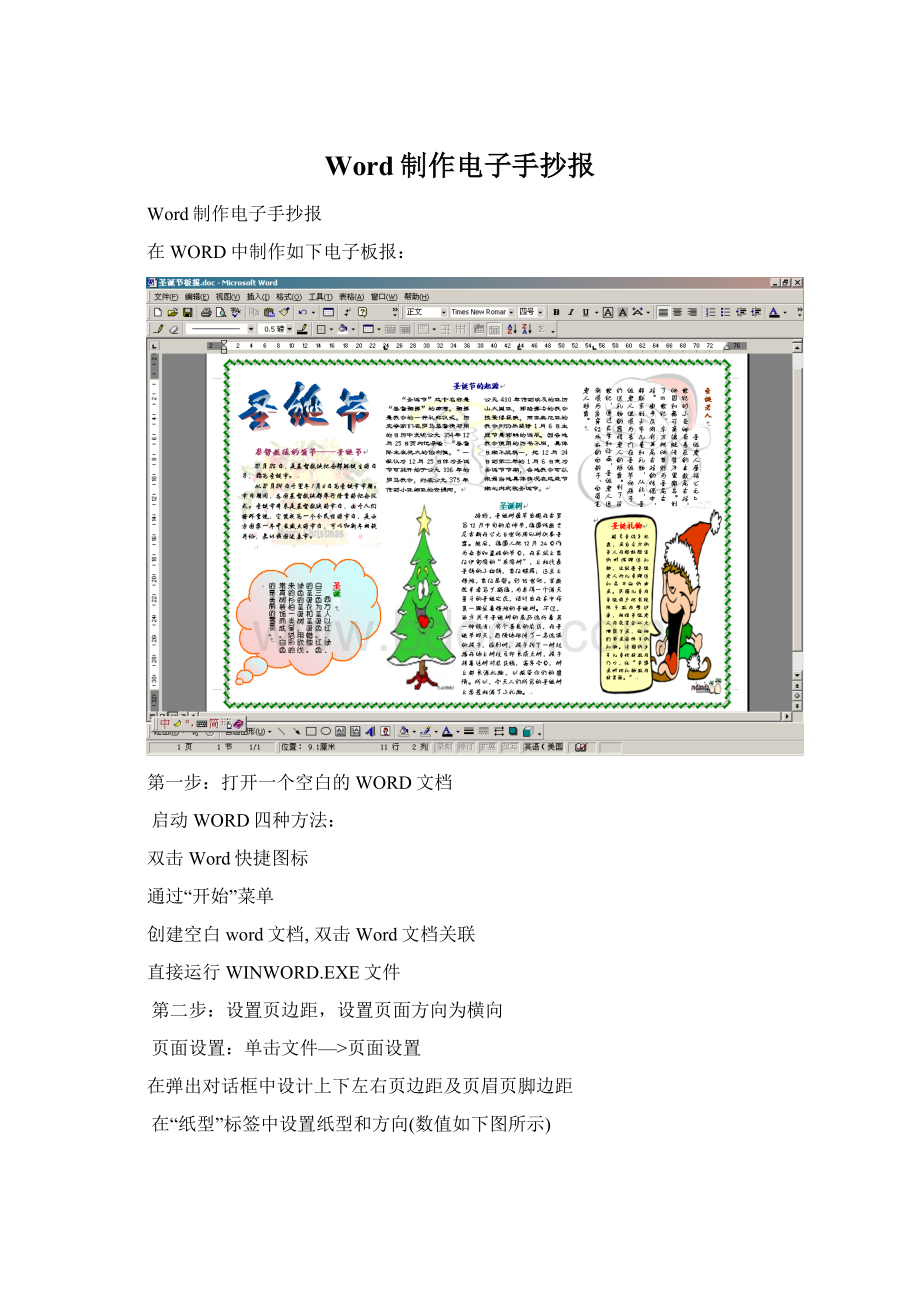
Word制作电子手抄报
Word制作电子手抄报
在WORD中制作如下电子板报:
第一步:
打开一个空白的WORD文档
启动WORD四种方法:
双击Word快捷图标
通过“开始”菜单
创建空白word文档,双击Word文档关联
直接运行WINWORD.EXE文件
第二步:
设置页边距,设置页面方向为横向
页面设置:
单击文件—>页面设置
在弹出对话框中设计上下左右页边距及页眉页脚边距
在“纸型”标签中设置纸型和方向(数值如下图所示)
第三步:
利用文本框输入文字
1)输入文本框(插入→文本框,或使用绘图工具栏上按钮)
2)移动文本框到相应位置(选定文本框,光标放在边框处,箭头成黑十字时拖拽)
3)改变文本框到合适大小(选定文本框,光标放在边框的白点上成双向箭头时拖拽)
4)设置文本框格式(选定文本框,右击文本框边线→设置文本框格式,其中颜色和线条设置如下图所示)
5)在文本框中输入文字
完成文字输入后,板报如下图:
第四步:
文档的排版
字符的格式化(格式工具栏按钮或格式→字体,打开“字体”对话框)
“字体”选项卡:
用于设置字体、字号、字形、字符颜色、下
划线、着重号和静态效果等;
“字符间距”选项卡:
用于设置字符的横向缩放比例、字符间
距、字符的位置等内容;
“文字效果”选项卡:
用于设置字符的六种动态效果
段落排版(格式工具栏按钮或格式→段落,打开“段落”对话框)
“段落”对话框:
段落缩进、特殊格式、段前段后距离、行距、对齐方式
本案例中板报的各部分文字及段落排版如下:
基督教徒的盛节——圣诞节:
标题方正舒体,四号,加粗,梅红,居中;正文华文行楷,五号,首行缩进2字符,两端对齐。
圣诞节的起源:
标题楷体,小四,加粗,深蓝,居中;正文隶书,五号,首行缩进2字符,行距最小值0磅,两端对齐。
圣诞老人:
标题华文行楷,小四,加粗,褐色;正文方正舒体,小四,首行缩进6字符,行距最小值0磅,左对齐。
圣诞色:
标题宋体,小四,加粗,三个字颜色分别为红色绿色白色;正文幼圆,五号,首行缩进2字符,行距最小值0磅,两端对齐。
圣诞树:
标题宋体,小四,加粗,青色,居中;正文方正舒体,五号,首行缩进2字符,行距最小值0磅,两端对齐。
圣诞礼物:
标题楷体,小四,加粗,红色,居中;正文方正舒体,小五号,首行缩进1字符,行距最小值0磅,两端对齐。
完成文字和段落排版后的板报如下图所示:
边框与底纹(格式→边框和底纹)
底纹:
字符底纹、段落底纹
边框:
字符边框、段落边框、页面边框
本案例中的板报页面边框设置如下图:
加上页面边框后的板报如下:
第五步:
插入图片及艺术字装饰板报
1)入艺术字“圣诞节”
插入→图片→艺术字,在弹出的对话框中选择相应艺术字型如下图:
点击确定后在弹出的对话框中输入“圣诞节”几个字,设置方正舒体,36号,加粗。
选定艺术字,用鼠标拖拽到相应位置,并调整到合适大小及合适形状。
右击艺术字—>设置艺术字格式,设置填充颜色为过渡预设极目远眺横向,如下图:
插入艺术字后板报如下图所示:
2)插入自选图形
插入→图片→自选图形,在弹出的自选图形工具栏的标注中选云形标注
鼠标在板报中相应位置拖拽出云型标注,适当调整到合适型状.
右击标注边框→设置自选图形格式,版式为衬于文字下方,线条为2.25磅桔黄色实线,填充颜色为双色浅青绿到自定义颜色填充效果,其中子定义颜色配置如下图:
插入自选图形后效果如下:
3)插入图片:
插入→图片→来自文件,选择相应图片插入到板报中
右击图片→设置图片格式,设置版式为浮于文字上方
拖拽图片到相应位置后,调整图片到适合大小
再次设置图片格式,除了圣诞树,其他图片版式均设为衬于文字下方,对于圣诞铃铛、蜡烛和圣诞老人的图片,颜色为水印
插入图片后板报效果如下:
第六步:
插入页眉页脚
页眉和页脚(视图—>页眉和页脚)
页眉插入长沙学院,页脚插入班级、姓名、学号,如下图示:
插入页眉页脚后板报制作已经完成,对板报中的纠错标记进行处理后,板报如下图:
第七步:
保存并关闭WORD文档
- 配套讲稿:
如PPT文件的首页显示word图标,表示该PPT已包含配套word讲稿。双击word图标可打开word文档。
- 特殊限制:
部分文档作品中含有的国旗、国徽等图片,仅作为作品整体效果示例展示,禁止商用。设计者仅对作品中独创性部分享有著作权。
- 关 键 词:
- Word 制作 电子 手抄
 冰豆网所有资源均是用户自行上传分享,仅供网友学习交流,未经上传用户书面授权,请勿作他用。
冰豆网所有资源均是用户自行上传分享,仅供网友学习交流,未经上传用户书面授权,请勿作他用。


 转基因粮食的危害资料摘编Word下载.docx
转基因粮食的危害资料摘编Word下载.docx
 存储虚拟化非常详细PPT文档格式.ppt
存储虚拟化非常详细PPT文档格式.ppt
