 雷鸣视频制作全教程5影片的处理和压制Word文档下载推荐.docx
雷鸣视频制作全教程5影片的处理和压制Word文档下载推荐.docx
- 文档编号:22729722
- 上传时间:2023-02-05
- 格式:DOCX
- 页数:17
- 大小:1.89MB
雷鸣视频制作全教程5影片的处理和压制Word文档下载推荐.docx
《雷鸣视频制作全教程5影片的处理和压制Word文档下载推荐.docx》由会员分享,可在线阅读,更多相关《雷鸣视频制作全教程5影片的处理和压制Word文档下载推荐.docx(17页珍藏版)》请在冰豆网上搜索。
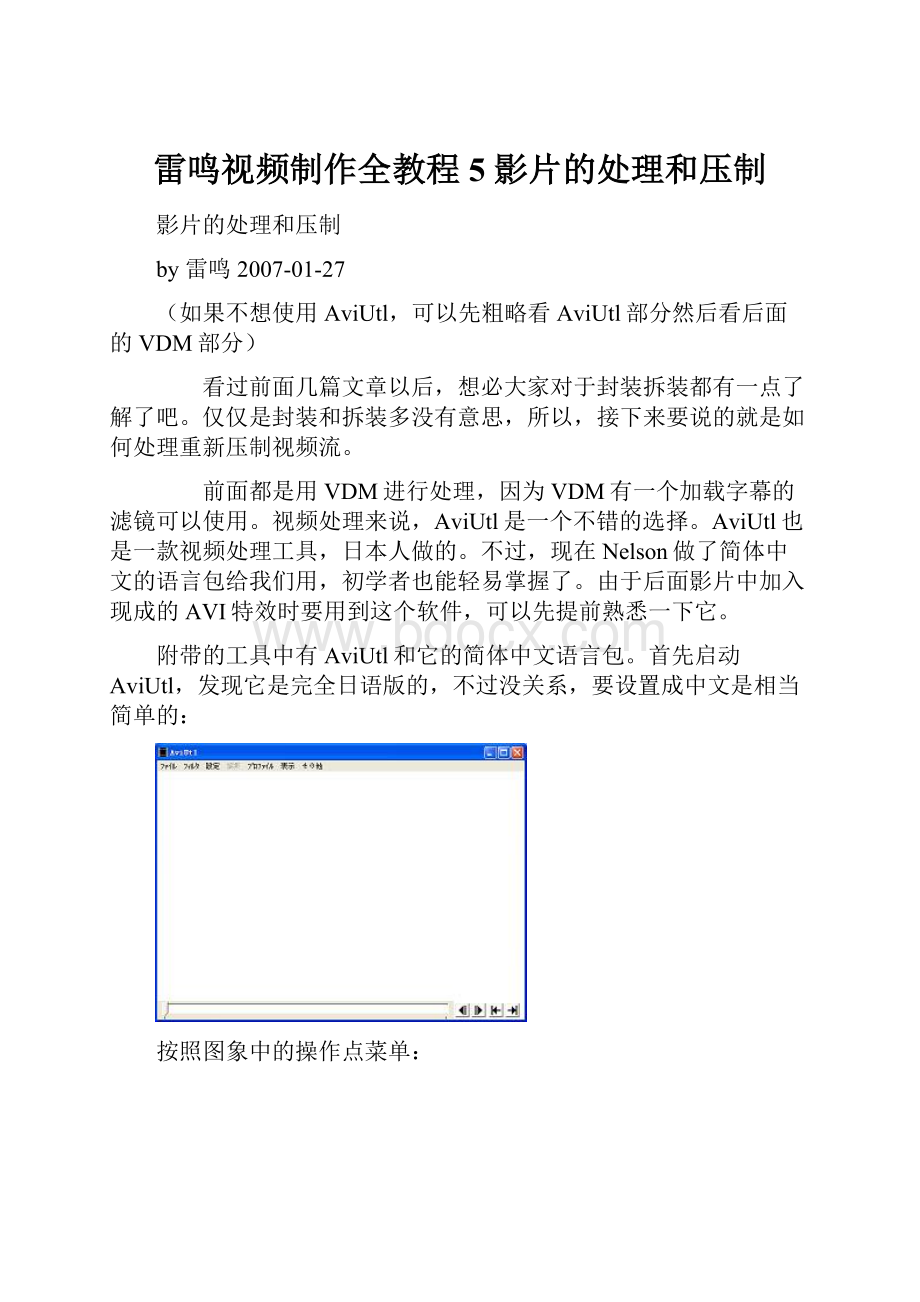
没有打开的滤镜要打开,也可以直接点击。
滤镜的设定在“设定”菜单里面。
当然,滤镜的时候是会降低处理速度的(要不然怎么滤?
肯定要耗CPU的)。
1、大小的调整(分辨率的调整)
画面是由许许多多的小点构成的,一个画面由多少点组成,就是这个画面的分辨率。
比如一个画面,横向(宽)有640个点,纵向有480个点,那么这个影片的分辨率就是640x480。
如果你要调整大小,就点击“设定”——“更改画面大小”——“指定大小”,然后在方框中输入目标大小即可。
2、边缘的切除
有的时候,画面的左右两边会有黑色的无用边界,这种东西在压缩的时候会增加文件的大小,如果文件大小已经固定下来了的话,就是会降低图象的质量,那么就要把这种东西切掉。
点击“设定”——“裁剪边缘设定”,然后按照需要确定四周裁剪多少。
要使裁剪生效,记得把右上角那个方框勾起来。
一般切除边缘的原则是,只可多切不可少切。
还有一点要注意,切变和改变大小以后的分辨率,要是8的倍数(最好是16的倍数),这样在处理起来可以避免许多不必要的(或者原因不明的)麻烦。
大小的调整是严格按照你给的数字来调整的,这样如果你输入的数字不对,画面就有可能变形。
不过还好,调整的过程中可以预览结果的(当然要保证滤镜是开着的)。
理论上来说,要使画面没有变形,调整前的宽(横向的)除以调整前的高(也就是纵向的那个)要等于调整后的宽除以调整后的高,如果做不到相等也要尽量保证接近。
如果片源的分辨率除一下和你需要的分辨率除出来的结果相差比较大,就要考虑切除一些边缘了。
拿常见的一个分辨率来说,要把856x480的片大小改成704x400(因为396不是8的倍数,为什么有那么多人用原因不明),就要把片源的左右一共切掉11(比如左边切5右边切6等),然后再把画面大小改成704x400,变形就很小了。
(856÷
480≈704÷
400)
3、滤镜优先级的设定
刚才那样把856x480的片大小改成704x400,是先切边再改大小的。
那么,就要保证AviUtl是先给影片切了边才去改大小的。
如果AviUtl先改大小再切边,首先影片变形严重,其次切出来的分辨率是693x400横向不是8的倍数。
所以,知道如何设定滤镜的顺序是很有用的(当然,AviUtl默认是先切边再更改大小的)。
点击“设定”——“滤镜优先级设定”——“影像滤镜顺序设定”,就可以调整滤镜的使用顺序了。
4、噪点的去除
影片不一定都是你想象中那么清晰的,时不时可能会出现一些噪点。
而且,影片重新压缩的次数越多,噪点也就越多。
所以,在重新压缩影片之前,通常都要去除噪点的。
AviUtl中去除噪点的方法有2中。
一种是使用时间的方法。
比如第一帧是一个白色的画面,第二帧的中间出现了一个小黑点。
用时间降噪的时候,这个突然出现的小黑点就会被弄掉。
还有一种方法是空间。
比如第一帧是全白的,就是中间有一个小黑点。
这个小黑点在白色的画面上显得那么突出。
用空间降噪的方法,就可以把这个小黑点去掉。
电脑毕竟不是人,它不能很准确地判断出哪些是噪点,哪些是画面细节(比如沙滩上无数的沙粒……都是小点点哪)。
所以,降噪需要谨慎使用。
比如空间降噪使用过火了,沙滩就变成黄色的布,上面不再有沙子了。
在设定菜单里,选择“去除噪声设定”,可以设定降噪的效果。
选一帧来预览一下,在设定窗口中调整3个滚动条的位置,看着预览的效果……既然全部是中文的了,那3个选项的功能就自己YY吧。
“去除噪声设定(时间轴)”就是使用时间的方法去除噪点,设定基本是一样的。
使用降噪的时候,可以只开一个,也可以两个都开。
5、其他的设定
这些滤镜的使用都不太难,因为都是中文的嘛,而且可以边调整边看效果……稍微解释一下就可以了。
那个“锐化”和“模糊”就是使图象变得看起来更加锐利或者更加模糊。
更加模糊不一定是什么坏事,试试看效果就知道了,并不是你想象中那样把画面变得很恶心。
稍微模糊一点的图象对压缩有帮助:
在这里开启模糊稍微降低一点画质,压缩的时候保留更高的画质;
或者不开模糊,压缩的时候画质变得更差。
这都要看你开了多强的滤镜。
模糊过头了也不好,虽然压缩的时候保留了很好的画质,但是画质实际上都被模糊滤镜弄没了……锐化能够使图形中物体的的边缘(比如一个正方体的12条棱)变得更加突出,如果片源比较模糊可以开启这个。
具体什么时候开什么时候不开,只要预览一下效果即可:
画面看起来会更加舒服就开,否则就不开。
“文件”——“输出AVI”即是保存。
因为音频是要最后封装的(AviUtl处理VBR的能力我不知道……因为我都是最后来封装的)。
压缩和前面内嵌字幕时是一样的。
不过当时只是稍微介绍了一下,并且是使用现成的XviD设置。
后面将会稍微介绍2个编码器:
DivX和WMV9,设置起来都不会复杂,初学者容易上手,压缩出来的画质很不错。
点击“影像压缩”可以设置视频编码,方法和最初在VDM里面操作可谓一致。
设置完毕以后(文件名是要输入的……废话),右边有2个按钮:
“保存”和“加入列队”。
点击“保存”就会马上开始压缩,点击“加入列队”就会把当前任务保存到任务列表,等到以后手动开启,就像VDM那样。
打开任务列表的方法:
“文件”菜单中的“批处理”那一项就是……像什么“开始”“中断”之类的我想大家都能看懂,不用我多说了。
低下有一个“批处理结束后关闭计算机”就是说任务列表中的任务全部完成以后,就自动把电脑给你关掉。
当然,只会帮你关主机,显示器要你手动关掉,还有如果需要的话电脑的插头也要你手动拔掉的。
(实际上,只要任务一开始,并且自动关机打开,显示器就可以手动关掉了)。
VDM部分
在VDM中,滤镜使用的顺序就是滤镜生效的顺序。
比如你先加载边缘切除然后加载大小更改,它就先切边然后改大小,不是像AviUtl那样有专门的滤镜顺序设定。
首先是降噪。
VDM中有一个插件可以消除噪点的,那就是2dcleaner,在附带的VDM中有。
在加载字幕滤镜之前,添加一个2dcleaner滤镜,能够使最后压缩出来的影片画质更好。
添加这个滤镜以后,会出现设置窗口:
其中红色方框内设定的是降噪的强度,范围从0~255。
强度开大了,画面细节没了;
强度开小了,噪点还在。
压制TVRip的时候,个人认为开到18~25(如果原来画质就好,默认的10就可以了)。
蓝色方框内设置的是噪点的检测范围,开大一些能够更准确地判断出噪点,但是速度也会变慢很多(X和Y的值加起来不能超过10)。
我认为设置到X=2Y=2或者X=3Y=3可以接受。
要想马上看看效果,点击那个绿色的按钮预览一下效果。
满意了,就按右上角那个OK按钮完成设定。
这个滤镜强度开大了,当作“模糊”使用也好。
然后是边缘切除。
加载一个没有用的滤镜,nulltransform。
然后选中这个滤镜,点击右下角的“剪辑”。
之后的调整就很简单了,有4个方框内可以输入数字,到底切哪边了旁边的预览窗口可以很轻松观察到。
切好以后,点击“确定”完成切边。
然后是大小更改。
同样是“添加”按钮,然后选择resize。
新宽度和新高度自己输入,和AviUtl中基本一致。
滤镜模式选择Lanczos3,这个是几种模式中相当好的一种了。
设置完成后,点击“确定”。
锐化是“Sharpen”,设置一个强度以后就OK了。
VDM中不是有两个位置显示视频的吗?
左边那个是未处理的,右边那个是处理过的。
切换左边的视频是否显示的按键是F9,右边的是F10。
如果发现图象没显示,自己按按相应的按钮试试看。
至于如何压制视频,在最开始介绍字幕内嵌的时候就操作过了,我想大家也知道如何做了。
附:
DivX编码器和WMV9VCM编码器的使用。
首先当然是下载。
DivX的话,去网络上搜索一下,很快能够找到很多下载地址。
DivX是一款商业软件,要使用它的全部功能需要注册(注册的话当然就是要钱了)。
但是对于普通用户来说,DivX是可以免费使用的,只是功能上有点限制。
这里使用的是DivX6.4版。
WMV9VCM的话,只要你有Windows的使用权就可以使用。
下载来以后,首先要安装。
WMV9VCM的安装实在是太简单了,期间除了让你选择安装目录以外不会再问你其他什么东西了。
实际上DivX的安装也是非常之简单,只是安装过程是全部英语的,我稍微介绍一下就是了。
首先出现的是这个界面,直接点击OK。
(不要找了,那个列表中是没有中文的……)
之后稍微等待,进入安装界面。
首先是欢迎界面,点击Next。
然后是许可协议,钩上下方的某具有“同意协议”意义的方框,点击Next。
然后还有一个协议,同样处理。
之后进入安装部件选择界面。
对于我们这样只使用它的编码器部分的人,只要构选红色方框那个就够了。
DivX的解码和XviD是兼容的,也就是说能播放XviD的电脑播放DivX基本没问题。
如果XviD和FFDShow都没有安装,DivX的通用MPEG-4ASP解码和YV12支持一般也要安装(蓝色方框的)。
选好以后,点击Next继续,选择一个安装目录,再点击Next继续。
之后会问你是否安装Firefox浏览器加Google的搜索工具栏(实际上和某些软件包中捆绑的流氓软件性质一样,只不过这两个东西不流氓[卸载很容易]罢了)。
带有粗体的那个是“要安装附带软件”,没有粗体的那个选项是“不要安装附带软件”。
选好后继续Next,安装就开始了。
之后点击Close结束安装过程。
安装好DivX以后,默认DivX格式的视频解码就归DivX管了。
我并不是很喜欢使用DivX的那个解码器,如果你也不喜欢用,就在开始菜单里面运行这一行命令:
regsvr32-udivxdec.ax
就可以了。
然后请手工恢复其他解码器的DIVX解码支持,比如XviD。
再说说WMV9VCM。
WMV这个格式大家可能很早就听说过了吧。
WMV实际上也是一种封装格式,只不过里面封装的都是微软的东西而已(WMV和WMA)。
微软有出过WMV的VCM,这样WMV里面的视频部分也可以用于AVI了。
播放这种格式的影片,播放者的电脑也要安装支持WMV9VCM的解码器。
比如FFDSHOW和WMV9VCM本身。
安装好这些编码器以后,开始菜单里面未必会出现什么供你执行的程序。
这个很正常,因为他们都在视频编码器列表里面了(就是选择视频编码时的那个列表,XviD也在里面的那个)。
首先是DivX。
选择DivX编码器以后进入设置页面,可以看到以下窗口:
首先是Profile的选择。
我觉得,一般情况下的压制,就选用HighDefinitionProfile。
如果是分辨率极大的那种视频(一千多),就选用1080HDMode。
接下来是画质和速度的平衡。
往左边是速度更快,往右边是画质更好。
由于没有注册,这个平衡的两个极端不能用,不过画质极端好和速度极端慢本身就不怎么用,所以没有关系。
要获得较好的画质,这个设置不应该低于5,要获得很好的画质,不应该把它设置得小于7。
这个要看个人的要求了。
下面是码率控制模式。
其中有2-pass(一次分析、一次压缩的那种,前面用过了)、1-pass(一次性完成编码,一般不用,影片画质会时好时坏的)、1-passquality-based(按照质量编码,就是质量一定,文件大小不能预测)。
1-pass由于一般没有使用,所以这里就不提了。
1-passquality-based适合那种最终文件大小无所谓,关键是要保持质量的情况,编码时会使用一个固定的画质来编码。
一般开在3左右(目前网络上很多片这个设置在二点多,当然不是这个模式压制出来的,是2-pass出来的),数字越大画质越差。
2-pass适合那种需要最终文件大小一定(比如有的字幕组经常发布的文件都是230MB大)的情况。
2-pass的操作前面应该体验过了,在DivX中是第一次选择Mutipass1stpass(fast)[由于第一次编码不会出有用的文件,速度会适当加快],然后第二次选择MutipassNthpass,保持其他设置不变再压缩一次即可得到最终成果,就像前面使用XviD那样。
图片中红色放宽内设置的就是1-passquality-based时使用的画质,或者在其他模式中使用的比特率。
在前面的XviD压制中,第二次压制时输入的是文件大小,而这里输入的却是比特率(DivX在第一次压制的时候就要求输入比特率了,但是XviD第一次压制的时候不要输入)。
那么如何获取比特率呢?
看那个方框的旁边,有一个计算器的图标,就是用来帮你获得比特率的。
点击那个图标,弹出一个窗口:
比如动画片的长度是24分钟半,要压制成230MB,处理好的音频(或者片源中拆出来的音频不经过处理)大小30MB,那么就在最终文件大小那里输入230,小时输入0,分钟输入24,秒输入30,音频文件大小30720(把音频文件的大小乘以1024填入,例如30MB就是30x1020=30720),选中音频文件大小左边的圆圈,点击红色的按钮自动计算比特率并填写好(按照这个设置,应该会自动填入1131.707)。
然后进入第二个页面。
第二个页面没有什么要设置的,就只有一个选择框可供使用。
如果你的CPU是多核心的或者支持HT,那么把这个选上可以加快速度。
如果不是,就不要选,进入第三个页面(第四个页面是给你输入注册码的,不用进入了):
第三个页面中,比较重要的选项就是红色方框中的那个“心理学压缩”。
开启它,可以使压缩出来的画面人眼上看去更好(实际效果还要大家自己去测试),一共有2种方式。
这两种方式中,Sharping更快一些,Masking更慢一些,我想Masking可能效果会更好吧……这个选项的开启与否并没有什么惯例,看自己的喜好了。
左下角有一个“Advanced”按钮,里面有个地方设置存放第一次分析编码后临时文件存放的地方。
如果发现里面的路径是一个不存在的地方,请选择一个存在的文件夹。
然后是关于WMV9的介绍。
安装WMV9VCM以后,编码器中选中并进入设置页面:
它的主要设置就在第二个页面了:
红色方框中设置的是编码速度和编码质量的平衡。
往右边是质量更好,往左边是速度更快。
这个设置要小心一些,如果你把画质开到最大的话,倒是可以作为一项测试……试验你的耐心(这速度啊……还是不说了)。
蓝色方框中设置的是编码方式,其中前面两个CBR基本不用,这里一样不提。
第三个是基于质量的压缩,和DivX里面的那个1-passquality-based差不多,只是表示的方法不一样。
DivX里面使用数字1-31来表示质量,WMV9中使用数字0-100来表示质量。
一般情况下,使用这种模式的时候质量设置到“95”左右。
再下面一个Two-passbitrateVBR模式就是2-pass模式,通过两次编码来获取高质量,之前已经说过关于2-pass了。
最后一个也是2-pass模式,这种模式可以限制最大比特率,这里就略过。
开启Two-passbitrateVBR模式时,编码分为两次。
两次第一次编码的时候选择红色圆圈那个,第二次编码的时候选择蓝色圆圈那个。
绿色方框中是临时文件,点击紫色的方框中的按钮设置文件位置和名字。
第一次分析编码时选择一个不存在的文件(也就是自己输入文件名了),第二次正式编码时选择第一次编码时创建的那个文件即可。
(第一次编码的时候设置上面那个,第二次编码的时候设置下面那个,当然完全可以加入到任务列表后再开始编码。
这里指的是当前设置用于第一次编码还是第二次编码)两次编码的其他设置要保持一致。
黄色方框中设置的是关键帧间隔时间。
一般用7000到10000之间的数字。
如果不知道,默认值8000也可以。
橙色方框中设置的是比特率,WMV9VCM中没有附带计算器,这个比特率要你自己去计算的。
计算公式在下面,自己套入数字计算即可(WMV9VCM的2-pass文件大小不一定会像想象中那么准哦,自己试试看就知道了)。
公式:
比特率=(文件大小-音频大小)×
8192000÷
影片时间(秒)
例如要求最终文件230MB,音频有30MB,共计30分钟,那么比特率就是
(230-30)*8192000/1800=910222
(完)
- 配套讲稿:
如PPT文件的首页显示word图标,表示该PPT已包含配套word讲稿。双击word图标可打开word文档。
- 特殊限制:
部分文档作品中含有的国旗、国徽等图片,仅作为作品整体效果示例展示,禁止商用。设计者仅对作品中独创性部分享有著作权。
- 关 键 词:
- 雷鸣视频制作全教程 影片的处理和压制 雷鸣 视频 制作 教程 影片 处理 压制
 冰豆网所有资源均是用户自行上传分享,仅供网友学习交流,未经上传用户书面授权,请勿作他用。
冰豆网所有资源均是用户自行上传分享,仅供网友学习交流,未经上传用户书面授权,请勿作他用。


 《Java程序设计》考试大纲及样题试行.docx
《Java程序设计》考试大纲及样题试行.docx
