 cd自学网教程Word文档下载推荐.docx
cd自学网教程Word文档下载推荐.docx
- 文档编号:22721471
- 上传时间:2023-02-05
- 格式:DOCX
- 页数:8
- 大小:261.69KB
cd自学网教程Word文档下载推荐.docx
《cd自学网教程Word文档下载推荐.docx》由会员分享,可在线阅读,更多相关《cd自学网教程Word文档下载推荐.docx(8页珍藏版)》请在冰豆网上搜索。
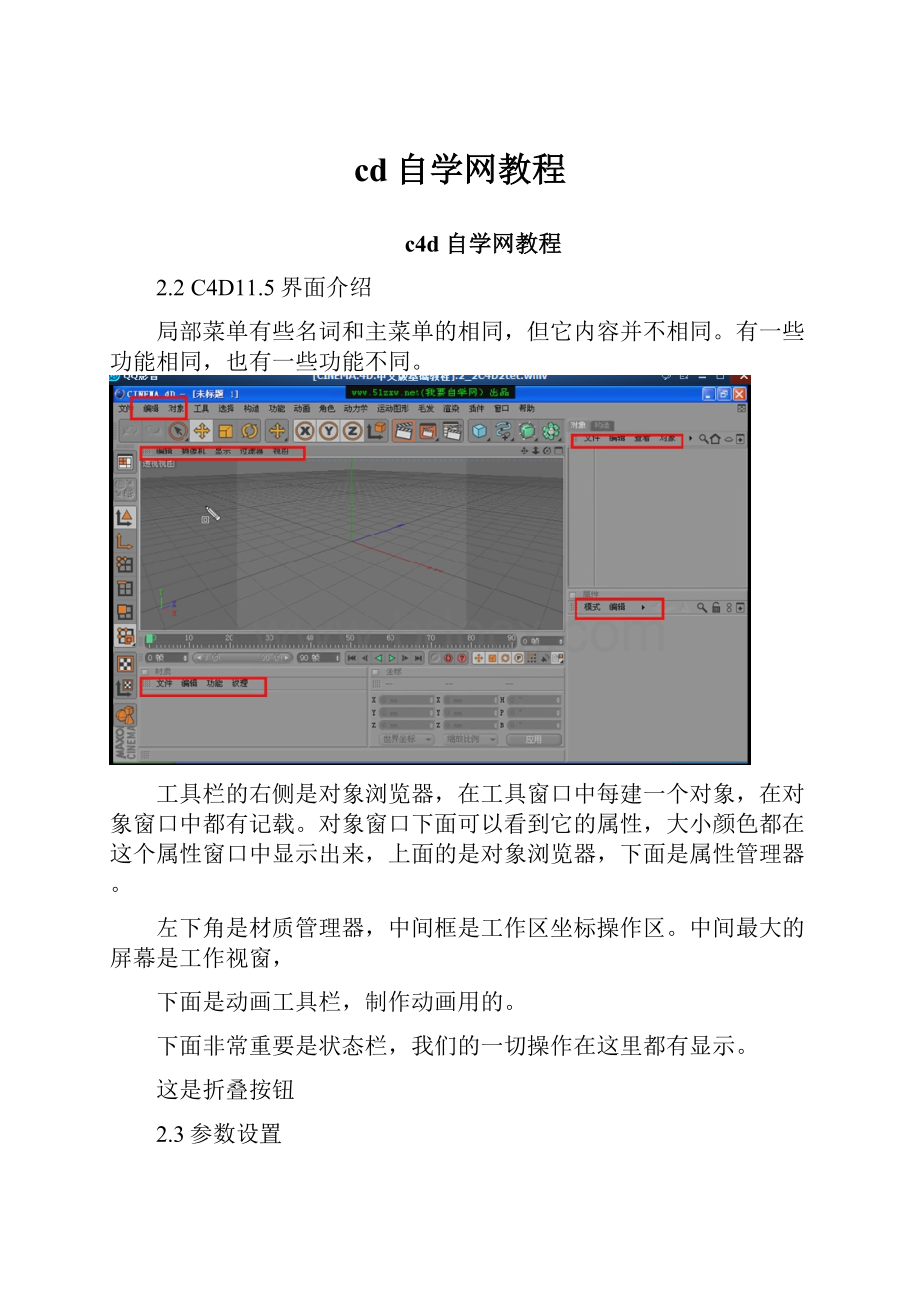
文件-纹理路径-C:
\ProgramFiles\MAXON\CINEMA4DR15-tex选择-确定
2.4视窗及坐标系1
1.世界直角坐标系。
绿色是Y轴的坐标系,红色的是X的正向,蓝色的是Z方向的正向。
视窗左下角小的坐标系和中间的大坐标系是同步的。
复杂的场景我们就得时时观看小坐标系,尤其是做动画的时候,
视窗上面的第一个按钮是平移按钮,第二个是缩放按钮,第三个是旋转按纽,第四个是切换按钮。
透视图是三维试图,其它三个试图是二维试图,鼠标选中哪个窗口,再单击切换按钮它将最大化显示,
2.5视窗及坐标系2
Y轴X轴Z轴的中心点是0点,它的相反方向是负点。
网格平面是默认的水平面。
鼠标单击哪个窗口他将被最大化。
2.6视窗及坐标系3
快捷键操作方法
Alt+鼠标中键是平移操作
Alt+鼠标左键是旋转操作
Alt+鼠标右键是缩放操作
1+鼠标左键是平移
2+鼠标左键是缩放
3+鼠标左键是旋转
2.7坐标系1
刚创建物体时是对象坐标系,在它没有移动时,他和世界坐标系是一样的。
当对象被旋转以后,他和局部坐标系就不相同了。
创建物体后,需要转换为可编辑模式,才能对它编辑操作。
将鼠标移动到坐标系上时,坐标系高亮显示时,就可以移动物体了,
2.8坐标系2
2.9坐标系3
HPB坐标系是角度坐标系。
绿线是H轴
红线是P轴
蓝线是B轴
H是转角
P是转矩
B是倾斜
这个坐标系是非常有用的,尤其是做动画的时候,作用是非常大的。
摆放物体时是需要这个坐标系的。
2.10创建原始立方体
单击上面的立方体群组图标,创建原始立方体。
单击delete键可以删除物体。
2.11对象管理器1
在右侧对象管理器里面可以给对象重命名。
双击创建的文件名,可以重命名。
自然顺序是先创建的在下面,后创建的在上面。
单击创建的文件拖拉手动调整顺序。
将创建的文件拖拽出现向下箭头时松手,此物体就变成某一文件的子物体。
它们呈现父子关系。
移动父极时子极会跟着移动,但移动子极时父极不会跟着移动。
2.12对象管理器2
对象列表区显示隐藏区对象标签区
显示隐藏区的大按钮是图层按钮,点击它可以把它加到新的图层,与层管理器。
显示隐藏区的上面的小按钮是强行显示与强行关闭,灰色是默认显示,绿色是强行显示,红色是强行关闭。
显示隐藏区的下面的小按钮是渲染时强行显示与强行隐藏,灰色是默认显示,绿色是强行显示,红色是强行隐藏。
创建模型时可以把已经创建好的模型关闭,其目的是加快显示的运行速度。
Ctrl+R是渲染的快捷键。
后面的小对号是对象激活按钮,绿色是打开状态,红色是关闭状态,它是对象的开关。
对象标签区:
给对象赋予属性时会在标签区显示出来。
这是光滑标签,
可以删除标签,也可以添加标签,在对象列表区的文件上右键,选择C4D标签,可以添加新的标签。
在窗口过滤器中可以显示或隐藏某些功能。
2.13对象管理器3
对象管理器右上角这几个按钮:
第一个是搜索按钮,
第二个按钮是主目录按钮,复杂场景时有用。
第三个是显示对象标签或者是图形的显示按钮
第四个是新增对象管理器按钮
C4D的一切操作都要先选择后操作,
复制操作:
ctrl+鼠标左键拖拽可以复制文件。
2.14属性管理器1
属性管理器在对象管理器的下方,这是属性管理器。
不同的物体它们的属性并不相同。
2.15属性管理器2
坐标的轴向中可以输入数值来改变它们的位置。
圆角细分值决定了圆形面的质量。
2.16属性管理器3
复制属性:
在属性菜单栏当中点击编辑-全部选择-编辑-复制,在需要复制属性的物体中选择编辑-粘贴。
第1-3个按钮是查看功能的按钮,后退按钮、前进按钮、向上一级按钮。
第4个是搜索按钮。
第5个是锁定和解锁属性面板的按钮。
为了编辑这些内容而锁定。
第6个是链接按钮,在网络建模时常常用到,在基础建模时几乎不用。
不要轻易点击。
第7个是新增属性管理器,
2.17材质管理器1
这是材质管理器:
创建材质的方法:
1.点击创建-新材质
2.在材质管理器的空白处双击就建立新的材质球了。
可以给材质球重命名,在新建材质的名称上双击就可以给它重命名了。
C4D的材质分为3类:
1类是外置材质。
2是C4D软件本身自带的材质,称为程序材质。
点击创建-在着色器右侧选择一种材质。
3材质。
给创建的物体赋予材质:
第一种方法:
直接将材质球拖拽到物体上,最后赋予的材质将覆盖前面的材质。
2.18材质管理器2
第二种方法:
将材质球拖拽至对象管理器里面新建的文件名称上,鼠标右侧出现向下的箭头,这是我们放开鼠标左键,就完成了赋予材质的操作。
第三种方法:
选中物体对象-在材质球上右键点击应用,就可以了。
在材质管理器当中怎样对材质进行复制:
用快捷键来操作。
Ctrl+鼠标左键进行拖拉,拖拉到空白处,放开鼠标左键,就完成了复制。
用菜单来操作。
点击材质球-编辑-复制-编辑-粘贴。
Ctrl+C--ctrl+v键进行复制
当我们复制完一个材质时,我们要及时对这个材质重命名,不然我们的材质管理容易发生混乱。
2.19材质管理器3
创建-加载材质预置
在内容管理器中调用材质:
点击屏幕右上角的内容浏览器-按上箭头返回到主菜单-双击预置
2.20材质管理器4
创建地面:
创建天空:
创建立方体:
创建球体:
给立方体和球体加材质,在正视图中调整位置,
2.21材质管理器5
外部材质的基本操作:
扩展名是C4D格式的材质是C4D软件专用的材质格式,
另一类材质是图片式的材质,使用的也比较多,3dsmax和maya用的材质C4D都可以用。
2.22材质管理器6
2.23动画工具栏1
2.24动画工具栏2
2.25工作视窗1
工作视窗上面的白色虚线是天空与地面的分界线,
按shift+F5调出属性管理器,按视图窗口上面的选项-配置试图
2.26工作视窗2
保存图片的方法:
1.按渲染到图片
按钮,文件-另存为-格式选JPEG格式,确定
2.按编辑渲染设置
按钮,输出-预置前下拉菜单-选屏幕调尺寸,点保存-在格式后下拉菜单中选择JPEG格式,在文件后面选择保存路径,然后关闭。
再按渲染到图片按钮,就保存了文件。
2.27工作视窗3
第一用右键菜单,
- 配套讲稿:
如PPT文件的首页显示word图标,表示该PPT已包含配套word讲稿。双击word图标可打开word文档。
- 特殊限制:
部分文档作品中含有的国旗、国徽等图片,仅作为作品整体效果示例展示,禁止商用。设计者仅对作品中独创性部分享有著作权。
- 关 键 词:
- cd 自学 教程
 冰豆网所有资源均是用户自行上传分享,仅供网友学习交流,未经上传用户书面授权,请勿作他用。
冰豆网所有资源均是用户自行上传分享,仅供网友学习交流,未经上传用户书面授权,请勿作他用。


 《城市规划基本知识》深刻复习要点.docx
《城市规划基本知识》深刻复习要点.docx
