 利用缓冲区分析和叠置分析解决实际问题Word格式文档下载.docx
利用缓冲区分析和叠置分析解决实际问题Word格式文档下载.docx
- 文档编号:22622541
- 上传时间:2023-02-04
- 格式:DOCX
- 页数:13
- 大小:502.26KB
利用缓冲区分析和叠置分析解决实际问题Word格式文档下载.docx
《利用缓冲区分析和叠置分析解决实际问题Word格式文档下载.docx》由会员分享,可在线阅读,更多相关《利用缓冲区分析和叠置分析解决实际问题Word格式文档下载.docx(13页珍藏版)》请在冰豆网上搜索。
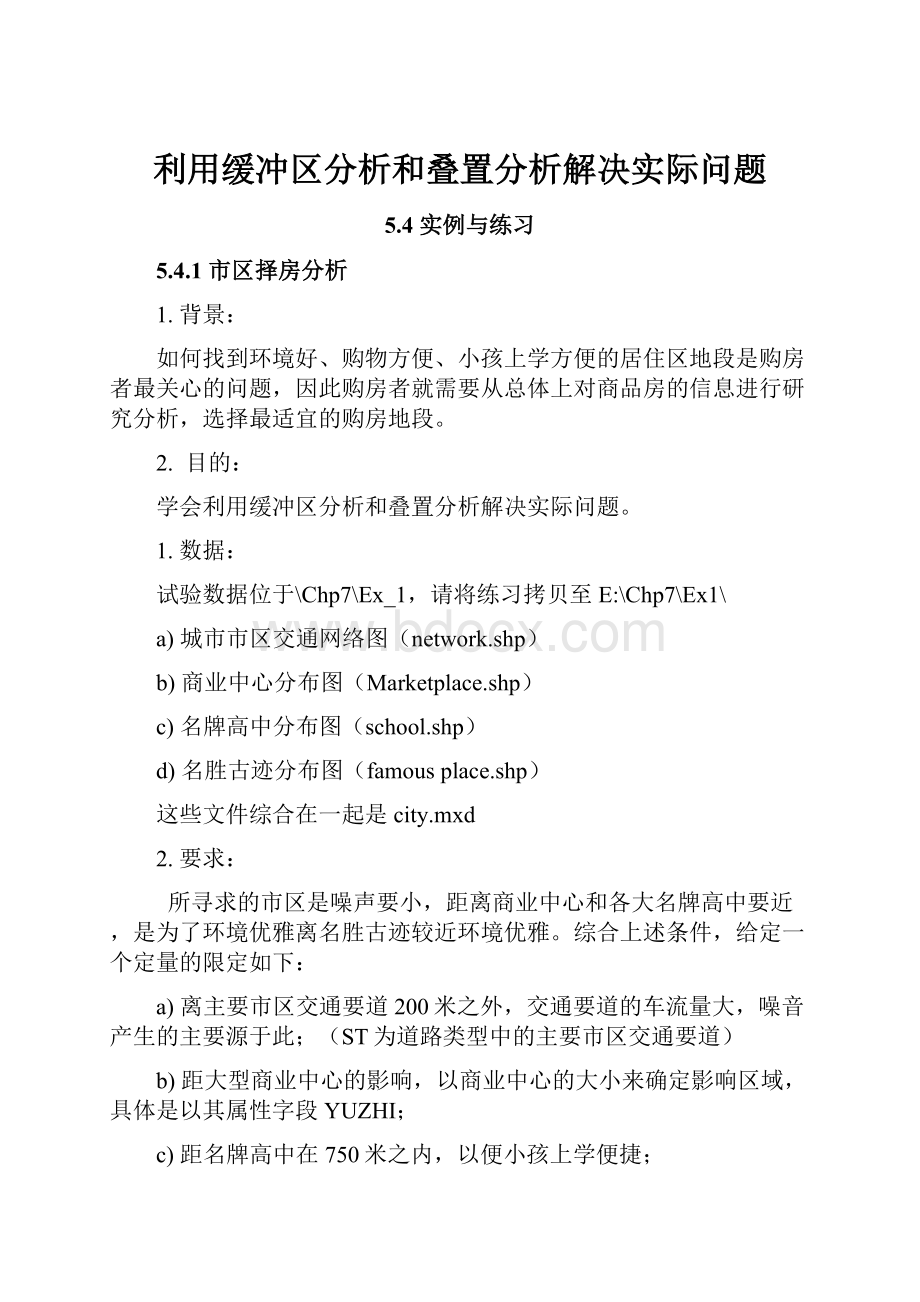
a)离主要市区交通要道200米之外,交通要道的车流量大,噪音产生的主要源于此;
(ST为道路类型中的主要市区交通要道)
b)距大型商业中心的影响,以商业中心的大小来确定影响区域,具体是以其属性字段YUZHI;
c)距名牌高中在750米之内,以便小孩上学便捷;
d)距名胜古迹500米之内。
最后分别将满足上述条件的其中一个条件的取值为1,不满足的取值为0,即如果满足距主要市区交通要道200米之内,取值为1,反之为0;
其他亦是如此,最后将其累加得到分级。
即满足三个条件的累加得到3,满足2个条件的得到2,最后将全部分成4级。
3.操作步骤:
首先打开ArcMap,打开E:
\Chp7\Ex1\city.mxd文件将文件加入到窗口中来,这时五个文件全被加入ArcMap;
(1)主干道噪音缓冲区的建立
1)选择交通网络图层(network.shp),打开图层的属性表,在右下角的打开option选项中,在菜单中选择selectbyattributes,在弹出的selectbyattributes对话框中,左边选择“TYPE”双击将其添加到对话框下面SQL算式表中,中间点“=”,再单击Getuniquevalues将TYPE的全部属性值加入上面的列表框中,然后选择“ST”属性值,双击添加到SQL算式表中,单击APPLY按钮,就将市区的主要道路选择出来了;
(图7.64)
2)
点击缓冲区按钮
对选择的主干道进行缓冲区的建立,首先在缓冲区对象图层选择交通网络图层(network),然后将UseOnlytheSelectedFeature(仅对选择的要素进行分析)选项选中,单击next;
3)确定尺寸单位如米,选择第一种缓冲区建立方法(Ataspecifieddistance),指定缓冲区半径为200米,单击next;
4)因为不是分别考虑一个图层的各个不同的要素的目的,所以我们在这里选择的是第一种边界设定类型(Dissolvebarriersbetween),然后指定好缓冲区文件的存放路径和文件名后,单击OK,完成主干道噪音污染缓冲区的建立。
(图7.65)
(2)
商业中心影响范围建立
1)
建立大型商业中心的影响范围。
首先点击缓冲区按钮,在缓冲区对象图层选择商业中心分布图层(network),单击next;
2)确定尺寸单位,选择第一种缓冲区建立方法,以其属性字段YUZHI为缓冲区半径,单击next;
3)
图7.66商业中心影响范围缓冲区
选择的是第一种边界设定类型,然后指定好缓冲区文件的存放路径和文件名后,单击OK,完成商业中心影响范围缓冲区的建立。
(图7.66)
(3)名牌高中的影响范围建立
1)点击缓冲区按钮
,在缓冲区对象图层选择名牌高中分布图层(school),单击next;
2)确定尺寸单位如米,选择第一种缓冲区建立方法,指定750米作为半径,设置好后,单击next;
3)选择的是第一种边界设定类型,然后指定好缓冲区文件的存放路径和文件名后,单击OK,完成名牌高中的覆盖范围缓冲区的建立。
(图7.67)
(4)
名胜古迹的影响范围建立
,在缓冲区对象图层选择名胜古迹分布图层(famousplace),
2)单击next,确定尺寸单位,选择第一种缓冲区建立方法,指定500米作为缓冲区半径,设置好后,单击next;
;
3)选择的是第一种边界设定类型,然后指定好缓冲区文件的存放路径和文件名后,单击OK,完成名胜古迹的覆盖范围缓冲区的建立。
(图7.68)
(5)
进行叠置分析,将满足上述四个要求的区域求出
图7.70购房者最佳选择区域
图7.69满足三个条件的区域
对商业中心影响范围、名牌高中的影响范围和名胜古迹的影响范围三个缓冲区图层进行叠置分析的交集操作,可将同时满足三个条件的区域求出。
打开ArcToolBox,依次选择analysttools->
overlay->
Intersect操作,打开交集操作对话框。
将商业中心的缓冲区、名牌高中的缓冲区和名胜古迹的缓冲区分别进行添加,设定输出文件名并选择全部字段,输出类型和输入类型一样。
单击OK,可获得同时满足三个条件的交集区域。
(图7.69)
2)利用主干道噪音缓冲区对获得的三个区域的交集进行图层擦除操作,从而获得同时满足四个条件的区域。
打开ArcToolBox,分别选择analysttools->
Erase操作,打开图层擦除操作对话框,在inputfeatures选择三个区域的交集,在erasefeatures选择主干道噪音缓冲区,同时设定输出图层的地址和文件名,单击OK,就获得了同时满足四个条件的交集区域,即购房者的最佳选择区域。
(图7.70)
(6)为了使结果更有说服力,更加直观,可以综合上述四个因子,对整个市区进行分等定级,分级标准是:
A.满足其中四个条件为第一等级;
B.满足其中三个条件为第二等级;
C.满足其中两个条件为第三等级;
D.满足其中一个条件为第四等级;
E.
完全不满足条件的为第五等级。
1)分别打开商业中心,名牌高中和名胜古迹影响范围的缓冲区图层的属性列表,分别添加market,school和famous字段,并全部赋值为1。
(图7.71)同时向主干道噪音缓冲区图层的属性列表中添加voice字段,全部赋值为-1。
这里取-1的原因是噪音缓冲区之外的区域才是满足要求的。
2)打开ArcToolBox,分别选择analysttools->
Union,打开图层合并操作对话框。
将四个缓冲区图层逐个添加进去,同时设定输出图层的地址和文件名Union,将全部字段连接,单击OK,得到四个区域的叠加合并图(图7.72)。
3)打开生成的Union文件图层的属性列表,添加一个短整型字段class。
保留FID,Shape*,class,market,voice,school和famous字段,在Editor工具栏下拉菜单中选择startediting,然后在属性列表中的class字段上单击右键,选择Calculatevalues。
单击之后,打开FieldCalculator对话框,输入运算公式class=market+voice+school+famous将其进行分等定级。
如图7.73,分等定级的标准为:
第一等级:
数值为3;
第二等级:
数值为2;
第三等级:
数值为1;
第四等级:
数值为0;
第五等级:
数值为-1。
4)最后在Union图层的属性中将图层设置成class字段的分级显示,得到整个市区的分等定级图。
颜色越深,满足的条件就越多,就是优选区域;
而相对的颜色浅的区域则是满足的条件较少,也就不是优选区域(图7.74)
图7.73分级数值的计算实现
以上实例对于笔者感兴趣的及格条件进行分析,并得到很好的分析结果。
在现实中,由于考虑到的影响购房的因素较多,可以添加其他限定条件,例如房地产价格,交通便利与否,是否是闹市区,离工作地点远近等。
读者不妨自己设计阈值和条件,寻找符合自己要求的区域。
5.4.2最短路径问题分析与应用
1.背景:
最短路径的求取问题在现实中是可以拓展许多方面的最高效率问题,与它的深入研究有十分重要的意义。
2.目的:
学会用ArcGIS9.3进行各种类型的最短路径分析,理解网络分析原理。
3.数据:
试验数据位于\Chp7\Ex2,请将练习的数据拷贝至E:
\Chp7\Ex2\
数据包括一个GeoDatabase地理数据库:
“City.mdb”中含有城市交通网、超市分布图,网络关系以及家庭住址。
4.要求:
通过分析能够得到到达指定目的地的路径选择方案以及根据不同的权重得到不同的最佳路径,并给出路径的长度;
根据需求找出到过距景点最近的某设施的路径。
本实验以超市为例。
Ø
在网络中指定一个超市,分别求出在不同距离、时间的限制下从家到超市的最佳路径。
给定访问顺序,按要求找出从家逐个经过中间位置最终到达目的地的最佳路径。
研究阻强的设置对最佳路径选择的影响
5.操作步骤:
首先打开ArcMap选择E:
\Chp7\Ex2\city.mdb再双击后选择将整个要素数据集city进行加载。
然后将place点状要素以HOME字段属性值进行符号化,1值是家,0值是超市。
(1)无权重最佳路径的选择
1)在设施网络分析工具条上,点选旗标和障碍工具板下拉箭头,将旗标放在家和想要去的超市点上。
2)从在Analysis下拉菜单中的Options按钮打开AnalysisOptions对话框,确认对话框中weight和weightfilter标签项全部是none,这种情况下进行的最短路径分析是完全按照这个网络自身的长短来确定的。
3)点选追踪工作(Tracktask)下拉菜单选择寻找路径(findpath)。
单击solve键,最短路径将显示出来,这条路径的总成本将显示在状态栏。
(图7.75)
图7.75无权重参照的最佳路径的显示
注:
这里的“15”指的是从起点到目的地总总共经过了14个网络节点,如果把两个网络节点当作一个街区的话,也就是指中间经过了有15个街区的意思。
图7.76长度权重属性设置
加权最佳路径选择
1)在设施网络分析工具条上,点选旗标和障碍工具板下拉箭头,将旗标分别放在家和想去的某个超市的位置上。
2)选择Analysis下拉菜单下的Option按钮,打开AnalysisOption对话框,选择Weight标签页,在边的权重(edgeweight)上,全部选择长度(length)权重属性。
(图7.76)
单击solve键,则以长度为比重为的最短路径将显示出来,这条路径的总成本将显示在状态栏。
(图7.77)
4)以上是通过距离远近的选择而得到的最佳路径。
实际中不同类型的道路由于道路车流量的问题,有时候要选择通行时间最短的路径,同样可利用网络分析来获得最佳路径。
(图7.78)
总共花费的距离为4336.86220516747meters
图7.77距离加权最佳路径
总共花费的时间是7.65minutes
图7.78时间加权最佳路径
这里的时间属性是在建网之前,通过各个道路的类型(主干道,次要道等)得到速度属性,然后通过距离和速度的商值确定的。
例子里并没有考虑红灯问题以及其他因素,是一种较理想的情况,但可以通过将其他的要素逐渐加入来完善。
(3)按要求和顺序能够逐个通过目标点的路径的实现
1)在设施网络分析工具条上,点选旗标和障碍工具板下拉箭头,将旗标按照车辆访问的顺序逐个放在各个目标点上;
2)选择Analysis下拉菜单,选择Option按钮,打开AnalysisOption对话框,选择Weight标签页,在边的权重(edgeweight)上,全部选择长度(length)权重属性;
(图13)
单击solve键,从起点按顺序逐一经过超市后回到起点的最短有效路径将显示出来,这条路径的总成本将显示在状态栏;
(图7.79)
4)同样是经过这11个地点,权重如果是时间的,由于道路车流量的不同,导致车速不同,有时为了节约时间需绕路,所以使得路径发生很大的改变,而从外围的道路行驶了。
(图7.80)
图7.79逐个目的地的路径的获得
(4)阻强问题
这里的阻强是指网络中的点状要素或线状要素因为某些突发事件(如交通事故)而不可运行时,原来获得的最短路径就需要进行修正,具体操作如下:
1)修路的情形出现,即某个路段不可运行。
这在网络中的表现是设置阻强,方法有两种,一种是永久性的。
直接将网络边要素的属性修改成不可运行。
具体操作是选择要进行设置的边要素,将其属性中的Enabled字段改成False即可;
另一种是暂时性的,设置边要素障碍。
即利用边要素障碍添加工具
进行设置。
同样取上述实验中的超市为目标地点,假设其中一条路段正在修路,则产生的新的最佳路径如图7.81(图中标注“╳”即为阻强设置边)。
可以看出路段的维修状况使最佳路径产生了改变,同时最近距离也随之发生改变。
2)十字路口发生问题,即网络中的结点不可运行。
这时在网络中的表现也是设置阻强,方法和线状要素的一样,改变结点属性或利用点要素阻强添加工具
进行设置,进行同样的最佳路径选取,假设其中某个路口出现阻塞,利用该方法产生的最佳路径如图7.82。
以上这个例子能够简单说明网络分析中的最短路径问题在实际之中的用途。
并且例子也表明了网络中要素的变化对最佳路径的产生什么样的影响。
相信随着考虑到的实际因子的增加,一定会使得网络分析的模型更趋于实际,在指导现实生活方面发挥着越来越大的作用。
图7.82有点阻强的距离加权最佳路径
- 配套讲稿:
如PPT文件的首页显示word图标,表示该PPT已包含配套word讲稿。双击word图标可打开word文档。
- 特殊限制:
部分文档作品中含有的国旗、国徽等图片,仅作为作品整体效果示例展示,禁止商用。设计者仅对作品中独创性部分享有著作权。
- 关 键 词:
- 利用 缓冲区 分析 解决 实际问题
 冰豆网所有资源均是用户自行上传分享,仅供网友学习交流,未经上传用户书面授权,请勿作他用。
冰豆网所有资源均是用户自行上传分享,仅供网友学习交流,未经上传用户书面授权,请勿作他用。


 《城市规划基本知识》深刻复习要点.docx
《城市规划基本知识》深刻复习要点.docx
