 预装VISTA的机型使用自制恢复光盘恢复vista系统的方法完全含vista初始化截图Word下载.docx
预装VISTA的机型使用自制恢复光盘恢复vista系统的方法完全含vista初始化截图Word下载.docx
- 文档编号:22608446
- 上传时间:2023-02-04
- 格式:DOCX
- 页数:19
- 大小:750.87KB
预装VISTA的机型使用自制恢复光盘恢复vista系统的方法完全含vista初始化截图Word下载.docx
《预装VISTA的机型使用自制恢复光盘恢复vista系统的方法完全含vista初始化截图Word下载.docx》由会员分享,可在线阅读,更多相关《预装VISTA的机型使用自制恢复光盘恢复vista系统的方法完全含vista初始化截图Word下载.docx(19页珍藏版)》请在冰豆网上搜索。
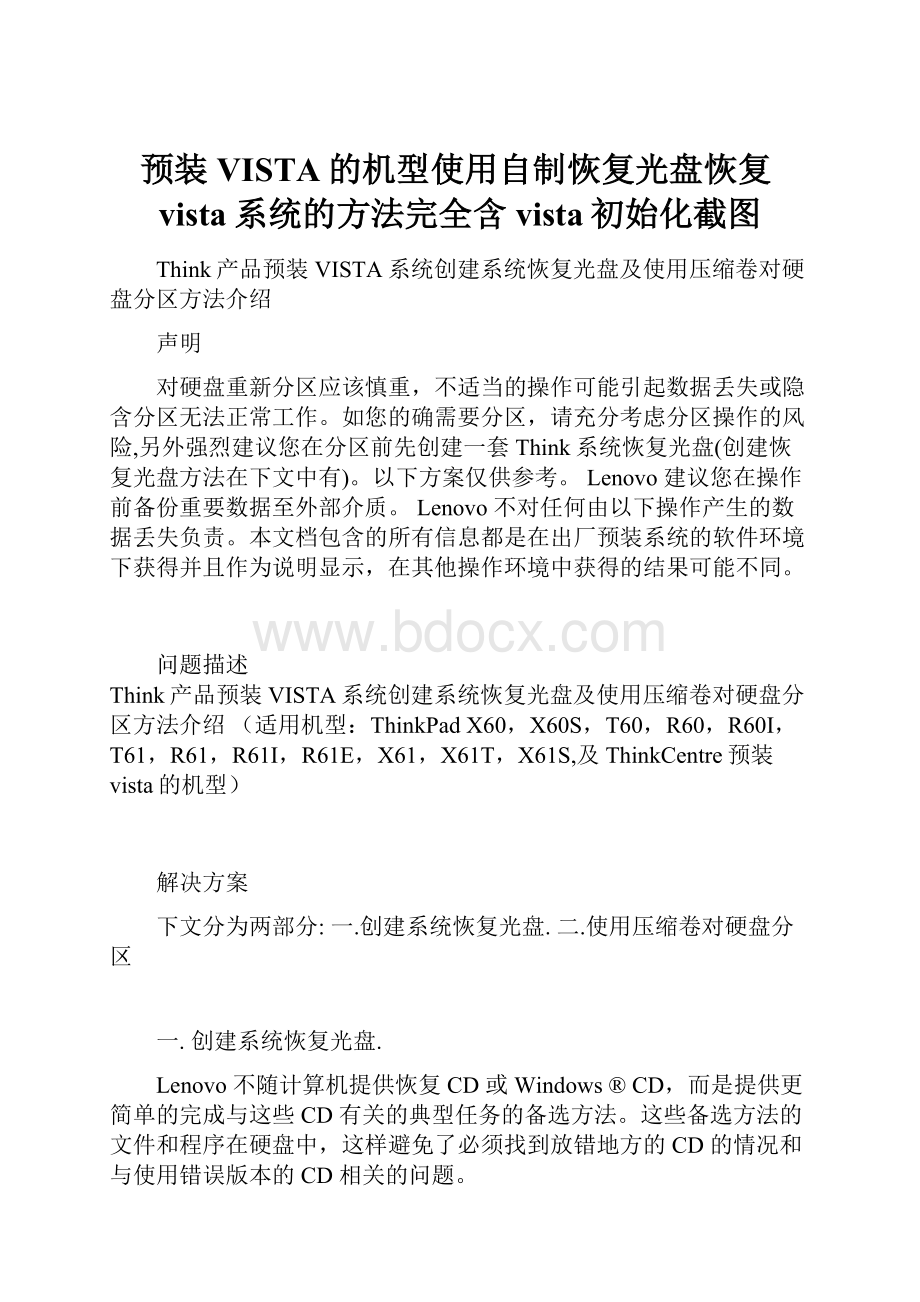
Lenovo不对任何由以下操作产生的数据丢失负责。
本文档包含的所有信息都是在出厂预装系统的软件环境下获得并且作为说明显示,在其他操作环境中获得的结果可能不同。
问题描述
Think产品预装VISTA系统创建系统恢复光盘及使用压缩卷对硬盘分区方法介绍(适用机型:
ThinkPadX60,X60S,T60,R60,R60I,T61,R61,R61I,R61E,X61,X61T,X61S,及ThinkCentre预装vista的机型)
解决方案
下文分为两部分:
一.创建系统恢复光盘.二.使用压缩卷对硬盘分区
一.创建系统恢复光盘.
Lenovo不随计算机提供恢复CD或Windows®
CD,而是提供更简单的完成与这些CD有关的典型任务的备选方法。
这些备选方法的文件和程序在硬盘中,这样避免了必须找到放错地方的CD的情况和与使用错误版本的CD相关的问题。
如果您安装了CD-RW(或者DVD-RW)驱动器,您可以创建一套ProductRecovery光盘,其中包含您的备份和完全复原硬盘内容所要求的软件。
恢复光盘在您需要更换硬盘驱动器的情况下尤其有用。
如果您要进行分区操作,强烈建议您在分区操作前创建一套系统恢复光盘.如果以后您的计算机需要恢复到预装系统,而一键恢复失效的话,您可以使用您自己制作的系统恢复光盘来恢复系统.
注意:
您的Microsoft(R)Windows(R)许可证只允许您创建一套ProductRecovery光盘,所以在制作光盘后请将它们存储在安全的地方,这很重要。
当您使用ProductRecoveryCD时,硬盘上的所有数据和分区被删除。
请在准备进行恢复前,确认硬盘上所有分区需要保存的资料已经做好备份;
最终结果将只有一个包含原始出厂内容的C:
分区。
1.要创建一套ProductRecovery光盘,请转至开始-->
程序-->
ThinkVantage-->
CreateRecoveryMedia。
2.如果有如下窗口出现,则点允许.如果没有出现则无需处理
3.在恢复光盘的菜单下,选择立即创建一组ProductRecovery光盘(包括启动光盘和系统光盘两部分),点击确定。
4.出现抽取文件等待的菜单这个过程需要等待几分钟左右
5.稍候会接着出现选择可刻录驱动器的菜单(如果当前电脑上配有多个光驱设备,请选择需要使用的设备做为制作介质;
点击确定)
6.然后会出现插入空盘或可擦光盘的提示,请插入一张空白的CD盘片,点击确定。
7.接着会出现正在预制作原版盘…的提示
8.稍候会出现正在刻录的提示,并显示当前进度。
注:
接下来是刻录操作系统的恢复光盘过程,根据目前预装操作系统的容量看,如果使用CD盘片,约需要6-7张盘片;
如果使用DVD盘片,约需要1-2张盘片。
(下面以插入一张DVD盘片刻录为例说明刻录过程)
9.刻录完第一张提示正在完成,之后开始验证
10.第一张创建完毕后,提示启动CD映象刻录成功,请取出光盘,并在盘上写标签.然后点确定
11.此时需要插入第二张盘后点确定
12.会出现正在预制作原版盘…的提示
13.稍候会出现正在刻录的提示,并显示当前进度。
14.刻录完第二张同样提示正在完成,之后开始验证
15.最后提示文件刻录成功。
请将盘片取出,并按照提示贴好标签或做好标记。
16.点击确定,出现如下图所示,确认恢复光盘制作已经完成。
===================================================================================================================
二.使用压缩卷对硬盘分区的方法介绍
1、右键点击计算机选择管理。
(强烈建议您在分区操作前先按照上面方法创建一套系统恢复光盘.如果以后您的计算机需要恢复到预装系统,而一键恢复失效的话,您可以使用您自己制作的系统恢复光盘来恢复系统).
2、打开计算机管理后选择磁盘管理(EISA为做恢复时使用的隐藏分区)。
3、在SW_Preload(C:
)上点右键,弹出的菜单中选择压缩卷。
4、经过数秒钟计算后会告知“可用压缩空间大小”,在“输入压缩空间量”位置输入不超过“可用压缩空间大小”的数字后点击“压缩”。
5、例如输入“500”后点压缩,压缩后在SW_Preload(C:
)后面会出现500MB未分配空间。
6、在“未分配”空间上点右键,弹出菜单中选择“新建简单卷”。
7、出现“新建简单卷向导”,直接点击下一步。
8、输入卷(新分区)大小,默认为未分配空间的最大值,点击下一步。
9、选择新分区的驱动器号(盘符),直接点击下一步。
10、对新分区格式化,勾选“执行快速格式化”后,点下一步。
11、格式化完成后未分配空间显示为状态良好,已可以使用,此时计算机中已可以看到新分区。
12、到上一步,分区已经做好了,而如果您对之前分区大小不满意,或想合并分区,则需要在新加卷上点右键选择“删除卷”。
13、删除卷会丢失此分区上的所有数据,请提前备份重要数据。
14、删除卷后新加卷重新显示为未分配空间。
15、在SW_Preload上点右键选择“扩展卷”。
16、弹出扩展卷向导,直接点击下一步。
17、添加用来扩展的卷后点击下一步。
18、点击完成,完成扩展卷向导。
19、扩展卷完成后未分配空间就又合并到SW_Preload(C:
)分区中了。
- 配套讲稿:
如PPT文件的首页显示word图标,表示该PPT已包含配套word讲稿。双击word图标可打开word文档。
- 特殊限制:
部分文档作品中含有的国旗、国徽等图片,仅作为作品整体效果示例展示,禁止商用。设计者仅对作品中独创性部分享有著作权。
- 关 键 词:
- 预装 VISTA 机型 使用 自制 恢复 光盘 系统 方法 完全 初始化 截图
 冰豆网所有资源均是用户自行上传分享,仅供网友学习交流,未经上传用户书面授权,请勿作他用。
冰豆网所有资源均是用户自行上传分享,仅供网友学习交流,未经上传用户书面授权,请勿作他用。
链接地址:https://www.bdocx.com/doc/22608446.html


 《JAVA编程基础》课程标准软件16级.docx
《JAVA编程基础》课程标准软件16级.docx
