 edpfnt系统205 过程画面组态用户手册Word文件下载.docx
edpfnt系统205 过程画面组态用户手册Word文件下载.docx
- 文档编号:22577774
- 上传时间:2023-02-04
- 格式:DOCX
- 页数:39
- 大小:146.42KB
edpfnt系统205 过程画面组态用户手册Word文件下载.docx
《edpfnt系统205 过程画面组态用户手册Word文件下载.docx》由会员分享,可在线阅读,更多相关《edpfnt系统205 过程画面组态用户手册Word文件下载.docx(39页珍藏版)》请在冰豆网上搜索。
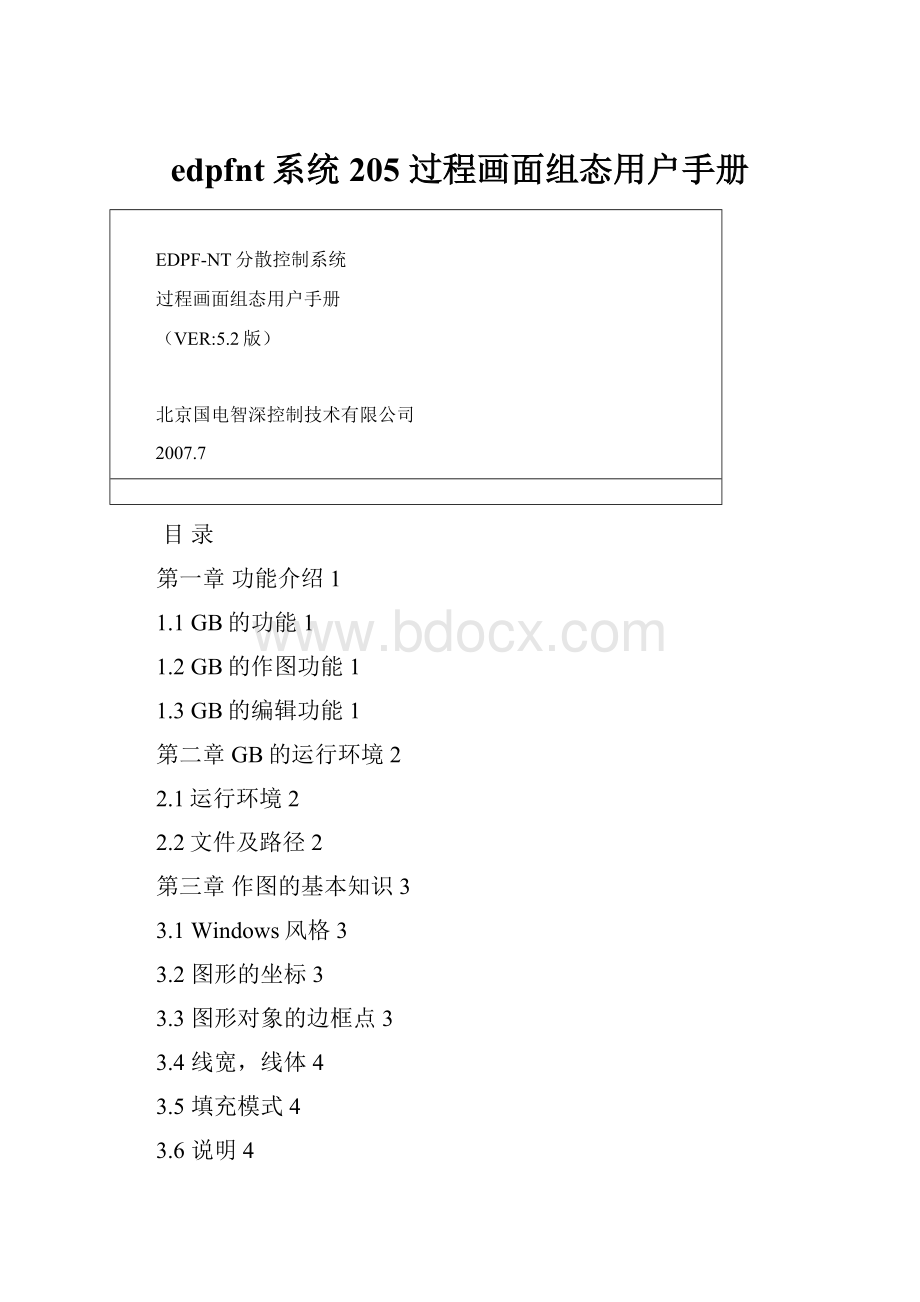
10.2传递参数28
10.3窗口图组态和图形组态相同.28
第十一章组态画面技巧29
11.1对正网格29
11.2模拟量显示29
11.3移动,对齐29
11.4经常使用“保存”功能键29
第一章功能介绍
1.1GB的功能
GB应用程序是EDPF-NT分散控制系统进行图形设计的图形集成开发环境,可以制作EDPF-NT系统的3类图形文件,包括:
●用户图形(*.goc)
●窗口图(*.gow)
●图符(*.gos)
1.2GB的作图功能
GB的作图功能包括了12种基本图形制作功能。
针对不同的图形文件对象,功能略有不同,参见下表:
作图功能
.GOC(用户图)
.GOW(窗口图)
.GOS(图符)
线
★
矩形
椭圆
椭圆弧
椭圆扇型
封闭多边形
文字
图符
操作区
棒图
趋势图
参数显示
1.3GB的编辑功能
GB的编辑功能在不同的图形制作环境下,亦有所不同,参见下表:
编辑功能
.GOC(用户图)
GOW(窗口图)
GOS(图符)
删除
复制
沿Y轴翻转
沿X轴翻转
沿中心点轴翻转
置于其它图形之前
★①③
置于其它图形之后
左对齐(多个图形)
★①②
右对齐(多个图形)
上对齐(多个图形)
下对齐(多个图形)
设置条件
★①
对象修改
①在1个编辑对象时可用
②在编辑对象大于2时可用
③在图形对象大于3时可用
第二章GB的运行环境
2.1运行环境
WindowsNT4.0及以上环境
2.2文件及路径
目录
存放文件说明
D:
\EDPFNT\BIN
执行文件:
GB.EXE、GD.EXE
\EDPFNT\PNT
点目录文件:
PNT.5LST、PNT5.DIR、PNT5.KKS
成组文件:
group.src
\EDPFNT\GRAPH
主画面、窗口图文件、图符文件:
*.goc、*.gow、*.gos
\EDPFNT\LOG
操作员操作记录文件:
Date**.*
第三章作图的基本知识
3.1Windows风格
程序采用Windows95/98/NT4.0./2000流行的标准的图形化的显示及操作风格。
3.2图形的坐标
●用户图形和窗口图形均采用16000*16000的虚拟坐标方式存储;
●图符采用1000*1000的虚拟坐标方式存储;
●上述坐标为程序内部定义,显示时仍采用像素坐标;
●坐标系采用Windows标准坐标方式,即原点定位于窗口左上角,Y轴坐标向下为正。
3.3图形对象的边框点
图形对象
边框点说明
特点
单击选择
折线
折线的拐点或端点
多拐点
折线附近
矩形的对角点
矩形类
矩形内
椭圆的外接矩形的对角点
椭圆弧
椭圆中心点、外接矩形一端点、弧起始点(可不在椭圆弧上)、弧终止点(可不在椭圆弧上)
4边形4点
4边形内
多边形
边界拐点
多边形拐点
多边形内
字符区矩形的对角点(左上右下、左下右上)
图符画面的对角点(“)
操作区矩形的对角点(“)
棒图区矩形的对角点(“)
趋势图矩形的对角点(“)
参数显示区矩形的对角点(“)
3.4线宽,线体
划线、划弧时所使用的画笔的宽度和线体类型
线宽类型有:
1/2/3/4/5/6/8/10倍实线(线体为实线);
线体类型有:
实线/点线/虚线/点画线/双点画线。
(除实线外,其它为1倍线体)
3.5填充模式
画封闭图形(矩形、椭圆、椭圆扇形及封闭多边形)所采用的填充样式。
填充模式有:
实心/十字影线/45度十字影线/45度左下斜线/45度右下斜线/水平影线/垂直影线。
3.6说明
在本文件中,“图形”两种含义:
1)指整幅画面,如用户图形、窗口图形
2)指具体的绘图元素,如矩形、椭圆,参数显示等.
第四章绘图操作简介
4.1程序启动
从桌面平台上用鼠标点击GB.exe的图标,启动该程序。
4.2平台介绍
程序主操作界面如下:
菜单(Windows标准格式)
文件(F):
标准的文件操作,
●新建/
●打开/
●关闭/
●保存/
●另存为/
●退出。
编辑(E):
提供系统中的编辑功能。
详见编辑功能的说明。
查看(V):
显示/隐藏状态显示栏,不能修改。
“状态栏(S)”处于显示状态时,GB窗口的底部行显示当前屏幕的宽*高及当前光标坐标(屏幕象素值)
工具(T):
绘图工具栏的菜单命令方式。
窗口(W):
●新建窗口:
新建当前文档的另外一个视图;
●层叠:
层叠当前所有的视图;
●平铺:
平铺当前所有的视图;
●排列图标:
排列当前所有视图的图标。
帮助(H):
显示程序的有关信息。
编辑工具栏(自左向右):
提供如下各种编辑工具(按从左至右顺序),详见编辑功能的说明。
●建立新文档
●打开现有文档
●保存活动文挡
●删除被选对象
●复制被选对象
●粘贴复制对象
●沿Y轴径向翻转
●沿X轴径向翻转
●沿中心点旋转1/4圆周
●所选图形置于其他图形之前
●所选图形置于其他图形之后
●所选图形左对齐
●所选图形右对齐
●所选图形上对齐
●所选图形下对齐
●所选图形设置条件
●编辑修改所选图形(调会话窗口)
●拆分所选图符
●设定画面背景颜色
属性工具栏;
●画笔色:
系统当前使用的画笔颜色(带下拉菜单)
●画刷色:
系统当前使用的画刷颜色(带下拉菜单)
●擦除色:
系统当前使用的擦除颜色(带下拉菜单)
●字体:
系统当前使用的字体(带下拉菜单)
●画笔样式:
系统当前使用的画笔样式(带下拉菜单)
●画刷样式:
系统当前使用的画刷样式(带下拉菜单)
●作图步长:
系统当前使用的作图步长(带下拉菜单)
●网格:
显示/隐藏背景网格点
●正交:
光标移动正交/不正交
●编辑矩形:
显示/隐藏被选对象的边框点(小矩形)
绘图工具栏(右侧)
提供系统各种绘图工具:
……
●复原
●折线
●矩形
●椭圆
●椭圆弧
●椭圆扇形
●封闭多边形
●文字
●图符
●操作区
●棒图
●趋势
●活参数
颜色定义:
图形
画笔颜色
画刷颜色
擦除颜色
折线线体
无意义
矩形边框
矩形内部
椭圆线
椭圆内部
椭圆弧线
椭圆弧线、中心点到弧起止点连线
扇形内部
多边形边框
多边形内部
字体线
字符背景
取图符各元素的元素约定
矩形边框线,字符字体
矩形边框内
对应模拟量值的棒体
棒的空余部分
趋势线
网格线
趋势矩形框内部
显示字符字体(AV显示是固定颜色)
第五章图形编辑
5.1新加图形对象
●设定属性(见属性工具栏:
颜色/字体/画笔式样/画刷式样).
●选择绘图类型(见绘图工具栏),需要时弹出会话窗口,进行会话输入.
注:
在选择绘图类型后再设定属性,不会影响本次编辑
●在画面指定新加图形位置及大小
1)边框为矩形类(矩形/字符串/图符/操作区/棒图/趋势/活参数):
指定矩形的对角点(左上右下或左下右上).
2)非矩形类型(折线/椭圆/椭圆弧/椭圆扇形/封闭多边形):
画图.(单击右键为退出)
●必要时作进一步修改
●必要时设定“条件语句”
5.2删除图形对象
●选择单个或一组图形,见3.3及5.3节.
●按工具栏删除按钮
5.3对单个或多个图形的编辑
●选择
1)单击选择单个图形(见3.3节)
2)矩形框选择:
按下左键拖拉出矩形框.如果矩形包括了图形的边框点(变兰),这些图形即被选中.
3)选多个图形,按SHIFT键同时单击选择或矩形框选择其它图形
●退出选择
光标在非选中区单击,或选择新的图形,原选择的所有图形都退出选中状态。
●拷贝:
选中后,按拷贝按键,拷贝所有被选中的图形(对于多个图形,保持各图形相对位置不变,大小不变).同时新拷贝的图形为被选中的图形,而原选中设备不再被选中.
●缩放:
只能对多个图形进行缩放:
边框为矩形类,可以缩放(改变一个边框点位置)
非矩形类型的图形不能缩放,只能修改各边框点的位置.
不能对选中的所有图形同时进行缩放
●局部边框点位置修改
选中图形
鼠标单击欲修改边框点,该边框点变兰.
拖拉兰色边框点,或
同时按下Shfit键和←、→、↑、↓移动当前选中的边框点(蓝色点,按当前指定的步长移动).使用键操作移动图形能够控制只沿一个方向移动.
●整体平移:
1)选中图形
2)使用光标:
光标在图形框内:
矩形框内(矩形框类)或拐点多边形内(椭圆弧/椭圆扇形/封闭多边形)或线附近(折线),按鼠标左键拖拉.或
3)用←、→、↑、↓键(沿一个方向)移动当前选中的步长.
4)选择移动图形后,可以修改步长,但必须光标在选择图形内单击左键,之后才能使用←、→、↑、↓键平移图形.
●翻转或旋转(相对X轴/Y轴/中心点):
1)选中图形(单个或多个)
2)按翻转或旋转按键.
3)对于单个图形所谓X轴/Y轴/中心点是图形边框点的X轴/Y轴/中心点.
4)对于多个图形所谓X轴/Y轴/中心点是所有图形边框点的最大外接矩形的X轴/Y轴/中心点.
●旋转:
对图符连续使用三种镜象,可以实现90/180/270度的旋转.
●改变对象属性:
颜色(画笔、画刷、擦除)/画笔(线宽、线体)/画刷/填充图案.修改参数
1)选中单个图形
2)光标在图形框内:
矩形框内(矩形框类)、拐点多边形内(椭圆弧/椭圆扇形/封闭多边形)、线附近(折线).
3)连击左键,弹出对象属性窗口
4)修改属性,按“确定”或“取消”键退出
●修改或增加条件语句
2)选工具栏“if…(-)”,弹出“条件设置”窗口
3)在会话框输入条件语句,按“检查退出”或“退出”键退出.
4)“条件设置”窗口支持“复制”、“裁剪”、“粘贴”标准的Microsoft功能.支持软键盘功能.
●对齐
1)选中图形组
2)以左对齐(右对齐/上对齐/下对齐)为例
3)选择组先右移(左移动/下移动/上移动)
4)移动一个图形到希望的位置.
5)按工具栏的“左对齐”(“右对齐”、“上对齐”、“下对齐”)键.(此类键的功能是向图形组中最左(右/上/下)的图形对齐)
第六章条件语句
根据逻辑判断结果,改变选中图形的颜色/闪烁状态/字符串/图符
IF(*****)……1ELSE……2:
IF(*****)……3ELSE……4:
说明:
(*****):
逻辑判断条件
……1:
逻辑条件为真时的作图语句:
如,颜色/闪烁/字符串/图符,允许多个作图语句(如即改变颜色又改变字符).
……2:
逻辑条件为假时的作图语句:
如,颜色/闪烁/字符串/图符,允许多个作图语句.
允许多个IF语句
●简单判断条件表达式
1)操作数:
变量(测点名.参数域)
当前可识别的域:
AV
实时值(模拟量)
AS
状态字(模拟量/开关量)
A2
GP点,16个开关状态
说明:
a.点的报警状态、品质坏、通讯超时、启停状态需判断AS域的相应的BIT值
b.GP点的各位状态,判A2域
c.模拟量、开关量状态字
BIT
模拟量
开关量
开关状态
1
2
00:
正常,01:
低限报警
10:
高限报警,11:
传感器报警
正常,01:
0报警
1报警,11:
状态改变报警
3
4
报警确认
同左
5
停止扫描
6
停止限值检查
未用
7
停止传感器限值检查
8
品质好01:
FAIR
POOR11:
品质坏
9
10
人工输入值
人工强制值
11
12
“
13
14
15
超时
常量:
类型
说明
示例
浮点数
A001.AV>
5.4
整数
ON0_ON15
短整数的BIT0_BIT15=1
D001.AS==ON0
OFF0_OFF15
短整数的BIT0_BIT15=0
A001.AS==OFF15
ON
等效于ON0
A001.AS==ON
OFF
等效于OFF0
A001.AS==OFF
2)操作符
==
等于
>
大于
=
大于或等于
<
小于
小于或等于
3)SET号:
有效范围:
0-255
示例:
IF(SET==2)COLOR(7,1,1)ELSECOLOR(27,1,1)
说明:
SET号=2时,取颜色(7,1,1)
SET号<
2时取颜色(27,1,1)
●复合判断条件表达式
使用多个简单判断条件组合时的操作符
()
括号,允许多层括号
&
与
|
或
操作符及优先级:
(、)、!
、>
、<
、=、>
=、<
=、&
、|、^、*、/、+、-
●COLOR(X1,X2,X3)
X1:
画笔颜色号(颜色条中已标出)
X2:
画刷颜色号
X3:
擦除颜色号
●TEXT(“ABCD”),ABCD为字符串.
注意:
两种情况的字符串字符个数应相同.
●SHAPE(“图符库名”,“图符名”)
两种情况的图符原尺寸应相同(按同一比例缩小)
●BLINK()。
暂时没有
SIN、COS、EXP、SQRT、LOG、TAN、CTAN、ASIN、ACOS、ATAN
各运算函数内部仅限操作数,不得有操作符。
第七章与数据库及记录的连接
测点参数显示、棒图、实时趋势、条件语句
7.2所有测点的输入均采用“点名.域”的方式.
●其中点名有3中方式:
点名方式
主图
窗口图
点英文名
√
$Gxx
$Wxx
●其中域定义如下:
PN
ED
中文描述
状态值
GP点
EU
单位(模拟量)
SU
1状态描述(开关量)
RU
0状态描述(开关量)
SR
点源站号
TZ
特征字
FM
小数点位数
IP
采样源码
HHL
点量程上限
LLL
点量程下限
●点纪录的访问
点名.$xx:
xx:
表示对记录的字节偏移量
可用于判断各BIT位状态
7.3通用点名
●模板图、窗口图内,测点名称可以使用“$Gxx”表示该点将从成组中获得;
●窗口图内,测点名称可以使用“$Wxx”表示该点将从调用窗口图的命令参数中获得.
●XX:
从0开始
颜色定义:
第八章作图功能
8.1折线
●选择画笔颜色、线宽线体
●在绘图工具栏选择“折线”
●在画面区:
单击左键:
选择一个拐点
再选择一个拐点
单击右键:
选择最后的拐点,退出折线绘图
8.2矩形
●选择画笔颜色、画刷颜色、线宽线体、画刷式样。
●在绘图工具栏选择“矩形”
选择矩形一角
再单击左键:
选择矩形另一角)
8.3椭圆
●在绘图工具栏选择“椭圆”
选择椭圆外接矩形一角
选择椭圆外接矩形另一角
8.4椭圆弧
●在绘图工具栏选择“椭圆弧”
选择椭圆外接矩形中心,显示椭圆
选择椭圆外接矩形一角(取决于相对中心的移动方向)
选择椭圆弧的起始点(起始点是中心点与选择点连线与椭圆的交点),显示椭圆弧
选择椭圆弧的终止点(终止点是中心点与选择点连线与椭圆的交点)
椭圆弧是按逆时针旋转
8.5椭圆扇形
●选择画笔颜色、画刷颜色、线宽线体、画刷式样
●在绘图工具栏选择“椭圆扇形”
选择椭圆扇形的起始点(起始点是中心点与选择点连线与椭圆的交点),显示椭圆扇形
选择椭圆扇形的终止点(终止点是中心点与选择点连线与椭圆的交点)
椭圆扇形是按逆时针旋转
8.6封闭多边形
●在绘图工具栏选择“封闭多边形”
选择多边形的第一个拐点,
选择第三个拐点后开始显示封闭多边形
单击左键:
选择多边形另一个拐点,
…………
单击右键:
选择最后一个多边形拐点,退出
8.7文字
●选择画笔颜色(字符前景颜色)、擦除颜色(字符背景颜色)、字体
●在绘图工具栏选择“字符串”(A),弹出“定义字符串”会话窗口。
●在“定义字符串”会话窗口输入字符串
按下左键:
选择字符串矩形左上一角
选择字符串矩形另一角
●说明:
SYSTEM/MSSans字体大小非连续变化
其它字体按选择的矩形框连续变化.
8.8图符
●图符属性
1)颜色:
两种选择
取图符生成时选择的颜色
按当前选择的颜色或IF语句决定的颜色
2)可以,缩放、翻转或旋转
1〕可以“炸开”图符,修改图符的局部图形
●选择画笔颜色、画刷颜色、擦除颜色、线体类型、画刷类型
●在绘图工具栏选择“图符”,弹出“引入图符”会话窗口。
●在会话窗口:
1)选择图符:
从在”EdpfBuild”工具中指定的目录开始,显示目录或图符文件名.单击文件名后,右下角显示图符.
2)选择”颜色变化”选中:
图符显示的颜色取决当前所选颜色或IF语句条件
未选:
图符显示的颜色即图符创建时的颜色
选择图符矩形一角
选择图符矩形另一角
图符能够缩放,图形组不能缩放,如有一组允许需整体缩放,而颜色不变,可以考虑使用图符.
8.9操作区
●操作区有四种模式:
功能
一
调主画面及设定组号
二
调窗口图
三
调点参数
四
- 配套讲稿:
如PPT文件的首页显示word图标,表示该PPT已包含配套word讲稿。双击word图标可打开word文档。
- 特殊限制:
部分文档作品中含有的国旗、国徽等图片,仅作为作品整体效果示例展示,禁止商用。设计者仅对作品中独创性部分享有著作权。
- 关 键 词:
- edpfnt系统205 过程画面组态用户手册 edpfnt 系统 205 过程 画面 组态 用户手册
 冰豆网所有资源均是用户自行上传分享,仅供网友学习交流,未经上传用户书面授权,请勿作他用。
冰豆网所有资源均是用户自行上传分享,仅供网友学习交流,未经上传用户书面授权,请勿作他用。


 《JAVA编程基础》课程标准软件16级.docx
《JAVA编程基础》课程标准软件16级.docx
