 CATIA工程图标注文档格式.docx
CATIA工程图标注文档格式.docx
- 文档编号:22550112
- 上传时间:2023-02-04
- 格式:DOCX
- 页数:19
- 大小:323.95KB
CATIA工程图标注文档格式.docx
《CATIA工程图标注文档格式.docx》由会员分享,可在线阅读,更多相关《CATIA工程图标注文档格式.docx(19页珍藏版)》请在冰豆网上搜索。
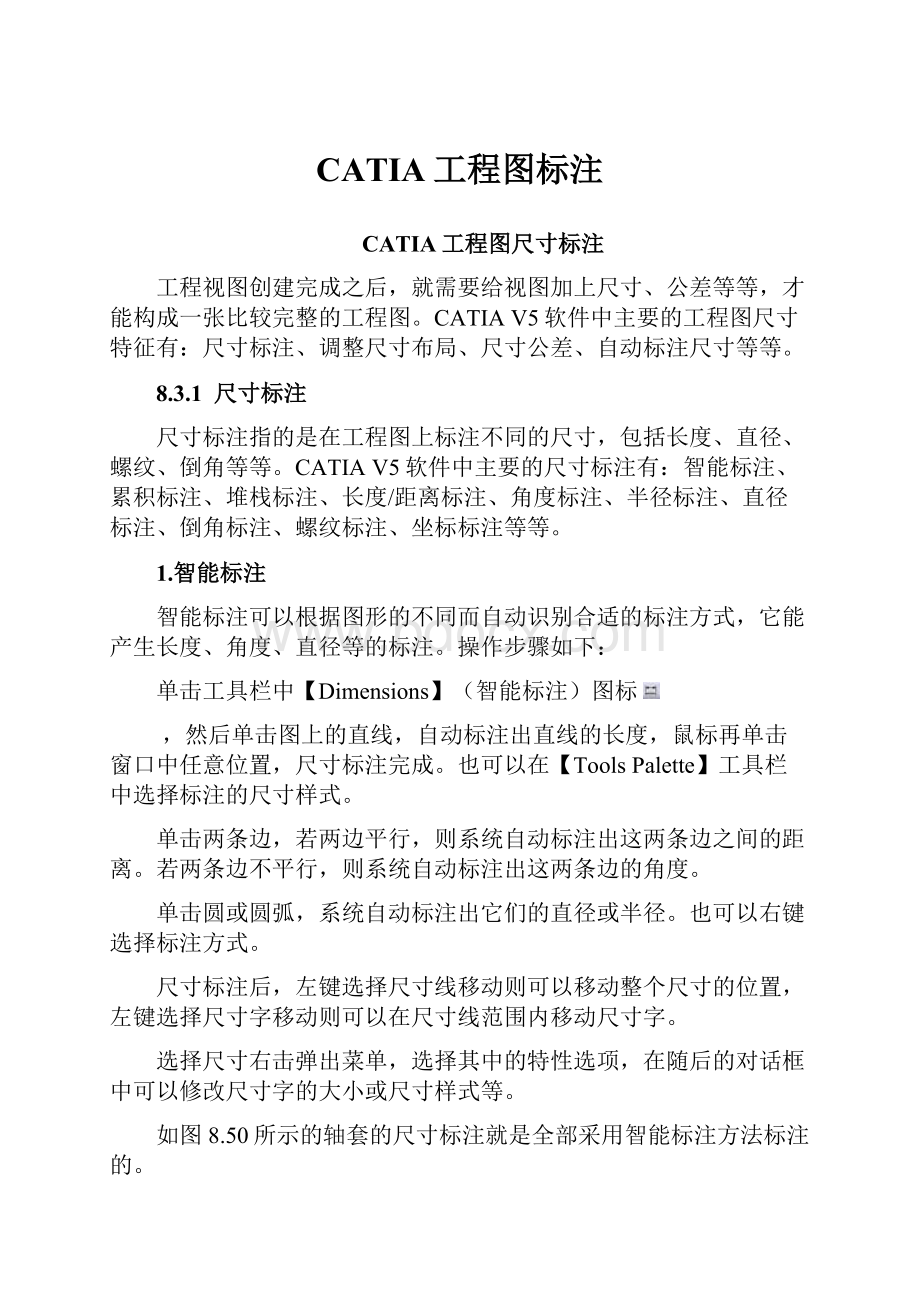
累积标注指的是先确定一个起始边,所有标注的尺寸数值都是从这个起点累积起来的。
以曲轴的工程图为例。
单击工具栏中【CumulatedDimensions】
(累积标注)图标
,先单击图上的一条边作为累积标注的起始边,系统自动会将起始边用圆圈标示。
再单击第二条边,标注出两边的距离。
如图8.51所示。
图8.51标注第一个尺寸
接着再单击第三条边,标注第二个尺寸。
以此类推,可以连续标注多个尺寸,在窗口空白处单击左键即结束尺寸的标注。
如图8.52所示。
图8.52累积标注
累积标注中尺寸的移动或是尺寸字的大小修改可参考智能标注中介绍的方法。
3.堆栈标注
堆栈标注就是以堆栈的方式连续标注尺寸。
还以曲轴的工程图为例。
单击工具栏中【StackedDimensions】
(堆栈标注)图标
,先单击图上的一条边作为堆栈标注的起始边,后面的尺寸全部以此边作基准。
再单击第二条边,标注出两条边的距离。
如图8.53所示。
图8.53标注第一个尺寸
如图8.54所示。
图8.54堆栈标注
堆栈标注与累积标注的方法都是以一条边作为起始边,标注出其它边与它的距离。
不同的是:
累积标注是一个尺寸线标注所有的尺寸,省去不必要的空间。
堆栈标注则显示所有尺寸的尺寸线,方便辨认。
堆栈标注中尺寸的移动或是尺寸字的大小修改可参考智能标注中介绍的方法。
4.长度/距离标注
长度/距离标注可以标注图形的长度或标注两个图形之间的距离。
单击工具栏中【Length/DistanceDimensions】
(长度/距离标注)图标
单击两条直线,可以标注这两条直线之间的距离。
单击单个的圆或圆弧,会标注出圆或圆弧两端间的距离。
单击两个圆,会标注出两个圆的中心线的距离。
以上所有的标注情形均如图8.55所示。
图8.55长度/距离标注
5.角度标注
角度标注可以标注两直线之间的角度。
单击工具栏中【AngleDimensions】
(角度标注)图标
,单击图上的一条直线作为角度标注的起始边,再单击第二条直线作为角度标注的终边,在窗口空白处单击左键,则标注出两直线间的角度。
如图8.56所示。
图8.56角度标注
5.半径标注
半径标注可以标注两直线之间的角度。
单击工具栏中【RadiusDimensions】
(半径标注)图标
,再单击图上的圆或圆弧,在窗口空白处单击左键,则标注出圆或圆弧的半径。
如图8.57所示。
图8.57半径标注
6.直径标注
直径标注可以标注两直线之间的角度。
单击工具栏中【DiameterDimensions】
(直径标注)图标
,再单击图上的圆或圆弧,在窗口空白处单击左键,则标注出圆或圆弧的直径。
如图8.58所示。
图8.58直径标注
7.倒角标注
倒角标注可以标注图形中的倒角。
单击工具栏中【ChamferDimensions】
(倒角标注)图标
,在【ToolsPalette】对话框中选择标注的倒角的样式。
再单击图上的倒角,在窗口空白处单击左键,则标注出所要求的倒角。
如图8.59所示。
图8.59【ToolsPalette】对话框
8.螺纹标注
螺纹标注可以对图中的螺纹进行标注。
在前面第五章中的5.6节中介绍过螺纹的绘制方法,螺纹在三维实体模型中并不能看出来,只有在实体模型转换成为工程图时,才会显示出来。
单击工具栏中【ThreadDimensions】
(螺纹标注)图标
,在【ToolsPalette】对话框中选择标注的螺纹样式。
再单击图上的螺纹,在窗口空白处单击左键,则完成螺纹标注。
一般的默认情况下,标注的螺纹代号是以φ表示的。
如图8.60所示。
图8.60螺纹标注
这是因为在前面标注直径的时候,系统默认的代号是以φ表示的,从而使得螺纹的代号也以φ表示。
这不符合常用习惯。
修改它时,选择螺纹尺寸右击弹出快捷菜单,在菜单中选择特性选项。
弹出【特性】对话框,提供参数设置。
【特性】对话框如图8.61所示。
图8.61【特性】对话框
选择【DimensionTexts】选项卡,在【Prefix-suffix】列表框中单击【φ】框下的黑色箭头,在弹出的方框中选择【M】符号。
单击【确定】按钮,螺纹代号改变。
如图8.62所示。
图8.62螺纹代号
9.坐标标注
坐标标注功能可以标注选择位置的x、y坐标。
单击工具栏中【CoordinateDimensions】
(坐标标注)图标
,再单击图上的标注位置,在窗口空白处单击左键,则完成坐标标注。
鼠标左键抓住尺寸上的小圆点移动,可以改变标注的位置。
如图8.63所示。
图8.63坐标标注
8.3.2
尺寸公差
在零件加工过程中,由于工艺系统等各种因素的影响,一个工程图标注完尺寸之后,就要为其标注形状和位置公差。
CATIAV5中提供的公差功能主要包括:
基准和形位公差等等。
1.基准特征
基准特征功能就是在工程图上标注基准。
单击工具栏中【DatumFeature】
(基准特征)图标
,再单击图上要标注基准的直线或尺寸线,出现对话框,在对话框中输入基准代号。
单击【确定】按钮,则标注出基准特征。
如图8.64所示。
图8.64基准特征
2.形位公差
形位公差功能就是在工程图上标注形位公差。
单击工具栏中【GeometricalTolerance】
(形位公差)图标
,再单击图上要标注基准的直线或尺寸线,出现【GeometricalTolerance】对话框,提供形位公差的参数的设定。
【GeometricalTolerance】对话框如图8.65所示。
图8.65【GeometricalTolerance】对话框
在【GeometricalTolerance】对话框中的【Tolerance】列表框中单击公差代号旁的黑色箭头,在其中选择所需的公差代号,在随后的对话框中输入公差值,若是圆柱度、同轴度等等前面需要加符号的,可以单击【InsertSymbol】里的符号框,选择合适的符号,在【Reference】列表框中输入基准。
单击【确定】按钮,形位公差生成。
如图8.66所示。
图8.66形位公差
8.3.3
调整尺寸布局
在标注二维工程图的尺寸时,有时尺寸太多或是尺寸线太长从而影响整个图形的察看,这就需要调整尺寸的布局。
可以利用修剪尺寸线的功能来调整其中的尺寸线,以方便图形的察看。
CATIAV5中提供的修剪尺寸线的功能主要包括:
打断尺寸线、恢复打断的尺寸线、恢复所有打断的尺寸线等等
1.打断尺寸线
打断尺寸线功能可以打断图形中的尺寸线。
单击工具栏中【CreateInterruptions】
(打断尺寸线)图标
,在【ToolsPalette】工具栏中选择打断尺寸线的样式。
一共有两种:
第一种是指打断一条尺寸线,第二种是指同时打断两条尺寸线。
先选择要打断的尺寸线,再分别选择要打断的起点和终点。
完成尺寸线的打断。
如图8.67和图8.68所示的尺寸线是分别是选择两种打断方式打断的。
图8.67单边打断尺寸线
图8.68双边打断尺寸线
2.恢复打断的尺寸线
恢复打断的尺寸线的功能可以恢复已经打断的尺寸线。
单击工具栏中【RemoveInterruptions】
(恢复打断的尺寸线)图标
,在【ToolsPalette】工具栏中选择恢复打断尺寸线的样式。
一共有三种:
前两种是指恢复打断的一条尺寸线,第三种是指同时恢复打断的两条尺寸线。
前两种恢复的方法是:
先选择要恢复打断的尺寸线,再选择要恢复的一边或是这一边的附近距离,则完成这一边的恢复。
如图8.69所示。
第三种恢复的方法是:
直接单击要恢复打断的尺寸线则完成恢复。
如图8.70所示。
图8.69恢复单边打断尺寸线
图8.70恢复双边打断尺寸线
8.3.4
自动标注尺寸
前面学习了标注尺寸的功能,事实上,CATIA软件提供了自动标注尺寸的功能。
由于在创建三维模型时,每一个特征都有尺寸来约束,因此,在转变成二维工程图时,可以将这些约束自动转换成尺寸标注。
自动标注尺寸包括自动生成尺寸、步骤式生成尺寸、生成编号等等。
1.自动生成尺寸
自动生成尺寸可以自动为二维工程图生成尺寸。
主要包括长度、直径、圆角等的标注。
以直轴的二维工程图为例。
鼠标左键先选择直轴的二维工程图,单击【GenerateDimensions】
(自动生成尺寸)图标
,弹出【DimensionGenerationFilters】
(自动生成尺寸)对话框,提供自动生成尺寸的参数设置,如图8.71所示。
图8.71【DimensionGenerationFilters】
(自动生成尺寸)对话框
在【Typeofconstraint】列表框中可以选择尺寸约束的类型。
选择【Sketchconstraints】复选框可以从草图模式的尺寸或约束方面来标注尺寸。
选择【3Dconstraints】复选框可以从3D模式的尺寸或约束方面来标注尺寸。
选择【Assemblyconstraints】复选框可以从装配模式的尺寸或约束方面来标注尺寸。
这个选项是专为装配零件设定的,只有在装配图的时候才可以选用。
选择【Measuredconstraints】复选框可以从测量的尺寸或约束方面来标注尺寸。
在【DimensionGenerationFilters】对话框【Options】列表框中的【Generatedimensionsfromconstraints
】选项中可以选择尺寸类型。
选择【…associatedwithunrepresentedelements】复选框可以形成链接。
选择【…withdesigntolerances】复选框可以在尺寸标注上形成公差。
在【DimensionGenerationFilters】对话框中【Element】列表框中显示的是要标注的三维零件模型的名称,在【#ofConstraints】列表框中显示的是零件尺寸约束的总数。
这里显示直轴的三维模型中的约束总数有8个,单击【Remove】按钮还可以去除选中的零件及其约束数,然后重新选择要标注的零件。
单击【确定】按钮,弹出【GeneratedDimensio…】对话框,提供标注种类的参数设定。
在【GeneratedDimensio…】对话框【Element】列表框中,显示的元素与约束总数跟上面的对话框中的相似。
只是在最后再显示了【#ofDimension】
(表现在视图中的约束总数),在直轴工程图中表现在视图中的约束总数也是8个。
这说明两个约束总数相等,这一个视图就可以全部显示所有的约束。
如果表现在视图中的约束总数少于三维模型中的约束总数,就应该再添加一个或几个视图以显示所有的约束。
在【ConstraintAnalysisin3D】选项中可以选择3D模型中的尺寸分析类型。
选择【Generatedconstraints】复选框可以在对应的直轴三维模型中显示表现在该视图中的三维约束。
【GeneratedDimensio…】对话框如图8.72所示。
图8.72【GeneratedDimensio…】对话框
选择【Otherconstraints】复选框可以在对应的直轴三维模型中显示在该视图中无法用标注表示出来的三维约束。
选择【Excludedconstraints】复选框可以在对应的直轴三维模型中显示在该视图中除标注以外无关的三维约束。
在【DimensionAnalysisin2D】列表框中可以选择2D工程中的尺寸分析情况。
选择【Newgenerateddimensions】复选框可以在窗口中显示新产生的标注。
选择【generateddimensions】复选框可以在窗口中显示所有的自动产生的标注。
选择【Otherdimensions】复选框可以在窗口中显示自动产生的标注以外的标注。
单击【确定】按钮,自动生成尺寸。
如图8.73所示。
图8.73自动标注尺寸
2.步骤式生成尺寸
步骤式生成尺寸可以按照设定的时间一步一步地自动生成尺寸。
鼠标左键先选择直轴的二维工程图,单击【GenerateDimensionsstepbystep】图标
,弹出【stepbystep…】
(步骤式生成尺寸)对话框,提供步骤式生成尺寸约束类型的参数设置,与前面自动生成尺寸的约束类型的参数设置对话框一样的设置方法。
这里就不再重复介绍。
单击【确定】按钮,弹出【stepbystepG…】对话框,提供步骤式生成尺寸的播放式设置。
【stepbystepG…】对话框如图8.74所示。
图8.74【stepbystepG…】对话框
在【stepbystepG…】对话框中选择【Visualizationin3D】复选框可以使窗口中在产生尺寸标注的同时,在对应的三维模型上光亮显示,选择【Timeout】复选框可以设定两个尺寸标注间隔的时间。
在【stepbystepG…】对话框中有播放式按钮,单击【NextDimensiongeneration】
(下一个尺寸生成)图标
,则窗口中会一个接一个地产生尺寸标注。
在标注尺寸的过程中,如果单击【Dimensiongenerationuptotheend】
(快速标注尺寸)图标
,则立即标注完所有的尺寸,不再一步一步地显示。
然后弹出另外一个对话框,提供3D模型中的尺寸分析类型的设置。
如果单击【Abortionindimensiongeneration】
(终止尺寸标注)图标
,则系统终止正在运行的尺寸标注而进入尺寸分析对话框。
如果单击【Pauseindimensiongeneration】
(暂停尺寸标注)图标
,则系统暂停尺寸标注,但并不进入尺寸分析对话框,如图8.75所示。
图8.75步骤式生成尺寸
单击该图标继续标注直至完成标注,进入尺寸分析对话框。
尺寸分析对话框中的参数设置与前面自动生成尺寸的尺寸分析一样,也不再介绍。
单击【确定】按钮,完成步骤式生成尺寸标注。
3.自动生成零件编号
自动生成零件编号功能可以对装配工程图中的各个零件生成编号。
它只适用于装配工程图,且在应用这个功能之前必须对装配图中的各个零件先生成编号,否则,就无法在装配工程图中生成编号。
以曲轴组件为例。
打开曲轴组件,单击模型树上曲轴组件名称选择整个曲轴组件,单击【生成编号】图标
,弹出【生成编号方式】对话框,提供生成编号方式的参数设置。
【生成编号方式】对话框如图8.76所示。
图8.76【生成编号方式】对话框
在【生成编号方式】对话框中有两种生成编号的方式:
以整数编号和以字母编号。
选择【整数】复选框,单击【确定】按钮,则装配图中的零件编号生成。
如图8.77所示。
图8.77生成零件编号
利用前面学习过的转变二维工程图的方法将曲轴组件转变成二维工程图。
如图8.78所示。
图8.78二维工程图
单击【GenerateBalloons】
(自动生成零件编号)图标
,系统自动按照装配图中生成的编号在装配工程图中生成零件编号。
如图8.79所示。
图8.79自动生成零件编号
(注:
素材和资料部分来自网络,供参考。
请预览后才下载,期待你的好评与关注!
)
- 配套讲稿:
如PPT文件的首页显示word图标,表示该PPT已包含配套word讲稿。双击word图标可打开word文档。
- 特殊限制:
部分文档作品中含有的国旗、国徽等图片,仅作为作品整体效果示例展示,禁止商用。设计者仅对作品中独创性部分享有著作权。
- 关 键 词:
- CATIA 工程图 标注
 冰豆网所有资源均是用户自行上传分享,仅供网友学习交流,未经上传用户书面授权,请勿作他用。
冰豆网所有资源均是用户自行上传分享,仅供网友学习交流,未经上传用户书面授权,请勿作他用。


 1212中级汽车维修工考试试题三.docx
1212中级汽车维修工考试试题三.docx
