 Visio常用地几个技巧很方便哦Word文件下载.docx
Visio常用地几个技巧很方便哦Word文件下载.docx
- 文档编号:22548735
- 上传时间:2023-02-04
- 格式:DOCX
- 页数:7
- 大小:34.44KB
Visio常用地几个技巧很方便哦Word文件下载.docx
《Visio常用地几个技巧很方便哦Word文件下载.docx》由会员分享,可在线阅读,更多相关《Visio常用地几个技巧很方便哦Word文件下载.docx(7页珍藏版)》请在冰豆网上搜索。
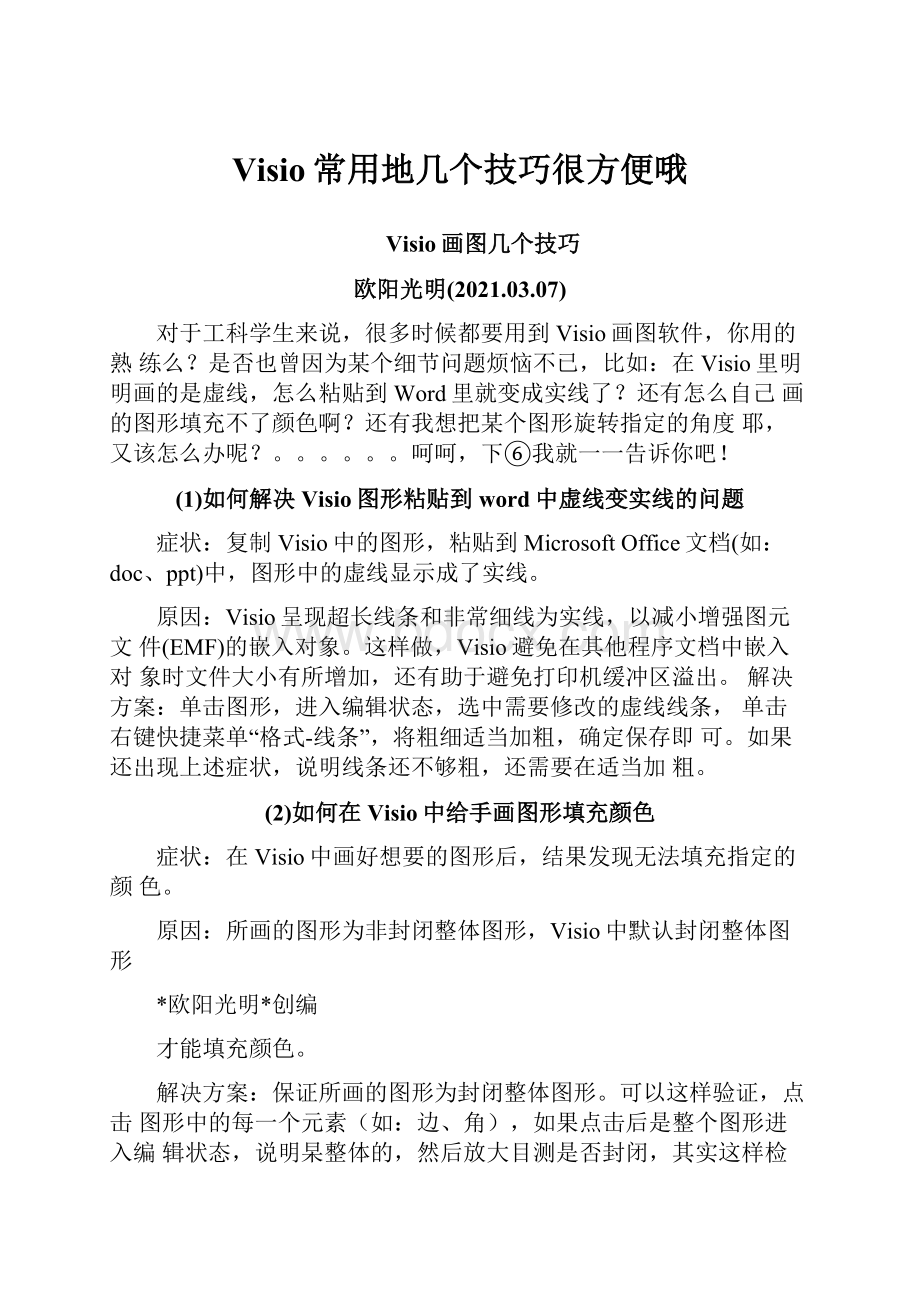
doc、ppt)中,图形中的虚线显示成了实线。
原因:
Visio呈现超长线条和非常细线为实线,以减小增强图元文件(EMF)的嵌入对象。
这样做,Visio避免在其他程序文档中嵌入对象时文件大小有所增加,还有助于避免打印机缓冲区溢出。
解决方案:
单击图形,进入编辑状态,选中需要修改的虚线线条,单击右键快捷菜单“格式-线条”,将粗细适当加粗,确定保存即可。
如果还出现上述症状,说明线条还不够粗,还需要在适当加粗。
(2)如何在Visio中给手画图形填充颜色
在Visio中画好想要的图形后,结果发现无法填充指定的颜色。
所画的图形为非封闭整体图形,Visio中默认封闭整体图形
*欧阳光明*创编
才能填充颜色。
解决方案:
保证所画的图形为封闭整体图形。
可以这样验证,点击图形中的每一个元素(如:
边、角),如果点击后是整个图形进入编辑状态,说明杲整体的,然后放大目测是否封闭,其实这样检查是在无法填充时才需要的。
如何保证画的图形为封闭整体图形呢,可以选择绘图中的直线后,一笔画成所需图形,一笔是说,画完一条边后单击鼠标左键,且鼠标不离开转折点,继续画下一条边,直至与起始点重合。
(3)如何将Visio模板中的图形旋转所需要的角度
用模板中给定的基本图形元素组合成所需图形时,无法按照所需角度组合
Viso中默认的基本图形的旋转角度杲向顺时针(或逆时针)方向90度。
选择想要旋转的基本图形,右击选择视图大小和位置窗口,然后在该窗□中调整角度,角度方向是逆时针为正。
另外,还可以通过镜像对称翻折进行图形组合或复制。
笔者暂时遇到这些问题,也都顺利解决了,所以总结了一下,以后会慢慢补充的哦。
Visio小技巧
1.shift加方向键,实现微小移动
2.直线交叉不打弯,选中直线,点格式,行为,连接线,选从不
3.键盘的Shift同时用鼠标拖动,可以调节选中节点及其相关线的位置及角度;
键盘的Ctrl同时用鼠标拖动,可以调节选中节点的位置
及角度。
4.ctrl+alt,放大局部
5.所选形状向左旋转(“形状”菜单,“旋转或翻转”子菜单,
“向左旋转”)oCtrl+L将所选形状向右旋转(“形状”菜单,
“旋转或翻转”子菜单,“向右旋转”)。
Ctrl+R水平翻转所选形状(“形状”菜单,“旋转或翻转”子菜单,“水平翻转”)。
Ctrl+H垂直翻转所选形状(“形状”菜单,“旋转或翻转”子菜
单,“垂直翻转”)oCtrl+J
论文写完了,要转成PDF的一份,使用AdobeAcrobat7.0
Professional版,结果中出现这样的问题:
word中visio图不能正确的转换,出现的错误主要是visio图中的文字位置和外框错乱了,
(我主要是画的流程图)。
自己搞了一会儿也没有个头绪,遂google之,结果发现此问题不杲我一家,很多论坛上都有人提冋,解答主要有:
1.将插入图片方式设为上下嵌入,而不是四周嵌
入。
这个我试过,起码在我这里没有作用;
2.在插入visio图的时候不杲一般粘贴,而是选择性粘贴,应用与设备无关的位图。
该方法的确有效,重新粘贴之后就没有冋题了。
可是我的word中有很多这样的visio图,一个个粘贴很郁闷的。
3.先将visio图存为.wmf格式,再插入。
我没有试,应该是和2—样的,都是和设备无关的位图。
不甘心,找了很多网页,终于找到一个好的方法,应该是台湾的一个BBS上的,也是牛人一个,直接给Adobe公司打电话询问,得到官方解答:
Controlpanel->
PrintersandFaxes找
到AdobePDF(或者直接start—run-输入controlprinters到达这一步),右击AdobePDF,点PrintingPreferences->
Layout—>
Advanced-->
Graphic中PrintoQuality默认是1200dpi,改成600dpi,点一串OK退出。
按照这个方法,结果没有错误。
大功告成,打完收工。
将经过贴出来,以后要杲有人碰到了,也就不用辛苦折腾了。
Visio技巧总结
1、Visio画图时,两根直线交叉时,总是默认会出现一个跨线的标志,很是不爽,去除方法:
选中线条,然后菜单的格式〉行为〉连接线〉跨线〉添加〉从不,即可。
2、增加连接点。
在连接线的按钮旁边有下拉按钮,选择那个叉叉符号,就是连接点的命令了,选中需要增加的框图,按住ctrl+左键,就可以增加连接点了。
3、连接线与对象的吸附。
为了方便后期的修改调整,连接线一定要与它连接的对象吸附在一起,否则后期调整时你就等着哭去吧!
吸附操作很简单,只需要用鼠标左键拖动连接线至要吸附的对象,看到有个呈辐射状的红点轻轻一闪,就表明连接线与对象成功吸附在一起了,再拖动对象试一下,连接线是不是与对象一起移动了?
4、连接线上文字的添加。
很简单!
对着线条单击鼠标左键就可以添加文字了!
5、调整画布大小。
按住Ctrl,然后鼠标放在画布边缘,拖动即可。
6、如何让你用visio画得更专业
冋题解答:
单击图形,逬入编辑状态,选中需要修改的虚线线条,单击右键快捷菜单“格式-线条”,将粗细适当加粗,确定保存即可。
⑵如何在Visio中给手画图形填充颜色
所画的图形为非封闭整体图形,Visio中默认封闭整体图形才能填充颜色。
边、角),如果点击后是整个图形进入编辑状态,说明是整体的,然后放大目测是否封闭,其实这样检查是在无法填充时才需要的。
用模板中给定的基本图形元素组合成所需图形时,无法按照
*欧阳光明*创编2021.03.07
所需角度组合
1、选中对象,按住c田键,滚动滑轮即可放大缩小图像显示比例
2、选择框图模版,在“块”块下,有开放式一维单向箭头,可以画出矩形与箭头合在一起的图形,也可修改“一维单向箭头”为开放式的,方法是右击“一维单向箭头”,选择相应的菜单命令;
3、形状格式的修改可以在工具栏中修改,而不需要像自己以前那样右击选择;
4、world中编辑visio,编辑后,在空白处单击一下,就可退出visio,转回world;
5、自制模具方法:
1)用visio制作好图形,2)打开“文件”->
“形状”->
“新建模具”,3)在新增加的左边栏模具处,拖进自
绘图形,4)将块名和图形名改为自己的名字,5)保存
6、关于visio图片复制到word中出现大片多余空白的冋题。
解决方法为在word中右击图片选择“显示'
图片'
工具栏”,选择裁减,减去多余空白,然后将visio图片拉至何时大小
Visio画线技巧总结借息
1、Visio画图时,两根直线交叉时,总是默认会岀现一个跨线的标志,很是不爽,去除方法:
选中线条,然后菜单的格式-〉行为・>
连接线-〉跨线->
添加-〉从不,即可。
在连接线的按钮旁边有下拉按钮,选择那个叉叉符号,就是连接点的命令
T,选中需要増加的框图,按住吐门+左键,就可以増加连接点了。
水欧阳光明*创编2021.03.07
为了方便后期的修改调整,连接线一定要与它连接的对象吸附在一起,否则后期调整时你就等着哭去吧!
吸附操作很简单,只需要用鼠标左键拖动连接线至要吸附的对象,看到有个呈辐射状的红点轻轻一闪,就表明连接线与对象成功吸附在一起了,再拖动对象试一下,连接线是不是与对象一起移动了?
对着线条单击鼠标左键就可以添加文字了!
SEvisio中调好手体,尽量不Sword中缩放国形
T6选用10pt戒8S
不同级别文字相差不超过2pt
字住加祖
功能複块S:
8Pt,半张A4页面实例「
部门•处室结构因:
二整页A4页面■可用12pt*10pt
文宇与边框留白
适当加阴影
JD®
;
连线、18线
方向]不调Sword的贝面设置
个别调整:
不追求完全一致
- 配套讲稿:
如PPT文件的首页显示word图标,表示该PPT已包含配套word讲稿。双击word图标可打开word文档。
- 特殊限制:
部分文档作品中含有的国旗、国徽等图片,仅作为作品整体效果示例展示,禁止商用。设计者仅对作品中独创性部分享有著作权。
- 关 键 词:
- Visio 常用 几个 技巧 方便
 冰豆网所有资源均是用户自行上传分享,仅供网友学习交流,未经上传用户书面授权,请勿作他用。
冰豆网所有资源均是用户自行上传分享,仅供网友学习交流,未经上传用户书面授权,请勿作他用。


 1212中级汽车维修工考试试题三.docx
1212中级汽车维修工考试试题三.docx
