 初二信息技术复习Word文档下载推荐.docx
初二信息技术复习Word文档下载推荐.docx
- 文档编号:22491147
- 上传时间:2023-02-04
- 格式:DOCX
- 页数:13
- 大小:24.06KB
初二信息技术复习Word文档下载推荐.docx
《初二信息技术复习Word文档下载推荐.docx》由会员分享,可在线阅读,更多相关《初二信息技术复习Word文档下载推荐.docx(13页珍藏版)》请在冰豆网上搜索。
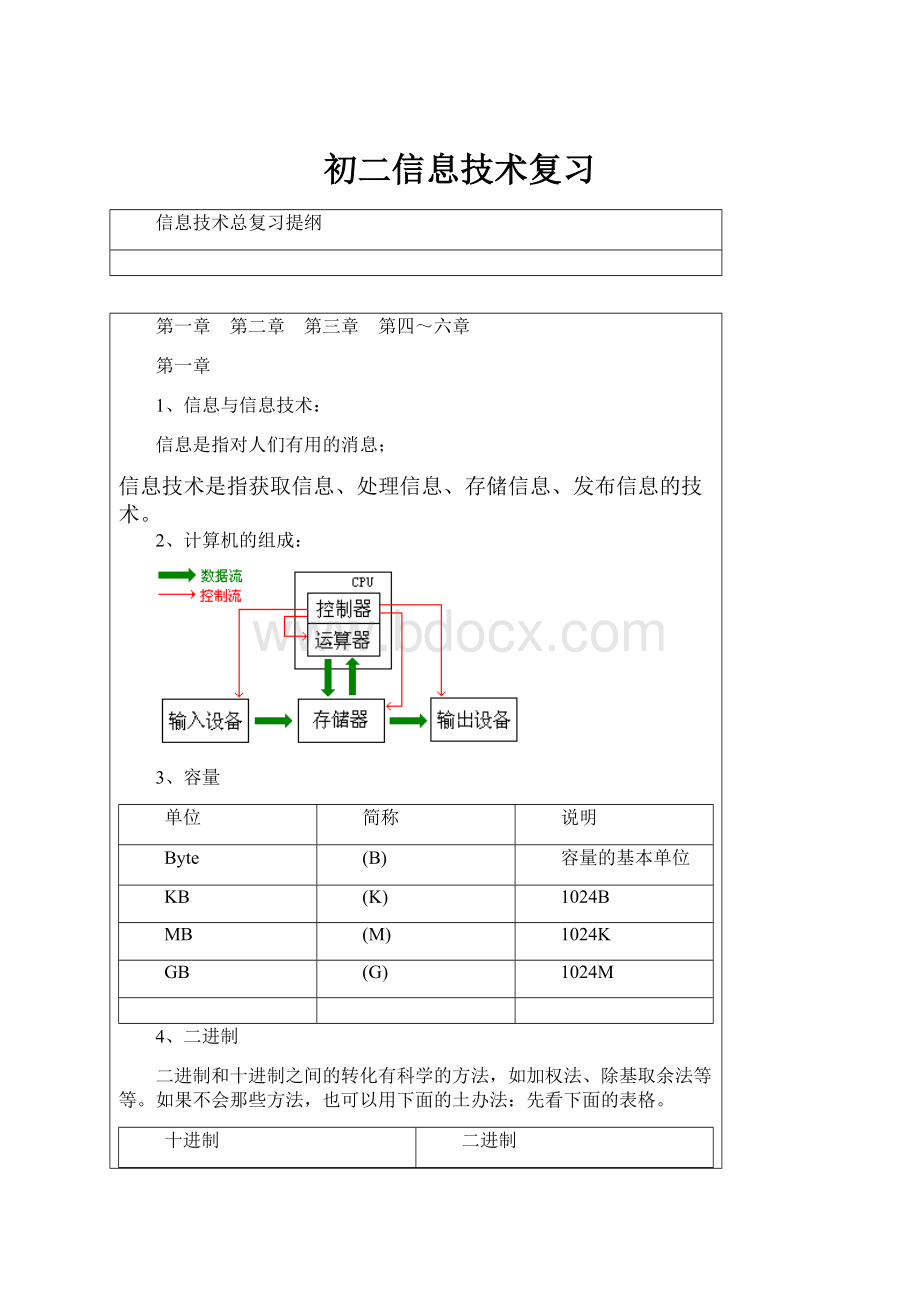
64
1000000
…
上面这个表格应该会写出来,左边的规律是成倍变化,右边的规律是加一个零。
上面的表格会了之后,进制的转化就非常容易了,比如要把7转化成二进制,可以把7拆成4+2+1,4、2、1都能在表格中查到,注意不要拆成4+3,因为3不能在表中查到。
然后把4、2、1分别转换成100、10、1,再把它们都加起来。
于是7的二进制就是111。
5、ASCII码
字符
十进制值
ASCII码
A
65
01000001
a
97
01100001
48
00110000
ASCII码求记住最特殊的三个,A是65,a是97,0是48。
记住这些以后,就可以推算,比如C是67,d是100,6是54。
然后把这些数由十进制转换成二进制。
转换完成后,如果发现只有六位或更少,应该在前面加零加到七位或八位。
6、病毒的特征、防治
隐蔽性、传染性、潜伏性、可激发性、破坏性
关于病毒的防治,主要要注意一点行为习惯。
比如尽量不要用软盘启动,尽量不用来历不明的软件等。
7、计算机的历史
按CPU的制作工艺
一、电子管
二、晶体管
三、中小规模集成电路
四、超大规模
8、计算机的未来
巨型化、微型化、网络化、多媒体化、智能化
第二章
1、开机与关机
开机:
先开显示器,后开主机
关机:
先关主机,后关显示器
2、桌面:
(1)、桌面的属性(背景、屏保、外观、效果)
(2)、我的文档(目标位置)
(3)、InternetExplorer(首页、历史、临时文件)
(4)、回收站
3、资源管理器
(1)、启动资源管理器(开始菜单、键盘组合win+E、右键菜单)
(2)、选取
目的
方法
单一选取
点击要选取的文件或文件夹
连续
框选:
从空白地方开始拖动
点一个角、Shift另一个角
不连续
第一个直接点,按Ctrl键点其它几个,
如果要取消错选的几个,可以再点一下
全选
框选
编辑菜单-全部选择
Ctrl+A组合键
反选
先选取不要的,然后点编辑菜单-反向选择。
(3)、文件夹的建立
右键菜单或文件菜单-新建-文件夹
输入法最好在新建前切换。
如果非要先新建文件夹再切换,可以用Ctrl+Shift组合键。
(4)、复制和移动
拖动:
同一驱动器默认为移动,不同驱动器默认为复制。
按shift拖动:
无论是不是同一驱动器都是移动,
按Ctrl拖动:
无论是不是同一驱动器都是复制。
菜单法:
右键菜单或编辑菜单-复制、剪切、粘贴。
工具栏:
复制、剪切、粘贴。
(5)、重命名
右键菜单或文件菜单-重命名
点两下文件名,(不是双击)
注意输入法什么时候切换。
(6)、查找
输入文件名,目标地址。
也可以不输入目标地址,而先在资源管理器里找到目标文件夹,点右键,选择“查找”。
(7)、删除和还原
删除
拖动到回收站
右键菜单
文件菜单
工具栏
Delete键
还原
在回收站里找到它,右键菜单-还原
文件菜单-还原
直接拖回目标地址。
(8)、显示
查看菜单-文件夹选项,查看标签,选“显示所有文件”或“不显示隐藏文件或系统文件”。
可以看到不同的内容。
(9)、新建快捷方式
右键点要创建的目标-选创建快捷方式,然后把创建好的快捷方式移动到需要的地方,注意一般都要重命名。
右键拖动目标文件到新位置,弹出菜单后选择“在当前位置创建快捷方式”。
右键菜单、文件菜单-新建-快捷方式。
命令行里输入目标地址。
名称里输入快捷方式的文件名。
4、控制面板
第三章
1、菜单栏与工具栏(特别搞清工具菜单与工具栏)
2、汉字输入法
以智能ABC输入“汉字”二字为例,可以拼写成hanzi、hanz、hzi、hz,但不能拼成hazi
3、文本的选择
(1)、普通选择:
拖动鼠标;
起点单击,到结束处按住Shift键再单击一次。
(2)、行选择:
左边空白处点击鼠标将选择一行,拖动将选择多行。
(3)、块选择:
按住Alt键拖动鼠标。
(4)、段落选择:
在段落中三击鼠标;
在左边空白处两击鼠标。
(5)、全文选择:
利用前面的普通选择;
利用行选择;
在左边空白处三击鼠标;
Ctrl+A;
编辑菜单-全选。
4、文本的编辑
(1)、插入:
移动插入点到要插入的地方,保证状态里面的“改写”二字是灰色的。
(2)、删除:
backspace往前删,delete往后删。
(3)、改写:
为安全起见,最好将替换分成插入和删除两步。
(4)、查找与替换:
适用于大篇幅文章中查找某词,也适用用一次性在多处作相同改动。
(5)、移动:
先选择文本再拖动到目标地址;
右键菜单、编辑菜单、工具栏剪切,粘贴。
(6)、复制:
拖动时按住Ctrl键;
或复制,粘贴。
5、保存与另存
第一次保存时选保存与另存没有区别,第二次开始保存将覆盖原来的文件,另存将保留原来的文件而新增一个文件。
6、排版
关于选定
字体、字号、粗体
斜体、下划线、颜色
格式工具栏
格式菜单-字体
工具栏方便,
对话框精确
必须选定文字
对齐方式
(左对齐、右对齐、
居中对齐、分散对齐)
格式菜单-段落
可以选择段落,
也可以置插入点
于段落中
缩进技术
(首行缩进、悬挂缩进
左缩进、右缩进)
标尺
标尺方便,
行间距和段间距
“其它格式”工具栏
工具栏方便但
功能少,对话框
精确
分栏
格式菜单-分栏
标尺上可以直接
拖动栏宽和栏空
大小,对话框更
确。
必须选定内容,
否则是全文。
给最后一段分栏时
必须在其后先插入
一个空段。
边框和底纹
格式菜单-边框和底纹。
设置线型、颜色、宽度等
注意应该用范围
是段落还是文字
可以针对文字
也可以针对段落,
所以要有选择地选定。
7、表格的制作
(1)、表格的建立:
拖动制表、菜单制表、手动制表。
(2)、表格的选定:
选定一个单元格
鼠标指向单元格左边框,
指针变成黑色的右上箭头时单击。
表格菜单-选定-单元格
选定一行
鼠标指向左边空白区,单击。
表格菜单-选定-行
选定一列
鼠标指向顶端边框,
针指变成黑色向下箭头时单击。
表格菜单-选定-列
选定整个表格
鼠标移到表格中,表格左上角
出现表格移动控制点,移过去单击。
表格菜单-选定-表格
选定某些单元格
拖动鼠标
(3)、编辑
选定
操作
行高和列宽
将鼠标移到行或列的边框上
稍作停留,当指针变成双向
箭头时拖动即可。
在表格属性里找到行、列、
单元格属性进行精确的调节。
插入行或列
不选定,将插入点移动
到要插入的位置即可
表格菜单-插入-……
省略号处有:
列(在左侧),
列(在右侧),行(在上方),
行(在下方)等
选定了附近的行或列
右键菜单中找到“插入行”、
“插入列”。
行自动插在上方,
列自动插在左方。
表格和边框工具栏里可以找到
插入按钮单击右边的小箭头,
然后选择自己要的选项。
行或列的删除
到要删除行或列
使用表格菜单-删除-…
表格、列、行、单元格。
选择列和行就是删除列、删除行。
选择单元格将会弹出对话框。
选定了行或列
右键菜单中找到“删除行”、
“删除列”。
合并单元格
选择要合并的几个单元格
右键菜单或表格菜单中的合并单元格命令。
表格工具栏里也有合并单元格按钮。
拆分单元格
到要拆分的单元格即可
右键或表格菜单的拆分单元格命令,
工具栏也有拆分单元格命令。
添加表头斜线
可以直接用绘制表格按钮画一根线,
如果要多根线,必须用表格菜单-绘制斜线表头
(只能是表头,即第一行第一列)
(4)、修饰
对齐
右键菜单-单击格对齐方式
表格工具栏里有对齐方式按钮
选择要设置的单元格
均分行高和列宽
右键菜单-平均分布各行
选择要均分的行
工具栏里的平歇分布各行。
选择要均分的行,
若不选择,则相
当于选择整个表格。
边框
设置线型、粗细、颜色,
然后选择应用范围。
选定跟要改变的边框
邻近的单元格、行或列
然后再把原来的线画一遍。
不选择
底纹
表格和边框工具栏中有
底纹颜色按钮。
右键菜单或格式菜单-边框和底纹
设置好后要注意应该范围是单元格
还是表格
如果应该用范围是表格
可以不选。
8、常见视图方式
视图
普通视图
看不到图片
如果插入图片,会自动换到页面视图
大纲视图
可以查看和调节段落结构
页面视图
显示效果和打印一样
相当于预览
Web版式视图
适合于制作网页
比FrontPage做的网页冗长
9、对象的插入
类型
插入文本框
将插入点移动到要
插入的位置,单击
插入菜单-文本框-
横排/竖排
插入一个空文本框。
选中一段文字,单击
将插插入一个有内容的文本框。
其内容就是刚选择的文字。
文本框的状态
在文本框里面单击,
文本框处于编辑状态
可以对文字进行编辑。
在文本框边框上单击,
文本框处于选择状态。
可以按拖动改变它的位置,
可以按delete删除整个文本框。
在外面单击,文本框
将处于未选择状态。
插入符号
插入菜单-符号
“字体”里选择不同的字体,
有的字体还可以选择“子集”。
插入图片
插入菜单-图片-
剪贴画/来自文件
插入艺术字
艺术字工具栏中的
插入艺术字按钮
选择式样-输入文字。
艺术字的填充色、线条等都有
好多种样式,要注意多练习。
绘图工具栏中的
插入菜单-图片-艺术字
插入自选图形
“自选图形”按钮,
单击后弹出的子菜单
可以拖动成单独的工具栏。
自选图形一般都可以添加文字,
填充色、线条等都有好多种样式。
插入菜单-图片-自选图形
单击后相当于拖动出了
自选图形工具栏。
插入公式
不作要求。
10、图文混排
改变图片大小
选择图片,拖协周围的控制点
不够精确,拖动四角的控制点时,
如果按住Shift键可以等比例缩放。
右击图片,选择“设置图片格
式”,或选择图片后单击图片
工具栏里的“设置图片格式”
按钮。
输入尺寸或输入百分比,注意“锁
定纵横比”选项框。
移动图片位置
拖动
不够精确
设置图片格式对话框-版式-
高级,可以详细设置位置。
不能是嵌入型版式
图像控制
设置图片格式对话框-图片
裁剪大小、颜色、亮度、对比度。
混排方式
设置图片格式对话框-版式
图片工具栏的文字环绕按钮
方便,且选择项也不少
图层
右键-叠放次序
叠放次序子菜单可以单独拖出成为
叠放次序工具栏。
绘图工具栏-绘图-叠放次序
- 配套讲稿:
如PPT文件的首页显示word图标,表示该PPT已包含配套word讲稿。双击word图标可打开word文档。
- 特殊限制:
部分文档作品中含有的国旗、国徽等图片,仅作为作品整体效果示例展示,禁止商用。设计者仅对作品中独创性部分享有著作权。
- 关 键 词:
- 初二 信息技术 复习
 冰豆网所有资源均是用户自行上传分享,仅供网友学习交流,未经上传用户书面授权,请勿作他用。
冰豆网所有资源均是用户自行上传分享,仅供网友学习交流,未经上传用户书面授权,请勿作他用。


 《城市规划基本知识》深刻复习要点.docx
《城市规划基本知识》深刻复习要点.docx
