 绘制地籍图的步骤Word下载.docx
绘制地籍图的步骤Word下载.docx
- 文档编号:22439504
- 上传时间:2023-02-04
- 格式:DOCX
- 页数:22
- 大小:343.11KB
绘制地籍图的步骤Word下载.docx
《绘制地籍图的步骤Word下载.docx》由会员分享,可在线阅读,更多相关《绘制地籍图的步骤Word下载.docx(22页珍藏版)》请在冰豆网上搜索。
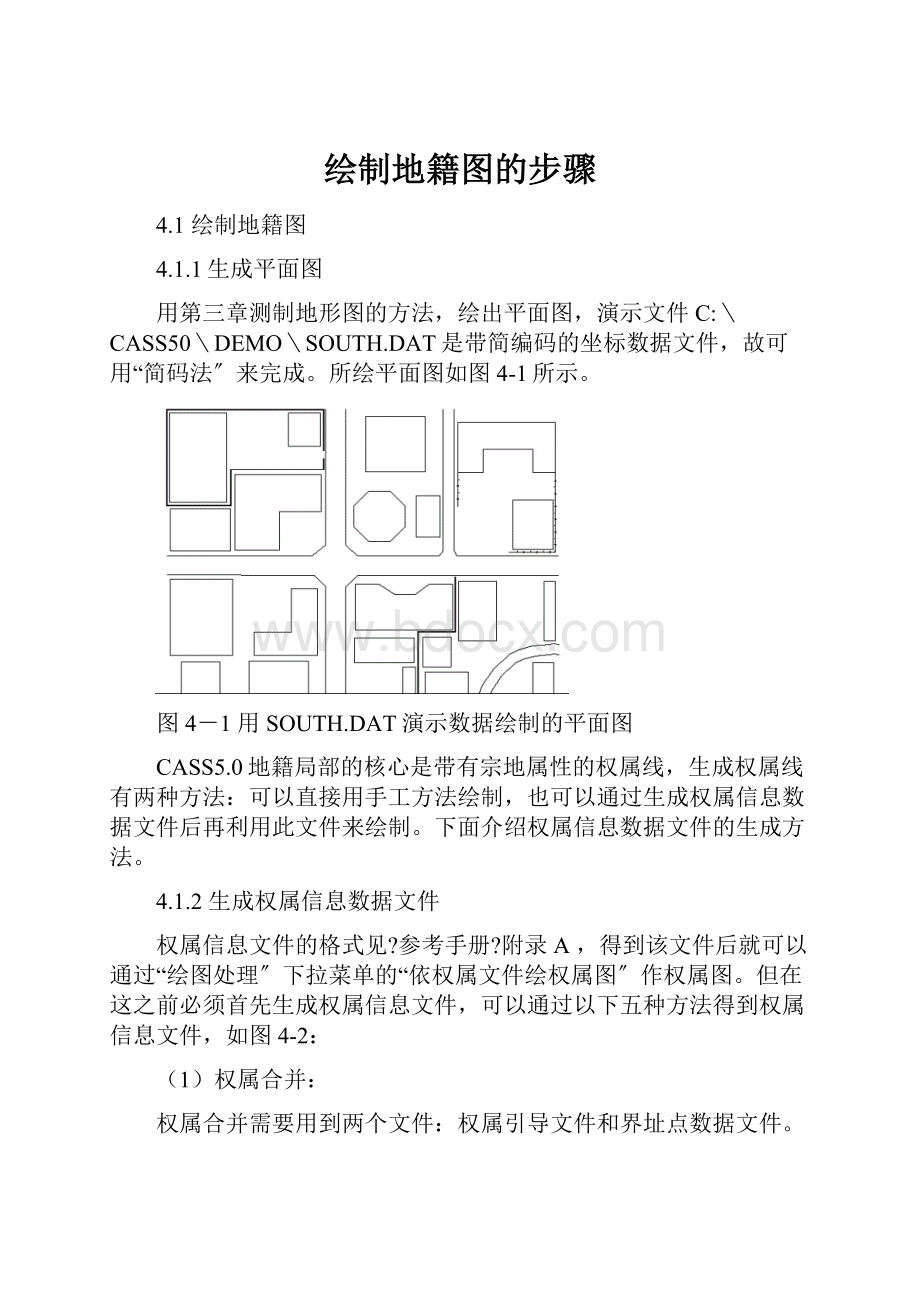
选择上步生成的权属引导文件,点击“翻开〞按钮。
系统弹出对话框,提示“输入坐标点〔界址点〕数据文件名〞,类似上步,选择文件,点“翻开〞按钮。
系统弹出对话框,提示“输入地籍权属信息数据文件名〞,在这里要输入要保存地籍信息的权属文件名,包括后缀“.QS〞。
如果不输入后缀,在使用由权属文件绘权属图功能时,在弹出的选择权属信息文件对话框中将找不到生成的权属信息文件。
当指令提示区显示“权属合并完毕!
〞时,表示权属信息数据文件SOUTHDJ.QS已自动生成。
这时按F2键可以看到权属合并的过程。
⑵由图形生成权属
在外业完成地籍测量后,得到界址点坐标数据文件和宗地的权属信息,在业,可以用此功能完成权属信息文件的生成工作。
先用“绘图处理〞下的“展野外测点点号〞功能展出外业数据的点号,再选择“地籍成图〞菜单之“生成权属〞下的“用图形生成〞项,命令区提示:
是否绘出界址线?
(1)否
(2)是<
1>
按要求选择,默认选1,不绘出界址线。
请选择:
(1)界址点号按序号累加
(2)手工输入界址点号<
按要求选择,默认选1。
下面弹出对话框,要求输入地籍权属信息数据文件名,保存在适宜的路径下,如果此文件已存在,那么提示:
文件已存在,请选择
(1)追加该文件
(2)覆盖该文件<
按实际情况选择。
输入宗地号:
输入0010100001。
输入权属主:
输入“天河中学〞。
输入地类号:
输入44。
输入点:
翻开系统的捕捉功能,用鼠标捕捉到第一个界址点37
接着,命令行继续提示:
等待输入下一点
……
依次选择39,40,41,182,181,36点。
回车或按空格键,完成该宗地的编辑。
1、继续下一宗地2、退出〈1〉:
输入2,回车。
说明:
选1那么重复以上步骤继续下一宗地,选2那么退出本功能。
这时,权属信息数据文件已经自动生成。
以上操作中采用的坐标定位,也可用点号定位。
用点号定位时不需要依次用鼠标捕捉到相应点,只需直接输入点号就行了。
进入点号定位的方法是:
在屏幕右侧菜单上找到“测点点号〞,点击,系统弹出对话框,要求输入点号对应的坐标数据文件。
输入相应文件即可。
千万不要选错了文件,否那么,点号和坐标对应将出错。
比方:
明明想定点到图上的39号点所在点位,实际上定到了一个不知道在哪里的点上。
一般可以穿插使用坐标定位和测点点号定位两种方法。
⑶用复合线生成权属
这种方法在一个宗地就是一栋建筑物的情况下特别好用,不然的话就需要先手工沿着权属线画出封闭复合线。
选择“绘图处理〞菜单之“用复合线生成权属〞项,输入地籍权属信息数据文件名后,命令区提示:
输入界址号前缀字母:
<
不要前缀>
直接回车
选择复合线(回车完毕):
用鼠标点取一栋封闭建筑物。
输入“0010100001〞,回车。
输入“天河中学〞,回车。
输入“44〞,回车。
该宗地已写入权属信息文件!
⑷用界址线生成权属
如果图上没有界址线,可用“地籍成图〞子菜单下“绘制权属线〞生成:
注:
在CASS5.0中,“界址线〞和“权属线〞是同一个概念。
如图4-5:
图4-5绘制权属线菜单
使用此功能时,系统会提示输入宗地边界的各个点。
当宗地闭合时,系统将认为宗地已绘制完成,弹出对话框,要求输入宗地号,权属主,地类号等。
输入完成后点“确定〞按钮,系统会将对话框中的信息写入权属线。
权属线里的信息可以被读出来,写入权属信息文件,这就是由权属线生成权属信息文件的原理。
操作步骤如下:
执行此命令后,直接用鼠标在图上批量选取权属线,然后系统弹出对话框,要求输入权属信息文件名。
这个文件将用来保存下一步要生成的权属信息。
输入文件名后,点保存,权属信息将被自动写入权属信息文件。
已有权属线再生成权属信息文件一般是在要统计地籍报表的时候。
在得到带属性权属线后,可通过“绘图处理〞下拉菜单的“依权属文件绘权属图〞作权属图。
(5)权属信息文件合并
严格来说,这种方法不完全算生成权属的方法,它的作用只是将多个权属信息文件合并成一个文件。
即,将多宗地的信息合并到一个权属信息文件中。
这个功能常在需要将多宗地合并时使用。
4.1.3绘权属地籍图
生成平面图之后,可以用手工绘制权属线的方法绘制权属地籍图,也可通过用上面的方法生成的权属信息文件来自动绘制。
1.手工绘制
使用“地籍成图〞子菜单下“绘制权属线〞功能生成,并选择不注记,可以手工绘出权属线,这种方法最直观,权属线出来后系统立即弹出对话框,要求输入属性,点“确定〞按钮后系统将宗地号、权利人、地类编号等信息加到权属线里,如图4-6。
图4-6参加权属线属性
2.通过权属信息数据文件绘制
首先要用“地籍成图〞菜单下的“地籍参数设置〞对成图参数进展设置。
根据实际情况选择适合于您的注记方式,绘权属线时要作哪些权属注记。
如要将宗地号、地类、、界址点间距离、权利人等全部注记,那么在这些选项前的方格中打上钩,如图4-7所示〔具体设置参见?
第一章的介绍〕。
图4-7绘制权属图时先进展参数设置
特别要说明的是“宗地图形〞中是否满幅的设置。
CASS以前的版本没有此项设置,默认均为满幅绘图,根据图框大小对所选宗地图进展缩放,所以有时会出现诸如1:
1215这样的比例尺。
有些单位在出地籍图时不希望这样的情况出现。
他们需要整百或整五十的比例尺。
这时,可将“宗地图图形〞选项设为“不满幅〞,再将其上的“宗地图比例尺分母的倍数〞设为需要的值。
设为50,成图时出现的比例尺只可能是1:
(50*N),N为自然数。
参数设置完成后,选择“地籍成图〞下拉菜单的“依权属文件绘权属图〞,如图4-8所示。
图4-8“绘图处理〞下拉菜单
CASS界面弹出要求输入权属信息数据文件名的对话框,这时输入4.1.2生成的权属信息数据文件名。
之后命令区提示:
输入围(宗地号.街坊号或街道号)<
全部>
:
根据绘图需要,输入要绘制地籍图的围,默认值为全部。
可通过输入“街道号×
×
〞,或输入“街道号×
街坊号×
〞,
或输入“街道号×
宗地号×
〞,输入绘图围后程序即自动绘出指定围的权属图。
如:
输入0010100001只绘出该宗地的权属图,输入00102将绘出街道号为001街坊号为02的所有宗地权属图,输入001将绘出街道号为001的所有宗地权属图。
最后得到如图4-9所示的图形,存盘为C:
\CASS50\DEMO\SOUTHDJ.DWG。
图4-9一幅地籍图
4.1.4图幅整饰
◇修改界址点点号
选取“地籍成图〞菜单下“修改界址点号〞功能。
屏幕提示:
选择界址点圆圈:
点取你要修改的界址点圆圈,也可按住鼠标左键,拖框批量选择。
回车,出现如下所示的对话框:
〔虽然它很小,但仍是对话框〕
图4-10修改界址点对话框
对话框的左上角就是要修改点的位置,提示的是它的当前点号,将它修改成所需求的数值,回车。
系统会自动在当前宗地中寻找输入的点号。
如果当前宗地中已有该点号,系统将弹出对话框,说明该点已存在,如图4-11所示:
如果输入的点号有效,系统将其写入界址点圆圈的属性中。
中选择了多个界址点时,在下一个点的位置将出现图4-10所示对话框,当然,点号变成当前点点号。
图4-11提示已存在该点
◇重排界址点号
用此功能可批量修改界址点点号。
选取“地籍成图〞菜单下“重排界址点号〞功能。
选择
(1)手工选择要重排的界址点
(2)指定区域边界<
可以重排局部点,也可以选定一个区域,区域所有界址点号重新编排。
选择对象:
输入界址点号起始值:
<
在这里输入界址点的起始点号,该点号将被赋予选中的第一个点,按顺时针方向,其它点的点号将依次加1。
排列完毕,最大界址点号为XXX
◇界址点圆圈修饰
用此功能可一次性将全部界址点圆圈的权属线切断。
执行本功能后不可存盘!
是否继续?
(1)否
(2)是<
如果确认要修饰,选2
由于执行本功能后,所有权属线被打断,所以其它操作可能无常进展。
因此,建议此步操作在成图的最后一步进展,而且,执行本操作后将图形另存为其它文件名或不要存盘。
一般来说,在出图前执行此功能。
请等待...
完成后可以检查所有界址点圆圈,发现圆圈权属线被剪切掉。
◇界址点生成数据文件
用此功能可一次性将全部界址点的坐标读出来,写入坐标数据文件中。
选取“地籍成图〞菜单下“界址点生成数据文件〞功能。
屏幕弹出对话框,提示输入生成的坐标数据文件名。
输入文件名后点“确定〞
(1)手工选择界址点
(2)指定区域边界<
如果选1,回车后拖框选择所有要生成坐标文件的界址点。
如果只想生成一定区域界址点的坐标数据文件,可先用复合线画出区域边界。
此步选2,然后点取所画复合线。
这时生成的坐标数据文件中只包含区域的点。
◇查找指定宗地和界址点
选取“地籍成图〞菜单下“查找指定界址点〞功能。
输入要查找的界址点号:
输入界址点号
回车后,系统在图上寻找所输入的界址点点号,然后,将图进展平移,使得当前点居中显示。
同时显示该点的坐标。
X坐标:
85.308Y坐标:
96.183
共找到1个界址点
如果是查找宗地,用“查找指定宗地〞功能,并输入宗地名后,系统也会将指定宗地居中显示。
4.2宗地图处理
◇宗地合并
宗地合并每次将两宗地合为一宗。
选取“地籍成图〞菜单下“宗地合并〞功能。
选择第一宗地:
点取第一宗地的权属线
选择另一宗地:
点取第二宗地的权属线
完成后发现,两宗地的公共边被删除。
宗地属性为第一宗地的属性。
◇宗地分割
宗地分割每次将一宗地分割为两宗地。
执行此项工作前必须先将分割线用复合线画出来。
选取“地籍成图〞菜单下“宗地分割〞功能。
选择要分割的宗地:
选择要分割宗地的权属线
选择分割线:
选择用复合线画出的分割线
回车后发现原来的宗地已分成两宗,属性一样,需要手工修改。
◇修改宗地属性
选取“地籍成图〞菜单下“修改宗地属性〞功能。
选择宗地:
用鼠标点取宗地权属线或注记均可。
点中后系统出弹出如图4-12对话框:
图4-12宗地属性对话框
这个对话框是宗地的全部属性,一目了然。
◇输出宗地属性
输出宗地属性功能可以将上图所示的宗地信息输出到ACCESS数据库。
选取“地籍成图〞菜单下“输出宗地属性〞功能。
屏幕弹出对话框,提示输入ACCESS数据库文件名,输入文件名。
请选择要输出的宗地:
选取要输出的到ACCESS数据库的宗地
选完后回车,系统将宗地属性写入给定的ACCESS数据库文件名。
用户可自行将此文件用微软的ACCESS翻开来看看。
4.3绘制宗地图
在完成上节操作绘制地籍图以后,便可制作宗地图了。
具体有单块宗地和批量处理两种方法,两种都是基于带属性的权属线。
4.3.1单块宗地
该方法可用鼠标划出切割围。
翻开图形C:
选择“绘图处理〞项之“宗地图框〔可缩放图〕〞项之“A4竖〞项之“单块宗地〞。
命令区提示:
用鼠标器指定宗地图围--第一角:
用鼠标指定要处理宗地的左下方。
另一角:
用鼠标指定要处理宗地的右上方。
用鼠标器指定宗地图框的定位点:
指定任一空位。
请选择宗地图比例尺:
(1)自动确定
(2)手工输入<
直接回车默认自动确定比例尺。
是否将宗地图保存到文件?
直接回车默认选1。
一幅完整的宗地图就画好了,如图4-13所示。
图4-13单块宗地图
4.3.2批量处理
该方法可批量绘出多块有宗地图框的宗地图。
翻开SOUTHDJ.DWG图形,选择“绘图处理〞项之“宗地图框〞项之“A4竖〞项之“批量处理〞。
指定任一位置。
回车默认选1。
Selectobjects:
用鼠标选择假设干条权属线后回车完毕,也可开窗全选。
假设干幅宗地图画好了,如图4-14所示,如果要将宗地图保存到文件,那么在所设目录中生成假设干个以宗地号命名的宗地图形文件,而且可以选择按实地坐标保存。
图4-14批量作宗地图
另外,用户可以自己定制宗地图框。
首先需要新建一幅图,按自己的要求绘制一个适宜的宗地图框,并在C:
\CASS50\BLOCKS目录下保存为适宜的图名。
然后在“地籍成图〞下拉菜单下的“地籍参数设置〞里更改自定义宗地图框里的容。
将图框文件名改为所定义的文件名,设置文字大小和图幅尺寸,输入宗地号、权利人、图幅号各种注记相对于图框左下角的坐标。
地籍权属的参数设置参见图4-7。
将地籍权属的参数配置设置好后,就可以使用“绘图处理〞下拉菜单中的“宗地图框〔可缩放图〕〞的“自定义〞功能,此菜单下又分为“单块宗地〞和“批量处理〞两种。
依此操作即可参加自定义的宗地图框。
4.4绘制地籍表格
4.4.1界址点成果表
选择“绘图处理〞菜单之“绘制地籍表格〞之“界址点成果表〞项,弹出对话框要求输入权属信息数据文件名,输入C:
\CASS50\DEMO\SOUTHDJ.QS,命令区提示:
例如输入0010100001。
用鼠标器指定界址点表的定位点:
用鼠标指定界址点成果表放置的位置。
图4-150010100001宗地的界址点成果表
根据绘图需要,输入要绘制界址点成果表的宗地围,可以输入“街道号×
〞,程序默认值为绘全部宗地的界址点成果表。
输入0010100001只绘出该宗地的界址点成果表,输入00102将绘出街道号为001街坊号为02所有宗地的界址点成果表,输入001将绘出街道号为001所有宗地的界址点成果表。
用鼠标器指定界址点成果表的定位位置,移动鼠标到您所需的位置〔鼠标点取的位置即是界址点成果表表格的左下角位置〕按下左键,符合围宗地的界址点成果表随即自动生成,如图4-15所示,表格的大小正好为A4尺寸。
4.4.2界址点坐标表
选择“绘图处理〞菜单之“绘制地籍表格〞之“界址点坐标表〞,命令区提示:
输入界址点号前缀字母:
例如输入前缀J,也可回车默认不要前缀。
请指定表格左上角点:
用鼠标点取屏幕空白处一点。
请选择定点方法:
1)选取封闭复合线
(2)逐点定位<
回车默认选1。
选择红线:
用鼠标选取图形上一代表权属线的封闭复合线。
表格如图4-16所示。
图4-16界址点坐标表
4.4.3以街道为单位宗地面积汇总表
选择“绘图处理〞菜单之“绘制地籍表格〞之“以街道为单位宗地面积汇总表〞项,弹出对话框要求输入权属信息数据文件名,输入C:
输入街道号:
输入001,将该街道所有宗地全部列出。
输入面积汇总表左上角坐标:
用鼠标点取要插入表格的左上角点。
出现如图4-17的表格。
4-17以街道为单位宗地面积汇总表
4.4.4城镇土地分类面积统计表
选择“绘图处理〞菜单之“绘制地籍表格〞之“城镇土地分类面积统计表〞项,命令区提示:
请输入最小统计单位:
(1)街道
(2)街坊<
输入2。
输入要统计的街道名:
输入001。
弹出对话框要求输入权属信息数据文件名,输入C:
输入分类面积统计表左上角坐标:
绘出表格如图4-18所示。
4-18城镇土地分类面积统计表
4.4.5街道面积统计表
选择“绘图处理〞菜单之“绘制地籍表格〞之“街道面积统计表〞项,弹出对话框要求输入权属信息数据文件名,输入C:
输入面积统计表左上角坐标:
如图4-19所示由于本例使用的权属信息数据文件只有一个街道,故表中只有一行,街道名栏可手工添入。
图4-19街道面积统计表
4.4.6街坊面积统计表
选择“绘图处理〞菜单之“绘制地籍表格〞之“街坊面积统计表〞项,命令区提示:
作出表格如图4-20所示。
图4-20街坊面积统计表
4.4.7面积分类统计表
选择“绘图处理〞菜单之“绘制地籍表格〞之“面积分类统计表〞项,命令区提示:
图4-21面积分类统计表
输入面积分类表左上角坐标:
如图4-21所示,对权属信息数据文件southdj.qs中所有的宗地都进展了统计。
4.4.8街道面积分类统计表
选择“绘图处理〞菜单之“绘制地籍表格〞之“街道面积分类统计表〞项,命令区提示:
输入001。
由于SOUTHDJ.QS中只有“001〞一个街道,故生成的表格和图4-19一样。
4.4.9街坊面积分类统计表
选择“绘图处理〞菜单之“绘制地籍表格〞之“街坊面积分类统计表〞项,命令区提示:
输入街道街坊号:
输入00101。
绘出表格如图4-20所示。
图4-20街坊面积分类统计表
- 配套讲稿:
如PPT文件的首页显示word图标,表示该PPT已包含配套word讲稿。双击word图标可打开word文档。
- 特殊限制:
部分文档作品中含有的国旗、国徽等图片,仅作为作品整体效果示例展示,禁止商用。设计者仅对作品中独创性部分享有著作权。
- 关 键 词:
- 绘制 地籍图 步骤
 冰豆网所有资源均是用户自行上传分享,仅供网友学习交流,未经上传用户书面授权,请勿作他用。
冰豆网所有资源均是用户自行上传分享,仅供网友学习交流,未经上传用户书面授权,请勿作他用。


 《Java程序设计》考试大纲及样题试行.docx
《Java程序设计》考试大纲及样题试行.docx
