 探索者自学教程Word文档格式.docx
探索者自学教程Word文档格式.docx
- 文档编号:22419404
- 上传时间:2023-02-04
- 格式:DOCX
- 页数:29
- 大小:53.24KB
探索者自学教程Word文档格式.docx
《探索者自学教程Word文档格式.docx》由会员分享,可在线阅读,更多相关《探索者自学教程Word文档格式.docx(29页珍藏版)》请在冰豆网上搜索。
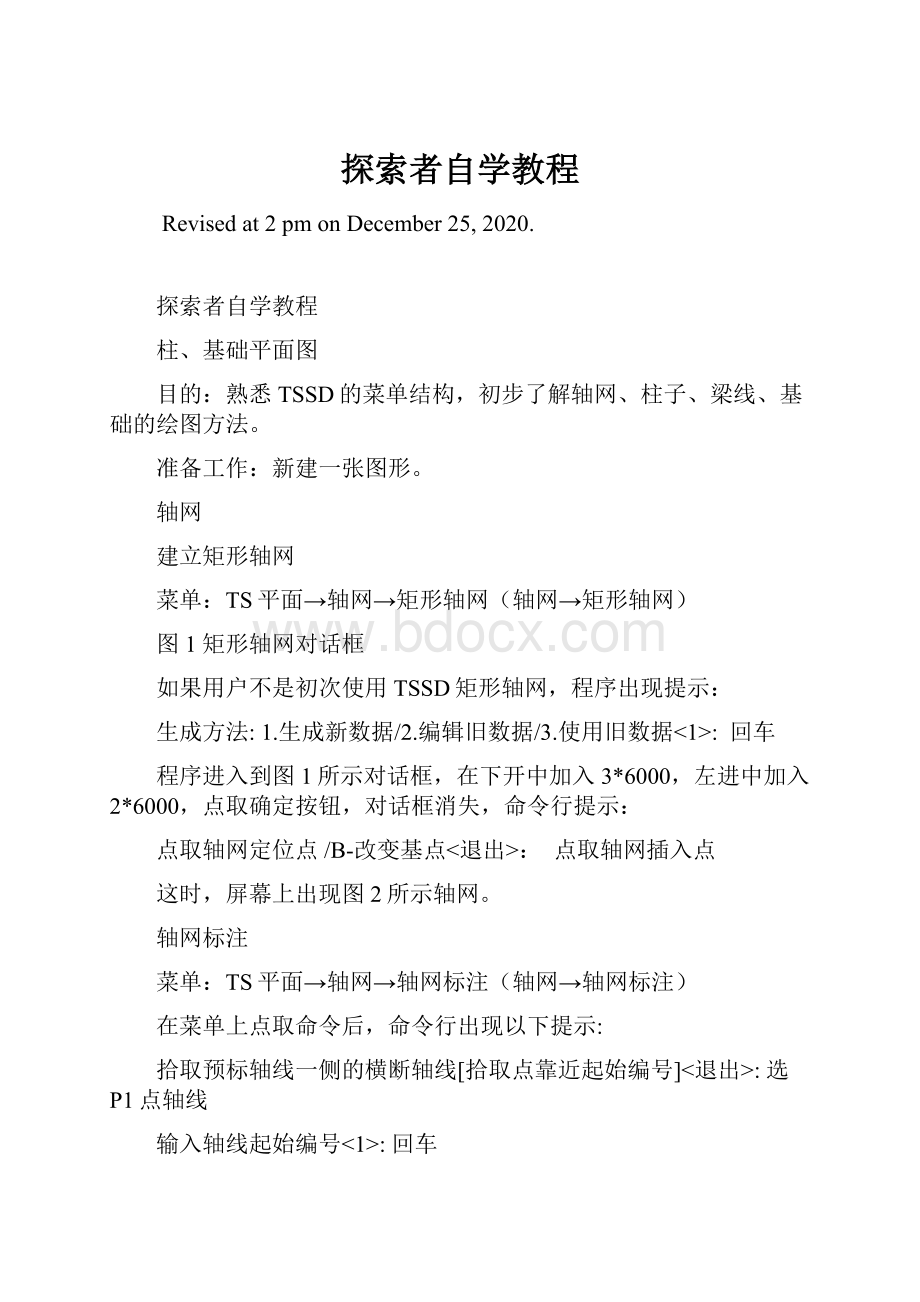
图4方柱插入及标注
柱集中标注
TS平面→柱子→柱集中标注(柱子→柱集中标)
在菜单上点取命令后,出现图5所示对话框,输入柱子相关的标注数据后,点取确定按钮,这时命令行上出现提示:
图5柱集中标注对话框
点取要标注的点:
图4中P3
点取文字位置<
图4中P4
柱详图
TS构件→矩形柱截面(柱子→矩形截面)
图6矩形柱截面对话框
首先利用AutoCAD中的Erase命令擦除图4中P5处的柱子,然后点取菜单。
在菜单上点取命令后,出现图6所示对话框:
填写好相应的数据,并关闭编号和轴标选项后,点取OK按钮,命令行出现以下提示:
请选择图形插入点:
图4中P5
图7连续轴线布梁
至此,我们已经初步了解了TSSD软件中轴网和柱子的功能,下面我们来进一步了解TSSD中的梁线绘制功能。
布置地梁
轴线布梁
TS平面→梁→轴线布梁(梁平面→轴线布梁)
在菜单上点取命令后,在屏幕的左上角出现双线绘制控制框,按图7设定好梁线的绘制参数;
同时命令行提示:
图8绘制地梁
窗选轴线交点的第一角<
点P1
另一角/D-多边形<
点P2
点P3
点P4
点P5
点P6
绘制好的地梁见图8。
梁柱取齐
TS平面→梁→梁线偏移(梁平面→梁线偏移)
我们可以通过使用梁线偏移命令,使绘制好的地梁与柱子的外边齐平。
我们先来看一下图9中修改最左侧梁的过程,点取菜单后,出现以下提示:
选择要偏心的一根梁<
选择对象:
另一角点:
输入偏移距离[光标位置决定方向]/或点取对齐点<
柱边的P7点(或将当前光标移动到梁线的左侧,然后输入125—即梁的偏移距离)
图9偏移地梁
接下来,我们可以按照同样的方法,把其他上、下、右侧的地梁移动到和柱子齐平的位置上。
至此,地梁的布置工作已经完成,下面我们先进行基础的计算,然后再进行基础绘图。
基础绘制
基础计算
TS构件→构件计算→基础(基础→基础计算)
点取菜单后,出现图10对话框,填写好相应的数据后,点取基础计算按钮,进入到图11所示的基础计算结果对话框,继续点取绘图按钮,进行基础的详图绘制。
图10基础计算
图11基础计算结果
基础平面详图
首先出现的是图12所示的基础平面详图对话框,用户可以根据自己的实际需求再一次调整计算结果,然后点取OK按钮,命令行出现提示:
图15中Pa
从而完成基础平面详图的绘制。
这时,程序会自动进入到基础剖面详图的绘图中去。
图12基础平面详图
基础剖面详图
图13基础剖面详图
基础剖面详图的对话框如图13所示,用户可以根据自己的实际需求再一次调整计算结果,然后点取OK按钮,命令行出现提示:
图15中Pb
从而完成基础剖面详图的绘制。
接下来我们进行基础的平面布置。
布基础平面
TS平面→布独立柱基础(基础→布柱独基)
点取菜单后,出现图14对话框。
输入相关数据后,点取单点插入按钮,命令行提示:
请输入基础中心点<
图15P1
或点取区域插入按钮,命令行提示:
请输入一角点<
图15Pm
请输入另一角<
图15Pn
回车:
图14基础平面对话框
再次执行布柱独基命令,将绘图开关中的尺寸项关闭,按照插入“P1点基础”相同的方法,插入其他P2~P0点的基础,从而完成其他不带尺寸标注的基础。
至此,平面上布置基础的工作已基本完成。
图15基础平面图
完善基础
在我们的基础平面图上,基础还没有在地梁处断开。
现在,我们就利用TSSD提供的工具对这张图形进行完善:
选层显示
TS工具→其他工具→选层保留(其他工具→选层保留)
点取菜单后,命令行出现下面提示:
选择要保留显示图层上的实体<
全部显示>
选基础和梁线
这时,图形上只显示了梁线和基础,我们就可以很方便的对基础进行剪裁处理了。
图16基础剪裁
基础剪裁
TS工具→实体工具→交点剪裁(实体工具→交点剪裁)
<
选择要修剪的对象>
/投影(P)/边(E)/放弃(U):
地梁间基础线
再对所有的基础进行剪裁之后,我们再用选层保留功能,不选取任何实体而直接回车,这时所有图层上的实体均会被显示出来。
至此,我们的柱、基础平面图就已经绘制完毕了,绘制好的图形可参照x:
\TSSD14\Sample\。
如果您没能达到图中的绘制效果,请您在反复练习本课程提供的内容,或直接与我们公司取得联系。
我们希望通过本次练习,是您对TSSD软件中轴网、柱子、梁线、基础的绘制工作有一个基本的了解。
在后续的几个练习中,我们将进一步深入了解TSSD的结构绘图方法。
梁、板平面图
深化TSSD的计算机结构制图概念,初步了解楼板、钢筋、文字的绘图方法。
打开x:
一.绘制梁线
图17梁线布置图
绘制主梁
图18轴线布置主梁
通过上一个练习,我们已经对TSSD的梁线绘制命令已经有了一个初步的了解。
现在,我们首先使用轴线布梁的命令来绘制主梁。
点取菜单后,先按错误!
未找到引用源。
填写好梁的绘制参数,同时命令行出现下面提示:
图17中P1点
图17中P2点
现在,我们可以看到,图形上有轴线的部分都已经布置上了梁线。
下面,我们来加一些次梁;
为了方便定位,我们首先添加两条辅助轴线。
辅助轴线
TS平面→轴网→添加轴线(轴网→添加轴线)
点取菜单后,命令行出现下面提示:
拾取参考轴线<
图17中P3点
输入新轴线的偏移距离<
3000回车
输入轴线编号<
无>
1/A回车
图17中P4点
1/B回车
回车
图19单段画次梁
通过以上的操作,我们已经添加了2条辅助轴线:
1/A轴和1/B轴。
下面,我们通过这两条轴线形成的交点,来添加次梁线。
绘制次梁
TS平面→梁→画直线梁(梁平面→画直线梁)
点取菜单后,先按图19填写好梁的绘制参数,同时命令行出现下面提示:
点取梁线起点<
图17中P5点
点取梁线终点<
图17中P6点
点取梁线起点U-回退<
图17中P7点
图17中P8点
现在,所有的梁线均已绘制完成,梁线相交部分已有程序自动处理好。
但柱子内还有一些梁线穿过,我们可以通过交线处理命令来进行修正。
交线处理
TS平面→梁→交线处理(梁平面→交线处理)
用窗口选择要进行交线处理的区域:
窗口第一角<
图17中P1点
另一角<
图17中P2点
开始[交线处理],共选择了梁[墙]线28根。
交线处理完毕!
命令执行后,会把柱子里面的梁线全部清除。
图20梁集中标注
梁集中标注
TS平面→梁→集中标注(梁平面→梁集中标)
点取菜单后,程序进入图20对话框。
调整好输入数据后,点取OK按钮,命令行出现下面提示:
请选取标注对象<
图17中P9点
图17中P0点
绘制好梁线的图形见图17。
梁板剖面
TS工具→常用符号→梁断面号2(符号→梁断面号2)
请选择一条边<
图21中P1
请选择另一条边<
图21中P2
请输入梁板标高差:
120回车
图21梁剖面图
这时,我们已经将图形左上角的楼板下沉了120mm。
下面,我们把该楼板的边缘梁线改成实线。
由于构成该楼板左右2侧的梁是主梁,因此我们在把梁线变实前,首先要利用AutoCAD的Break命令,把这2根主梁线在P3、P4点断开。
虚实变换
TS平面→梁→虚实变换(梁平面→虚实变换)
选择要变换的梁线<
W回车
第一角点:
图21中P5
图21中P6
回车
现在,我们已经把板边梁线变成了实线。
下面,我们来标注一下梁宽。
梁宽标注
TS工具→尺寸→梁宽墙厚(尺寸→梁宽墙厚)
选取要标注宽度(厚度)的梁(墙)<
选择图21中P7点梁线
这样,我们的梁宽就标好了。
现在,我们来观察一下图形,发现AB轴之间、BC轴之间的尺寸依然是6米,没有在我们添加了1/A轴和1/B轴之后断开。
下面,我们就把这里处理一下。
标注断开
TS工具→尺寸→标注断开(尺寸→标注断开)
拾取要拆分的尺寸<
选择图21中P8点尺寸
点取尺寸断开点/输断开长度/[/n]-n等分<
图21中P9
这样,左侧的BC轴之间的尺寸就被拆开成2个3米,我们按照相同的方法,把其他1/A轴和1/B轴之间的尺寸断开。
接下来,我们来绘制梁的截面详图。
剖切符号
TS工具→常用符号→截面剖切(符号→截面剖切)
在绘制梁的截面之前,我们首先在平面图上绘制剖切符号。
图22梁截面详图
请给出截面剖切符号起点<
点取图22中P1点
请给出截面剖切符号终点<
点取图22中P2点
请给出截面剖切方向<
点取图22中P3点
请输入截面剖切号<
回车
现在,梁的截面剖切符号已经画好了,下面我们来画梁的截面详图。
图23梁截面对话框
截面详图
TS构件→梁截面(梁详图→梁截面)
点取菜单后,出现图23所示对话框。
修改相关数据之后,点取确定按钮,命令行出现下面提示:
点取图22中P4点
现在,我们的梁图基本上绘制完成了,见图22。
布置楼板
布预制楼板
TS平面→板→布预制板(楼板→布预制板)
请选择板内一点:
点取图24中P1
板支撑方向:
点取图24中P2
图24布置楼板
这时,屏幕上出现图25所示对话框,我们填写号相关数据后,只要点取确定按钮,一块预制楼板就会自动在图形上生成了。
图25制楼板对话框
楼板开洞
TS平面→板→楼板开洞(楼板→楼板开洞)
下面,我们在楼板上开设洞口。
点取菜单后,出现图26所示对话框;
在填写好相关数据后,点取插入按钮,命令行出现一下提示:
图26楼板开洞
请输入洞定位点<
点取图24中P3点
转折点或标注点位置<
不标注>
点取图24中P4点
请输入标注点<
取上一点>
点取图24中P5点
图27钢筋控制框
这样,我们在平面上布置楼板的工作就完成了。
下面,我们进一步对楼板上的钢筋进行补充。
板内正筋
TS工具→钢筋→自动正筋(钢筋→自动正筋)
点取菜单后,出现图27钢筋控制框所示对话框,我们可以直接在上面控制绘制钢筋的数据;
同时在命令行出现以下提示:
选取钢筋第一点:
点取图28中P1
按回车<
确定>
点取图28中P2
输入钢筋直径和间距(dX@XXX或DX@XXX):
d6@100回车
输入钢筋编号:
1回车
现在,板内正筋就已经绘制完成了。
下面,我们继续布置板的负筋。
图28绘制楼板内的钢筋
板边负筋
TS工具→钢筋→自动负筋(钢筋→自动负筋)
点取菜单后,出现图27钢筋控制框所示对话框,我们把钢筋级别改为二级,并且打开标注选项;
这时在命令行出现以下提示:
点图28中P3
这时,将光标移动到图28中P4附近。
Dist-输入距离/选取钢筋第二点/<
d回车
输入距离值<
2695>
1500回车
D12@150回车
2回车
第一根板边负筋就已经绘制好了,我们再次点取命令,绘制靠中间的负筋:
点图28中P5
这时,将光标移动到图28中P6附近。
Left-左边距离/Right-右边距离/选取钢筋第二点/<
L回车
输入左边距离值<
2100>
1500回车
输入右边距离值<
2400>
3回车
至此,这张梁板布置图形已经基本完成了。
下面我们利用文字的功能对它进行完善。
图形完善
文字输入
在结构绘图过程中,我们经常要使用到各种特殊符号,如:
Ⅰ~Ⅳ钢筋、㎡;
另外,由于在AutoCAD中没有提供排版功能,致使我们在使用AutoCAD中的文字功能进行结构绘图时,会感觉非常不方便。
为此,TSSD提供了大量的文字工具,使得这一矛盾得到很好的解决。
TS工具→文字→多行输入(文字→多行输入)
点取菜单后,出现图29所示对话框:
对话框的第一行是一排按钮,用于输入钢筋直径和角标等特殊符号;
在第二行的编辑框中,我们可以很方便的对文字高度、行间距和每行的字符数进行调整,从而达到排版的目的;
最右侧的一排按钮可以对文字进行增强处理:
图29多行文字输入
例如,我们在结构中经常需要写一些“构造要求”,但这些文字在AutoCAD中不方便排版;
这时,我们可以先把“构造要求”用记事本等工具写好后保存起来。
然后点取文件导入功能,屏幕出现图30所示对话框,选择已经写好的文本文件,如x:
\tssd14\sample\,然后点取打开按钮,文件中的内容就会被传入到多行文字输入的编辑框里面来;
我们进行相关调整后点取确定按钮,命令行出现提示:
图30文件导入
请选取文字插入点:
点取图31中P1点
图31文字说明
这样,我们的文字说明就写好了,如果您对输出的结果仍不满意,还可以用多行编辑对已有文字反复进行调整。
下面,我们把本图的名称添加上去,这样,这张图形看起来就更加完整了。
图形名称
TS工具→符号→图形名字(符号→图形名字)
点取菜单后,出现图32所示对话框;
在填写好相关内容后,点取插入按钮,这时命令行出现提示:
图32图形名称
选取文字插入点:
点取图31中P2点
完成后的图形如图31所示,您也可以打开x:
\tssd14\sample\进行核对。
我们希望通过本次练习,使您对TSSD软件中梁线、楼板、钢筋、文字的绘制工作有一个基本的了解。
圈梁详图
深入了解TSSD软件中钢筋、标注、常用符号的使用方法。
二.绘制截面
矩形叠合
TS工具→实体工具→矩形叠合(实体工具→矩形叠合)
首先,我们通过矩形叠合命令,来绘制圈梁详图的外轮廓线。
点取命令后,命令行出现以下提示:
点取矩形的第一角/A-角度[0]<
图33P1点
点取矩形的另一角<
输入长宽>
输入矩形长<
240回车
输入矩形宽<
240回车
图33P2点
@1000,-100回车
点取矩形的第一角/R-反转/A-角度[0]<
这样,我们就利用2个矩形相加的方法,把圈梁详图的外轮廓线绘制出来了。
图33矩形叠合
改变比例
TS工具→实体工具→变比例(实体工具→变比例)
刚才我们绘制轮廓线时,是按照1:
100的方式进行绘图的,并没有考虑比例问题。
为了使我们的详图比例变成1:
20,我们需要进行以下调整:
先点取变比例菜单,出现图34所示对话框,将绘图比例改变成1:
20;
然后点取确定按钮,命令行出现提示:
图34变比例图35初始设置
选择要改变比例的实体<
图33中圈梁外轮廓线
这样,我们已经把图形的比例改变成了1:
20。
在TSSD系统中,还存在着一个当前的绘图比例,我们可以通过以下2种方法进行调整:
1.点取屏幕菜单的第二行1:
100,这时命令行出现提示:
输入当前图形的比例<
1:
100>
1:
20回车
2.点取[初始设置]命令,出现图35所示对话框,将对话框中的绘图比例改成20后点取确定按钮。
通过这2种方法,我们把当前的绘图比例调整好后,就可以按照实际需要对详图进行补充了。
绘制钢筋
绘制箍筋
TS工具→钢筋→箍筋(钢筋→箍筋)
点取菜单后,出现图36所示对话框,输入箍筋相关的标注数据后,点取确定按钮。
这时命令行出现以下提示:
图36箍筋参数设定
点取箍筋第一个角点/X-两线交点<
图37P1
x回车
选取第一条相交的直线<
图37P2
选取另一条相交的直线<
图37P3
这样我们就把圈梁里的箍筋绘制出来了。
下面利用偏移钢筋的方法绘制楼板钢筋。
图37钢筋绘制
偏移钢筋
TS工具→钢筋工具→偏移钢筋(钢筋工具→偏移钢筋)
点取菜单后,命令行出现以下提示:
请选取偏移基线:
图37P4(这时确保光标位置在P4点的下方)
偏移距离<
>
回车(为钢筋的保护层宽度+钢筋半宽)
图37P5(这时确保光标位置在P5点的上方)
图38处理板下筋
这样,我们的板钢筋就已经画出来了,但它的长度还不正确。
下面,我们利用AutoCAD的夹点命令,对长度进行调整:
首先选取上侧的板钢筋,然后把它的左侧夹点移动到P2点(箍筋左上角)。
接下来,我们选取下侧的板钢筋,并选择它的左侧夹点,这时命令行出现提示:
**STRETCH**
Stretchtopoint>
/Basepoint/Copy/Undo/eXit:
键入.x回车
of点取图38中P1(圈梁的底边中点)
(needYZ):
键入@并回车
钢筋加钩
TS工具→钢筋工具→加圆钩(钢筋工具→加圆钩)
请选择要加钩的钢筋:
图38中P3
按左键确定:
图38中P2
这样,下侧的板钢筋就调整完了。
下面,我们在继续调整上侧的板钢筋。
图39处理板上筋
徒手钢筋
TS工具→钢筋→徒手画筋(钢筋→徒手画筋)
点取钢筋的起始点<
图39中P1(下部钢筋靠右约1/3处)
圆弧(A)/闭合(C)/半宽度(H)/长度(L)/放弃(U)/宽度(W)/<
端点>
图39中P2(延P1点数值向上)
下面,我们再使用连接钢筋的命令,进一步对板上筋进行处理。
连接钢筋
TS工具→钢筋工具→连接钢筋(钢筋工具→连接钢筋)
选取第一根钢筋:
图39中P3(新画竖向钢筋上任意一点)
选取下一根钢筋:
图39中P4(板上部钢筋上任意一点)
这样,我们对平行方向的钢筋就处理完了。
我们在截面上只需再补充一些纵向钢筋就可以了。
点状钢筋
TS工具→钢筋→画点钢筋(钢筋→画点钢筋)
图40点钢筋及剖断线
选取点钢筋的插入点<
图40中P1
选取点钢筋的插入点/R-镜像/等分数/根数x间距<
结束>
4回车
图40中P2
4x1000回车
至此,我们已经把截面里的钢筋绘制完了。
以上钢筋的尺寸都使用的是系统缺省值,用户也可以通过修改钢筋设置来进行调整。
下一步的工作是完善这个截面。
补充标注
剖断线
TS工具→常用符号→剖段线(常用符号→剖段线)
选取剖断线的基线<
起末点>
图40中P3
我们看到,最右侧的截面轮廓线已经变成了剖
- 配套讲稿:
如PPT文件的首页显示word图标,表示该PPT已包含配套word讲稿。双击word图标可打开word文档。
- 特殊限制:
部分文档作品中含有的国旗、国徽等图片,仅作为作品整体效果示例展示,禁止商用。设计者仅对作品中独创性部分享有著作权。
- 关 键 词:
- 探索者 自学 教程
 冰豆网所有资源均是用户自行上传分享,仅供网友学习交流,未经上传用户书面授权,请勿作他用。
冰豆网所有资源均是用户自行上传分享,仅供网友学习交流,未经上传用户书面授权,请勿作他用。


 《Java程序设计》考试大纲及样题试行.docx
《Java程序设计》考试大纲及样题试行.docx
