 实验6 网络操作系统管理实验指导Word文档下载推荐.docx
实验6 网络操作系统管理实验指导Word文档下载推荐.docx
- 文档编号:22354245
- 上传时间:2023-02-03
- 格式:DOCX
- 页数:19
- 大小:814.27KB
实验6 网络操作系统管理实验指导Word文档下载推荐.docx
《实验6 网络操作系统管理实验指导Word文档下载推荐.docx》由会员分享,可在线阅读,更多相关《实验6 网络操作系统管理实验指导Word文档下载推荐.docx(19页珍藏版)》请在冰豆网上搜索。
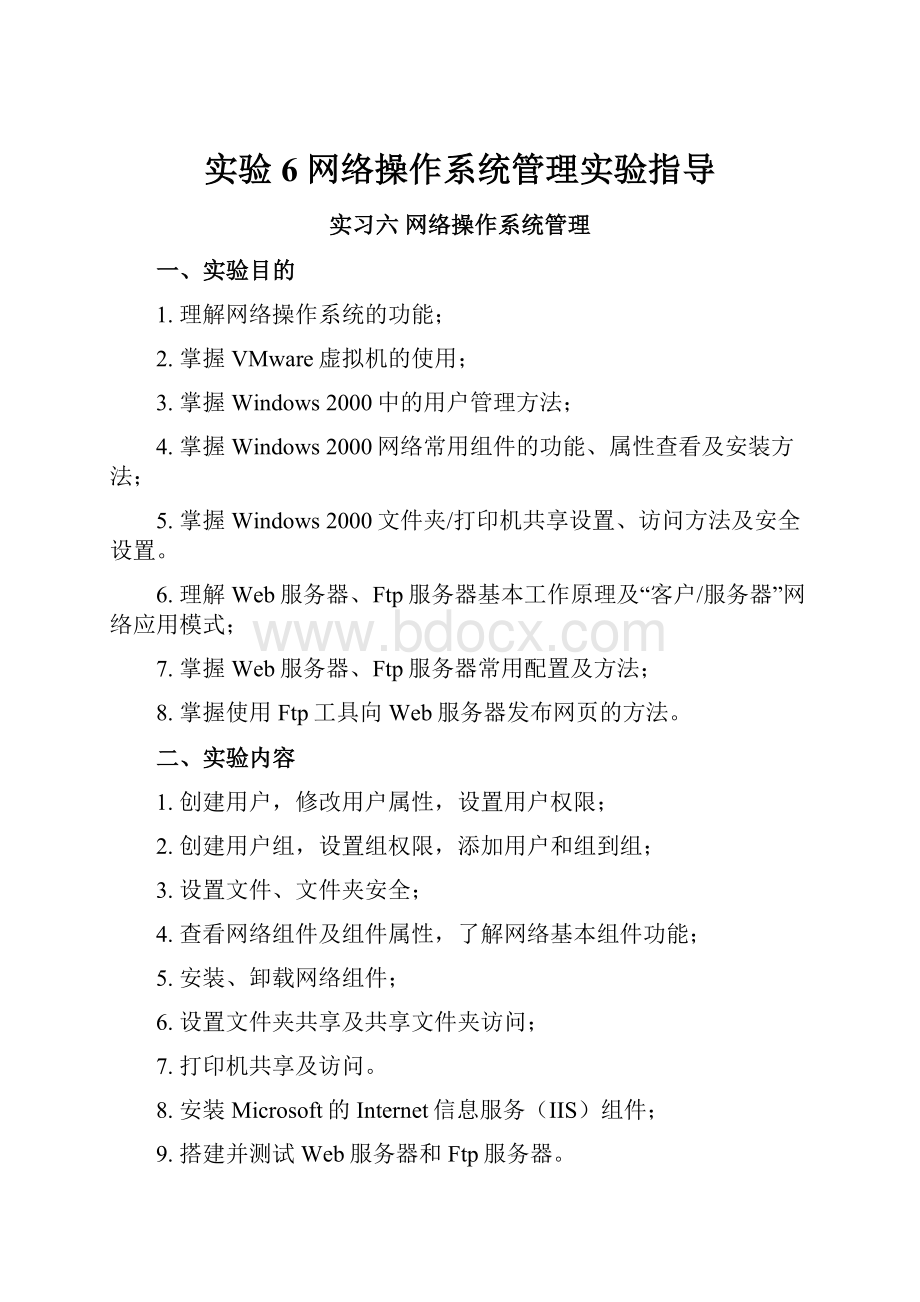
用于验证用户身份,授权对系统资源和网络资源的访问。
Windows2000提供一些预定义用户账户,可以使用户登录到Windows系统。
这些账户是:
管理员账户(Administratoraccount)、来宾账户(Guestaccount)。
每个预定义账户都有不同的权限和权限组合,管理员账户具有最高权限,可以管理整个系统,而来宾账户则只有最低的权限。
用户组是为了方便用户管理而建立的一个账户,用于为组内用户统一分配权限的方案。
一般一个用户所具有的权限是他自身的权限和他所在组权限的组合。
2.文件系统的概念
文件系统是指操作系统在磁盘上组织文件的方法。
文件系统规定了文件存储的大小机制、安全机制以及文件名的长短,用户对文件和文件夹的操作都是通过文件系统来完成的。
在现在的Windows系统中常用的文件系统有两种:
FAT32和NTFS。
一般用户的操作系统都采用FAT32,但对于服务器我们应该使用NTFS文件系统,因为它可以提供文件的安全性设置而FAT32没有。
如图(图6-1和图6-2)是两种文件系统所显示的属性对比(在任何一个硬盘分区点右键->
属性可以看到):
3.文件安全性的概念(NTFS文件系统)
文件安全性是指为文件或文件夹对于不同的用户设置不同的使用权限,以保护文件和文件夹安全。
每个文件或文件夹对每一位用户或组都有一组权限列表,包括:
完全控制、修改、读取及运行、列出文件夹目录(只有文件夹有此权限项目)、读取、写入。
NTFS权限的类型:
(1)标准NTFS文件权限的标准
A、读取:
读取文件内的数据,查看文件的属性;
B、写入:
此权限可以将文件覆盖,改变文件的属性;
C、读取及运行:
除了“读取”的权限外,还有运行“应用程序”的权限;
D、修改:
除了“写入”与“读取与运行”权限外,还有更改文件数据、删除文件、改变文件名的权限;
E、完全控制:
它拥有所有的NTFS权限的。
(2)标准NTFS文件夹权限的类型
此权限可以查看文件夹内的文件名称,子文件夹的属性;
可以在文件夹里创建文件与文件夹,更改文件的属性;
C、列出文件夹目录:
除了“读取”权限外,还有“列出子文件夹”的权限。
即使用户对此文件夹没有访问权限;
D、读取与运行:
它与“列出文件夹目录”几乎相同的权限。
但在权限的继承方面有所不同,“读取与运行”是文件与文件夹同时继承,而“列出子文件夹目录”只具有文件夹的继承性;
E、修改:
它除了具有“写入”与“读取与运行”权限,还具有删除,重命名子文件夹的权限;
F、完全控制:
它具有所有的NTFS文件夹权限。
4.用户注销
在Windows2000系统中,要使用系统,必须以某一个用户名登录,则此用户便是当前用户,若要改变当前用户身份,就必须进行注销。
方法是:
点击【开始】菜单→选择【关机】,打开“关闭Windows”对话框→在下拉框中选择“注销×
×
”→点击【确定】按钮,然后就会回到“登录”窗口,在窗口中输入用户名和口令,点击【确定】按钮即可。
三、实验步骤(1-3,5-7在虚拟机中进行操作;
4,8在WindowsXP中进行操作)
1.VMware虚拟机的使用
单击“开始”菜单→选择“程序”→选择“VMware”,打开“VMwareworkstation”窗口(或者双击桌面“VMwareWorkstation”,)进入如图6-3界面→选择“Windows2000Server”→选择“启动该虚拟机”。
当进入界面如图6-4时点击“OK”,进入图6-5界面,点击“帮助”后,同时选中“Ctrl+Alt+Del”键,进入界面如图6-6,点击“确定”,进入界面图6-7,就进入该虚拟机了。
以下2和3都在虚拟机中做。
2.用户管理及文件、文件夹的安全设置
以Administrator用户登录Windows2000系统。
●创建用户
单击“开始”菜单→选择“程序”→选择“管理工具”→单击“计算机管理”,打开“计算机管理”窗口(如图6-8)。
双击“用户和本地组”,展开列表,在“用户”项上右单击→单击“新用户”,打开“新用户”窗口(如图6-9),输入相关信息(必须输入用户名和密码)然后点击“创建”按钮即可创建一个新用户。
使用上面步骤方法创建三个用户:
user1、user2、user3。
●修改用户属性
修改用户口令:
在“计算机管理”窗口中的右侧窗口栏中,选择刚才新建的user1用户单击右键,在弹出的快捷菜单中单击“设置密码”,打开“设置密码”窗口→输入新密码,然后单击“确定”按钮即可完成用户密码的修改。
●设置用户权限
通过“我的电脑”或“资源管理器”在C:
盘中建立文件夹myfdr,右单击该文件夹→选择“属性”,打开文件夹“myfdr属性”窗口→单击“安全”选项卡(如图6-10)。
通过“添加”、“删除”按钮添加和删除授权用户(在此列表中的用户才有权限对此文件夹进行操作,即有权限。
Everyone用户除外);
然后选择要设置权限的用户名,在下面的“权限”列表中为用户选择相应的权限。
然后点击“确定”按钮完成用户访问myfldr文件夹的权限的设定。
使用上面方法,设置user1对myfldr文件夹的不同访问权限,然后注销当前用户,以user1用户名登录win2000,打开myfldr文件夹,试在myfldr文件夹中建立文件、修改文件、删除文件等操作,验证设置的权限是否有效。
然后用同样的方法设定在myfldr文件夹中一个文件user1对它的访问权限并验证,体会一下文件夹和文件权限的不同。
注:
要修改用户对文件的访问权限,应以Administrator用户登录进行设定。
若当前用户不是Administrator用户,请先注销当前用户,再以Administrator用户登录。
●创建组
打开“计算机管理”窗口,展开“用户和本地组”→右击“组”→选择“新建组”,打开“新建组”窗口,输入组名:
“group1”、描述:
“第一组”→单击“创建”,创建一个新组group1。
●设置组权限
右击文件夹“C:
\myfldr”→单击“属性”,打开“myfldr属性”窗口,选项“安全”选项卡(如图6-5)。
通过“添加”按钮,将新建的组group1添加到授权列表;
然后选择“group1”,再在权限列表中设定group1组对文件夹myfldr的访问权限。
●将用户和组添加到相应的组
打开“计算机管理”窗口,展开“用户和本地组”→单击选择“本地组”→在右边组名列表中,右击组“group”→选择“属性”,打开“group属性”窗口(如图6-11)→单击“添加”按钮,打开“选择用户和组”窗口(如图6-12)选中用户user2和user3,单击“确定”按钮将用户user2和user3添加到组group1中。
●登录测试
以group成员的身份(如user2或user3)重新登录系统,测试用户对文件夹myfldr的访问权限;
然后再修改user2或user3用户对文件夹myfldr的访问权限;
然后再进行测试,看有什么差别。
3.查看网络组件及组件属性,安装、卸载网络组件
●查看网络组件及组件属性
右击桌面上的“网上邻居”→选择“属性,或通过“控制面板”双击“网络和拨号连接”,打开“网络和拨号连接”窗口→右击“本地连接”→选择“属性”,打开“本地连接属性”窗口(如图6-13)。
常用网络组件功能:
Microsoft网络客户:
客户组件,是微软对等网网络客户端,用于访问局域网内共享的文件夹和打印机;
Microsoft网络的文件和打印机共享:
服务组件,用于对外提供服务;
如果你要向别人提供文件夹或打印机共享就必须安装此组件。
NetBEUIProtocol:
协议组件,访问是微软对等网所必须遵循的协议;
如果你要访问局域网内的共享文件夹或为别人提供共享文件夹都必须安装此协议。
Internet协议(TCP/IP):
协议组件,进入Internet所必须遵循的协议;
选定后单击“属性”按钮,便可打开“Internet属性”窗口,用于设置IP地址信息。
网络组件列表前的方框,若打上勾,表示启用此组件,否则不使用此组件。
●安装、卸载网络组件
打开“本地连接属性”窗口(如图6-13)→单击“安装”按钮,打开“选择网络组件类型”窗口→选定“协议”→单击“添加”按钮,打开“选择网络协议”窗口→选定“AppleTalkProtocol”协议,单击“确定”按钮,完成网络组件的安装。
4.文件夹/打印机共享和访问
1,2,3做完后,将虚拟机窗口最小化,进入到WindowsXP系统中。
●文件夹共享
在桌面上建立文件夹myfolder,右击文件夹myfolder→单击“共享”,打开“myfolder属性”窗口(如图6-14)→设定“共享名”和用户数限制,单击“权限”按钮→打开待共享文件夹的共享权限窗口(如图6-15)→选定用户对共享文件夹的共享访问权限。
●访问共享文件夹
右击“我的电脑”→选择“属性”,打开“系统属性”窗口→单击“网络标识”选项卡(图6-16),查看本机的计算机名称和工作组名称(Workgroup)并作记录。
从本机或机房中相邻计算机上,打开“网上邻居”→双击“整个网络”,打开“整个网络”窗口(如图6-17)→单击“全部内容”,显示所有网络→双击打开“MicrosoftWindows网络”,浏览整个网络中的所有工作组→选择你的计算机所在工作组,双击打开→通过刚才你记录的计算机名查找你的计算机并双击打开→打开myfolder共享文件夹→做读取文件、建立文件夹和文件、删除文件和文件夹操作,验证文件夹共享访问权限设置。
若共享资源访问不到,考虑是否安装了NetBios网络协议,权限设置是否合理。
●
打印机共享设置
安装打印机:
单击“开始”菜单→选择“设置”→单击“打印机”,打开“打印机”窗口,查看是否已安装有打印机(除了“添加打印机”图标,是否有其它图标),若没有(如图6-18),双击“添加打印机”图标,通过“添加打印机向导”随便安装一个打印机(实验环境中已经安装了打印机LegendLJ6P+)。
共享打印机:
右击“LegendLJ6P+”图标→单击“共享”菜单,打开“LegendLJ6P+属性”窗口→单击“共享为”单选按钮,输入共享名→单击“确定”按钮,使共享生效。
●安装使用共享打印机
在机房相邻计算机的“网上邻居”找到你的计算机,双击打开→右击“LegendLJ6P+”打印机图标→单击“连接”,弹出对话框时点击确定,等一会网络打印机就会装好了,便可以像使用本地打印机一样使用了。
下述实验内容5-7将指导用户在局域网内基于Windows2000Server操作系统建立自己的Web服务器和Ftp服务器。
用户设计的网站(或拥有的资源)只有发布到服务器上才能被Internet用户访问并浏览,本次实验搭建上述服务器需要在Windows操作系统中安装Internet信息服务(IIS)组件。
5.Internet信息服务(IIS)组件安装
打开“控制面板”窗口→双击“添击/删除程序”,打开“添击/删除程序”窗口→单击“添击/删除Windows组件”,打开“Windows组件向导”对话框(如图6-19)→如“组件”列表框中“Internet信息服务”已选中,则IIS组件已安装。
安装Windows2000Server操作系统时将默认安装IIS组件。
本次实验环境Windows2000Server虚拟操作系统中已安装IIS组件。
如果“组件”列表框中“Internet信息服务”未选中(则表明IIS组件未安装),单击“详细信息”按钮,打开“Internet信息服务(IIS)”对话框(如图6-20)→选中“Internet服务管理器”、“WorldWildWeb服务器”、“公共文件”、“文档”、“文件传输协议(FTP)服务”→单击“确定”按钮→单击“下一步”,即可安装IIS服务器组件。
IIS组件安装时需要指定安装程序所在当前计算机的目录。
6.建立Web网站
●创建站点主目录
假设本课程实验用PC的名称为iec-y,IP地址为192.168.10.11(注意:
各机房中每个计算机的IP地址不同,请按照指导老师的说明为服务器设置合法的TCP/IP属性值),在D盘根目录建立文件夹myweb,将自己设计的网页文件拷入该目录,作为后面新建Web站点的网页内容。
浏览“默认Web站点”的设置
依次单击“开始”→“程序”→“管理工具”→“Internet服务管理器”,打开“Internet服务管理器”窗口(如图6-21),双击“默认Web站点”,浏览默认Web站点的目录和页面文件,右击“默认Web站点”,在弹出的快捷菜单中选“属性”,打开“默认Web站点属性”对话框(类似图6-22、6-23、6-24),浏览“默认Web站点”的各种设置。
注意记录有关参数(主目录、IP地址、端口号、默认文档等)
●建立新Web站点
建立站点Student,主目录为文件夹D:
\myweb,TCP端口号为80。
打开“Internet服务管理器”窗口,右击“iec-y(所用计算机名)”,在弹出菜单上选择“新建”菜单项,在下一级菜单中选择“Web站点”,打开“Web站点创建向导”对话框,按照操作向导完成Web站点的建立和设置,操作如下:
①“站点说明”对话框中输入站点说明“Student”,单击“下一步”;
②在“IP地址和端口设置”项采用默认设置,IP地址为“全部未分配”、端口号为“80”,单击“下一步”;
IP地址为“全部未分配”的含义是本机所有可用IP地址。
③在“Web站点主目录”对话框中设置站点主目录,方法为:
单击“浏览”按钮,选择路径D:
\myweb(应为用户实际指定的站点目录),单击“下一步”;
④在“站点访问权限设置”对话框中设置访问权限,网站访问权限包括:
读取、浏览、运行、写入、执行等。
其中:
读取:
允许客户读取文件,这是客户访问的基本权限,必须选中;
浏览:
允许客户浏览目录内容(可选),本操作需要选中该项。
⑤单击“下一步”完成站点的建立和基本设置。
●更改默认启动文档
在完成站点建立后,还需要对站点属性进行设置,其中主要设置“文档”选项卡中“默认启动文档”的内容,操作如下:
打开“Student属性”对话框→单击“文档”选项卡如图6-24所示,单击“添加”按钮,添加新的启动页面文件名(如Index.html),用于指定客户访问所建站点的主页(首页)。
可通过单击“↑”“↓”按钮调整默认启动文档次序,单击“确定”按钮,设置生效。
●Web站点测试
①本机测试
在IE浏览器中测试:
打开IE浏览器,在地址栏输入http:
//192.168.10.11(应使用之前为Web服务器所设置的IP地址)或http:
//127.0.0.1,即可浏览在主目录中存放的个人主页内容。
在“Internet服务管理器”中测试:
打开“Internet服务管理器”窗口→右击“iec-y(所用计算机名)”,选择Web站点“student”,点击右键,在弹出菜单上选择“浏览”菜单项,即可浏览网页内容。
②局域网内测试
在相邻的计算机上打开IE浏览器,在地址栏输入http:
//192.168.10.11(应为目标Web服务器的IP地址),测试站点内容。
●Web站点测试的问题
①IE显示“该页无法显示”:
可能是站点未启动,通过重新启动站点解决;
②IE显示站点主目录页面文件列表:
未设置默认启动文档,或站点主目录下无默认启动文档表中列出的文件名,但站点主目录允许浏览,可通过设置“文档”属性中的“默认启动文档”解决;
③IE显示“找不到页面”:
访问的页面不存在,或文件命名错误;
④IE显示“无权访问页面”:
访问该页面的用户未设置访问权限;
7.FTP站点及其设置
通常,网站服务器提供FTP功能,用户设计的网站页面在本地实验服务器调试好后,使用Ftp工具软件远程传输到运营网站服务器发布。
本实验中在实验用PC服务器上建立Ftp服务,远程用户可以把页面文件发布到Student站点。
●浏览“默认Ftp站点”的默认设置
打开“Internet服务管理器”窗口(如图6-21)→右击“默认Ftp站点”→单击“属性”,打开“默认Ftp站点”窗口→浏览各选项卡,单击“帮助”按钮阅读帮助文档。
●建立新的“FTP”站点,对应到“Student”Web站点的主目录
打开“Internet服务管理器”窗口→右击“iec-y(所用计算机名)”,在弹出菜单上选择“新建”菜单项→在下一级菜单中选择“FTP站点”,打开“FTP站点创建向导”窗口,按照操作向导完成FTP站点的建立和设置,操作如下:
①“站点说明”对话框中输入站点说明“StudentFTP”,单击“下一步”;
②对“IP地址和端口设置”项采用默认设置,IP地址为“全部未分配”、端口号为“21”,单击“下一步”;
③在“FTP站点主目录”对话框中设置站点主目录,方法为:
读取、写入,其中:
允许客户读取文件,写入:
允许客户上传文件,本操作需要选中这两项。
●设置站点属性
在完成站点建立后,还需要对站点属性进行设置,本操作中使用站点默认设置,不需要再进行设置。
●Ftp站点测试
打开IE浏览器,在地址栏输入ftp:
//192.168.10.11(应使用之前为FTP服务器所设置的IP地址)或ftp:
//127.0.0.1,即可浏览FTP主目录的内容,可进行文件的上传/下载(读/写)操作。
在相邻的计算机上打开IE浏览器,在地址栏输入ftp:
//192.168.10.11(应为目标FTP服务器的IP地址),即可对FTP站点进行远程操作。
③使用Ftp工具软件(如CuteFtp)做以上测试,熟悉FTP软件的使用。
8.在WindowsXP操作系统下建立Web服务器和Ftp服务器(*自学完成*)
用户在WindowsXP下亦可通过Internet信息服务组件对默认的Web站点和Ftp站点进行配置。
WindowsXP下默认不安装IIS组件,用户需先安装该组件,进而对XP下已创建的站点进行设置(用户可通过Internet下载IIS组件,也可以在“作业管理系统”中“共享资源”下找到IIS组件)。
WindowsXP操作系统仅允许用户对默认站点进行基本的设置,对站点的管理功能不如Windows2000Server丰富。
IIS组件安装及服务器配置的具体操作与前述Windows2000下的操作类似,请参照执行。
在WindowsXP下安装IIS组建时,若碰到需要复制“zClient.exe”文件而无法继续安装时,请先结束安装过程,回到IIS组建安装向导对话框,将“附件和工具”组件中“游戏”选项前的对勾去掉,再重新安装IIS组件即可。
四、实习要求
1.网络操作系统管里部分操作时注意系统提示信息,写出实习过程和实习中出现的问题及分析。
2.独立完成服务器站点设置、协助完成站点测试。
3.实习报告中总结Web(Ftp)站点建立、设置、测试的步骤,简述出现的问题及解决方法。
4.可以使用Server-U工具在WindowsXP操作系统下建立Ftp服务器并进行配置,请有兴趣同学自学完成。
五、思考问题
1.区分文件安全权限和文件夹安全权限的异同。
2.试分析共享访问权限和文件安全权限的异同。
3.建立Web(Ftp)站点的过程,如何进行Web(Ftp)站点测试?
4.使用Ftp工具向Web服务器发布网页的方法?
5.为什么不建议将站点目录建立在系统盘下?
- 配套讲稿:
如PPT文件的首页显示word图标,表示该PPT已包含配套word讲稿。双击word图标可打开word文档。
- 特殊限制:
部分文档作品中含有的国旗、国徽等图片,仅作为作品整体效果示例展示,禁止商用。设计者仅对作品中独创性部分享有著作权。
- 关 键 词:
- 实验6 网络操作系统管理实验指导 实验 网络 操作系统 管理 指导
 冰豆网所有资源均是用户自行上传分享,仅供网友学习交流,未经上传用户书面授权,请勿作他用。
冰豆网所有资源均是用户自行上传分享,仅供网友学习交流,未经上传用户书面授权,请勿作他用。


 1212中级汽车维修工考试试题三.docx
1212中级汽车维修工考试试题三.docx
