 万维全自动考试系统操作手册Word文档下载推荐.docx
万维全自动考试系统操作手册Word文档下载推荐.docx
- 文档编号:22171017
- 上传时间:2023-02-02
- 格式:DOCX
- 页数:26
- 大小:1.81MB
万维全自动考试系统操作手册Word文档下载推荐.docx
《万维全自动考试系统操作手册Word文档下载推荐.docx》由会员分享,可在线阅读,更多相关《万维全自动考试系统操作手册Word文档下载推荐.docx(26页珍藏版)》请在冰豆网上搜索。
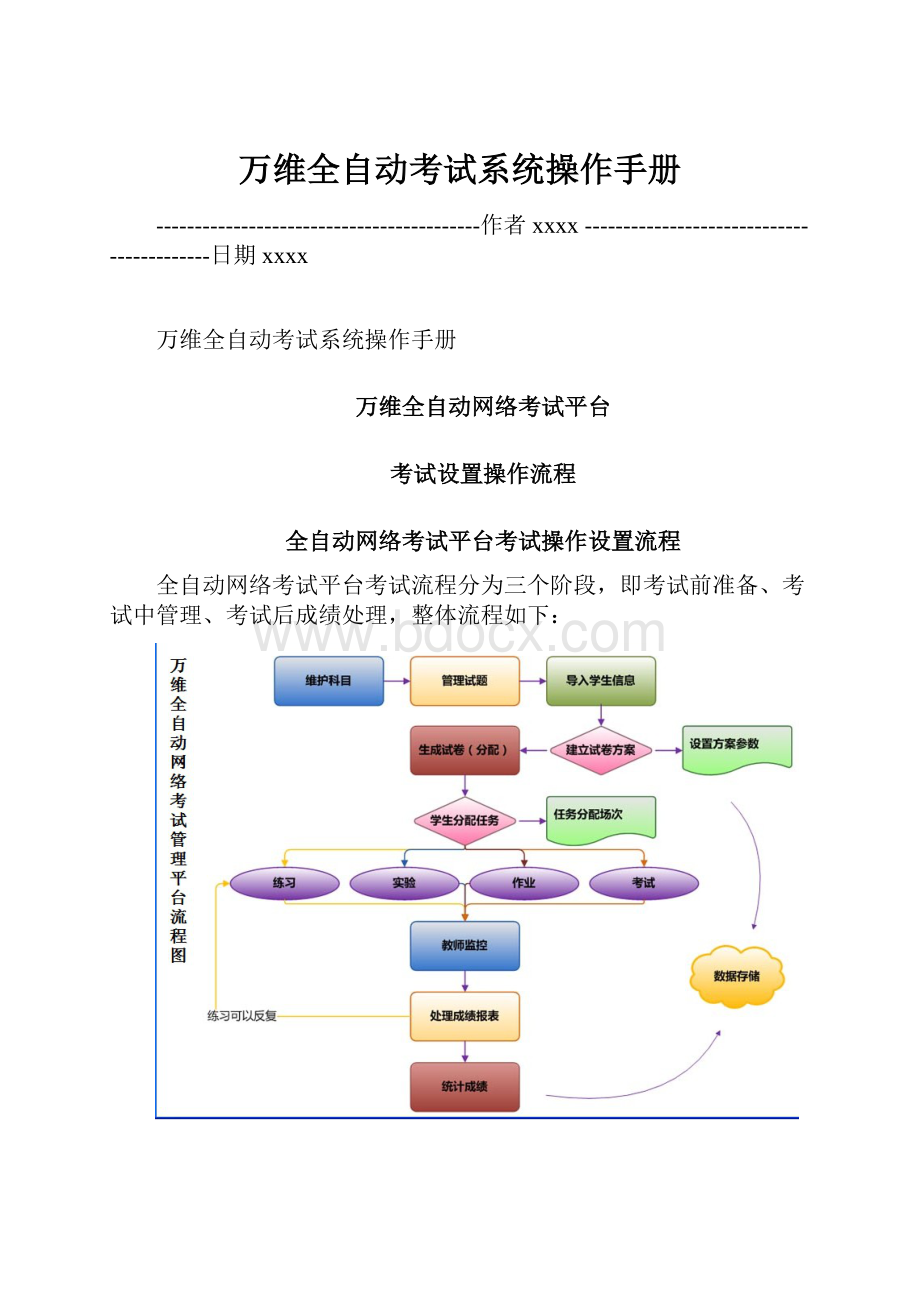
客户端安装完成后,必须使用客户端配置工具对考试服务器数据库IP地址和考试服务器端IP地址进行配置。
执行开始菜单中“开始—程序—万维全自动网络考试系统—客户端配置工具”或“客户端安装目录下的”后出现如下图所示的窗口。
考试客户端配置工具用来更新考试环境、显示当前的考试环境信息、配置考试服务器数据库的IP地址、考试服务器端IP地址进行配置。
对于服务器数据库未安装在默认实例或未使用SQLServer默认端口的情况,可以按照“IP\实例名,端口号”格式配置服务器IP地址。
输入正确的IP地址并测试连接成功后,配置完成后可以单击“保存”按钮进行保存。
“刷新”按钮的功能是重新进行本机考试环境的检查,并刷新当前的环境信息。
完成“保存”和“刷新”操作之后单击“关闭”结束客户端的配置。
配置完成后也可以单击“保存并启动考试系统”按钮,保存后直接启动考试系统客户端。
2、为教师分配权限
通过考试系统管理平台中“权限管理”功能,可以为不同的教师分配不同的管理功能、科目权限,使其执行不同的功能模块,维护不同科目的试题。
3、创建考试试题库
通过考试系统管理平台中“题库管理”功能,学校可以根据教学需要组织教师对题库中试题进行创建、修改试题等操作。
考试之前应根据考试的需要进行题库的管理,增加新的试题或者修订错误的试题,准确和优质的试题是考试顺利进行的必要条件。
4、学生管理
4.1导入考生信息
点击“学生管理”,如下图:
如上图所示:
进入考试系统,点击学生管理。
如下图:
点击导入旁的小三角,选择“学生资料”一项,进入如下界面:
点击“选择文件”按钮,如下图所示:
界面中间显示的有导入模板中数据的必填项、选填项和一些注意事项(如果没有模板的可以点击“模板”按钮,保存名单模板。
注意:
模板中的列名不允许更换位置或者删除)。
按照模板要求将学生名单准备好之后,点击“导入”,选择学生名单所在路径的excel名单(现在只能支持excel2003格式文件的导入)后,等待数据上传,结果如下如图:
检查页面中间显示的名单内容,无误之后,点击开始导入,可以将学生名单导入系统数据库。
这样学生名单就导入完成。
5、方案管理
通过考试系统管理平台中“方案管理”模块中的创建方案功能,设置方案的题型并选择该题型下指定章节、难度等条件作为组卷的规则,创建考试方案,满足不同考试的需要。
方案管理
点击“试卷管理”,如下图:
点击“方案管理”,所示如下:
点击“方案”按钮旁的小三角,选择“创建”这一项(注意:
创建哪一门科目的方案,就选择哪一门),所示如下:
方案名称:
给这个方案起一个别名,方便区分。
模式:
分为“联系”“考试”“作业”“实验”。
(由老师自己选择)
共享:
是否只能创建人才可以查看、编辑。
以上都设置好了之后,双击所属科目下的题型类别,如下所示:
把分数、题目数量、难度、知识点等设置好了之后,点击“确认”按钮,即这类题型设置完毕。
以上都设置好了之后如下图所示:
点击“保存”按钮,这套方案就完成了。
5.2方案参数设置
方案设置完成之后,再次点击“方案”旁的小三角,选择“编辑”这一项,出现如下所示:
点击“参数设置”按钮,为方案配置参数。
具体如下所示:
根据学校情况以及考试规定设置好了之后,如下所示:
点击“保存”按钮。
(可以统一设置完成之后再保存)完成之后直接返回到方案管理页面。
5.3根据所选方案创建试卷
选择好科目,方案类别(练习,考试,作业,实验)以及类别下的方案名称之后,
点击“自动创建试卷”按钮,如下图:
数量:
根据选中方案创建多少套试卷。
知识点均衡:
尽可能在题库中抽到不同的知识点。
参考答案数:
选中题库中参考答案多的题。
(一般练习的时候用)
降低试卷重复率:
尽可能让所创建的试卷不存在重复的题。
以上都设置好了之后点击创建,看到如下:
双击列表中的数据编号可以看到试卷的内容,如果发现试卷有不适合本次考试的题目,可以点击上面的“试卷”按钮旁的小三角,选择“编辑”一项,可以替换试题。
5.4分配任务
检查都没问题之后,点击“分配任务”按钮,如下图:
选择要考试的科目、方案类别以及类别下的方案名称,点击“分配任务”旁的小三角,选择“按班级分配”,依照学院、系筛选出班级之后,选择所属班级,点击“确认分配”。
以上都设置好了之后,然后返回方案管理页,如下图:
点击“分配试卷”,如上图:
设置好了之后,点击“保存分配”按钮。
这样一套完整的方案和试卷就创建完毕。
6、参数管理
点击“参数管理”,进入如下所示:
根据学校要求和考试规定设置好了参数之后,点击保存。
设置完成之后,点击右下角的“开始考试服务”按钮:
即可开始考试。
二、考试中管理工作
7、考试过程中的注意事项
1、学生在答题过程中出现突发事件(如死机)要向监考老师反映,如果监考老师无法处理,可找技术人员解决。
2、考试结束5分钟前,教师要提醒学生存盘,做好交卷准备。
3、每天上午考试结束后,所有机器要关机,防止温度过高造成死机现象,每场考试结束后机器应重新启动,并重新登陆考试系统。
1、客户端进行操作题答题时,必须点击系统答题按钮进入答题环境。
8、启动考试服务
考试服务启动后,才允许考生登录到考试系统,如果考试服务关闭,客户端不能登录到考试系统进行考试。
请根据具体情况选择考试模式(模拟模式、考试模式),点击如下图所示窗口右上角的切换箭头来进行切换。
考试过程中,不要随意关闭考试服务。
模拟模式不上传答卷,服务器不进行成绩记录。
9、考生登陆考试系统
只有关闭任务栏中的所有程序,才能进行考试。
考生双击桌面上“考试系统”图标
,运行考试系统客户端程序,进入登录界面。
考生输入学号与登录密码后,选择要求模式下对应的考试试卷,检查信息无误后进入考试系统客户端进行答题操作,在规定时间内完成即可。
10、考生答题
考生成功进入考试系统客户端,就可以进行答题操作,答题界面如下图所示:
选择相应的题型,点击“答题”按钮进行答题操作,对于操作类试题,点击“重答”按钮可以恢复所有素材,避免考生因为误操作而无法继续答题。
11、考生提交试卷
点击答题界面中的“交卷”按钮,便可完成交卷操作,将考生答题信息上传到服务器数据库中。
在答题过程中,监考老师可以通过考试系统管理平台对考生状态进行监控,如有意外情况引起考生无法正常考试,可以通过监控管理模块,将考生状态转换为“考试”,使考生继续答题。
12、监控管理
点击“监控管理”,进入如下界面:
科目:
选择您要的查看的科目名称。
方案:
选择您要查看该科目下的方案类型以及方案下的方案名称。
状态:
选择您要查看该科目下所属学生的状态。
(待考:
还没考试的学生;
考试:
正在考试的学生;
完成:
已经交卷的学生;
确认和待确认:
其他类型的标记状态)
条件:
查询的条件。
设置完成点击“查询”按钮,如下图:
双击选中的学生列,可以显示如下学生信息:
基本信息:
学生的一些信息。
任务成绩:
学生所考试卷的成绩情况。
试卷内容:
学生所考试卷的试卷内容。
试题分析:
学生所做试卷的分析报告。
点击“操作”旁边的小三角,点击“修改分数”按钮,可以修改当前学生的成绩。
状态转换:
转换学生的状态,可以转换为待考、考试、完成、确认、待确认。
三、考试后成绩处理工作
13、考生成绩的查询与统计分析
考试结束后,可以通过考试系统管理平台的“统计管理”模块对考生成绩进行统计分析。
进行统计分析时,需保证数据库中考生人数超过4人。
统计管理
点击“统计管理”,进入如下界面:
选择需要统计的学生模式,点击“下一步”按钮:
选择要统计科目下的试卷方案名称,点击“下一步”按钮:
选择好查询条件(学院、系、班级、场次),点击“查询”按钮,检索出需要统计的学生信息。
(如果不选择,默认当前方案下的所有学生信息)。
然后点击“下一步”按钮:
点击“生成报表”按钮,如下图:
选择需要导出的信息列。
点击“确定”按钮,生成统计报表。
统计报表必须要四个以上学生完成考试才可以导出。
15、备份/导出服务器数据库
进行以上操作后,考试需要的基本数据已经准备完成,通过考试系统自带的数据库管理工具,将服务器的数据库进行备份,以防发生以外情况造成不必要的损失。
- 配套讲稿:
如PPT文件的首页显示word图标,表示该PPT已包含配套word讲稿。双击word图标可打开word文档。
- 特殊限制:
部分文档作品中含有的国旗、国徽等图片,仅作为作品整体效果示例展示,禁止商用。设计者仅对作品中独创性部分享有著作权。
- 关 键 词:
- 全自动 考试 系统 操作手册
 冰豆网所有资源均是用户自行上传分享,仅供网友学习交流,未经上传用户书面授权,请勿作他用。
冰豆网所有资源均是用户自行上传分享,仅供网友学习交流,未经上传用户书面授权,请勿作他用。


 1212中级汽车维修工考试试题三.docx
1212中级汽车维修工考试试题三.docx
