 安装系统设置U盘启动教程Word文档下载推荐.docx
安装系统设置U盘启动教程Word文档下载推荐.docx
- 文档编号:22112333
- 上传时间:2023-02-02
- 格式:DOCX
- 页数:11
- 大小:556.74KB
安装系统设置U盘启动教程Word文档下载推荐.docx
《安装系统设置U盘启动教程Word文档下载推荐.docx》由会员分享,可在线阅读,更多相关《安装系统设置U盘启动教程Word文档下载推荐.docx(11页珍藏版)》请在冰豆网上搜索。
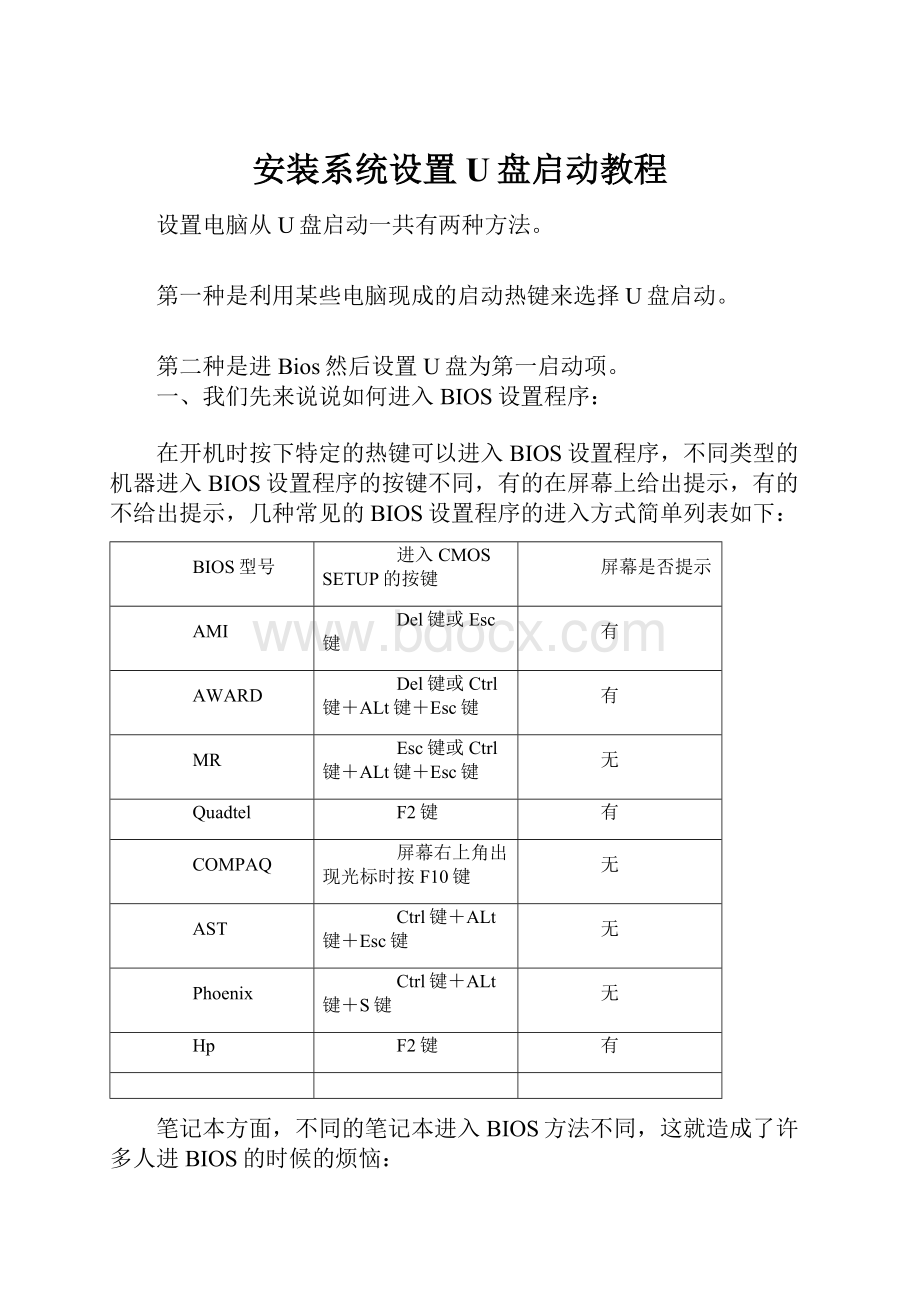
在开机时按下特定的热键可以进入BIOS设置程序,不同类型的机器进入BIOS设置程序的按键不同,有的在屏幕上给出提示,有的不给出提示,几种常见的BIOS设置程序的进入方式简单列表如下:
BIOS型号
进入CMOSSETUP的按键
屏幕是否提示
AMI
Del键或Esc键
有
AWARD
Del键或Ctrl键+ALt键+Esc键
MR
Esc键或Ctrl键+ALt键+Esc键
无
Quadtel
F2键
COMPAQ
屏幕右上角出现光标时按F10键
AST
Ctrl键+ALt键+Esc键
Phoenix
Ctrl键+ALt键+S键
Hp
笔记本方面,不同的笔记本进入BIOS方法不同,这就造成了许多人进BIOS的时候的烦恼:
Thinkpad/IBM(冷开机按F1,部分新型号可以在重新启动时启动按F1)
HP(启动和重新启动时按F2)
SONY(启动和重新启动时按F2)
Dell(启动和重新启动时按F2)
Acer(启动和重新启动时按F2)
Toshiba(冷开机时按ESC然后按F1)
Compaq(开机到右上角出现闪动光标时按F10,或者开机时按F10)
Fujitsu(启动和重新启动时按F2)
大多数国产和台湾品牌(启动和重新启动时按F2)台式机进入BIOS开机时候请多按del键,
就可以进入BIOS这些东西和主板厂商有关的,一般都是主板决定的。
二、设置U盘启动,不同BIOS设置U盘启动方法如下:
1、Phoenix–AwardBIOS(2010年之后的电脑):
下图1:
开机按Del键进入该BIOS设置界面,选择高级BIOS设置:
AdvancedBIOSFeatures
上图2:
高级BIOS设置(AdvancedBIOSFeatures)界面,首先选择硬盘启动优先级:
HardDiskBootPriority
上图3:
硬盘启动优先级(HardDiskBootPriority)选择:
使用小键盘上的加减号“+、-”来选择与移动设备,将U盘选择在最上面。
然后,按ESC键退出,回到图2的设置界面。
上图4:
再选择第一启动设备(FirstBootDevice):
该版本的BIOS这里没有U盘的“USB-HDD”、“USB-ZIP”之类的选项,经尝试选择移动设备“Removable”不能启动,但选择“HardDisk”可以启动电脑
2、旧的AwardBIOS(2009年电脑主板):
上图2:
HardDiskBootPriority。
上图3:
上图4:
在第一启动设备(FirstBootDevice)这里,有U盘的USB-ZIP、USB-HDD之类的选项,我们既可以选择“HardDisk”,也可以选择“USB-HDD”之类的选项,来启动电脑。
3、2002年电脑主板的一款BIOS:
下图1
选择Boot菜单界面设置U盘启动
上图2:
启动优先级设备选择(BootDevicePriority)在第一启动设备(1stBootDevice)里选择U盘
如果在图1的硬盘驱动器“HardDiskDrives”里面还没选择U盘为第一启动设备,那么这里就不存在和显示U盘,如上图2所示,但可以选择移动设备“RemovableDev.”作为第一启动设备;
如果先在“HardDiskDrives”里面选择U盘为第一启动设备,如图3所示,那么这里就会显示有U盘,那就选择U盘为第一启动设备,如图4所示。
上图3
硬盘驱动器“HardDiskDrives”选择:
选择U盘为第一启动设备“1stDrive”
上图4:
当我们首先在图3的硬盘驱动器“HardDiskDrives”中选择U盘为第一启动设备“1stDrive”以后,启动优先级设备选择(BootDevicePriority)里面才会显示U盘,然后我们优先选择U盘作为第一启动设备(1stBootDevice)
- 配套讲稿:
如PPT文件的首页显示word图标,表示该PPT已包含配套word讲稿。双击word图标可打开word文档。
- 特殊限制:
部分文档作品中含有的国旗、国徽等图片,仅作为作品整体效果示例展示,禁止商用。设计者仅对作品中独创性部分享有著作权。
- 关 键 词:
- 安装 系统 设置 启动 教程
 冰豆网所有资源均是用户自行上传分享,仅供网友学习交流,未经上传用户书面授权,请勿作他用。
冰豆网所有资源均是用户自行上传分享,仅供网友学习交流,未经上传用户书面授权,请勿作他用。


 1212中级汽车维修工考试试题三.docx
1212中级汽车维修工考试试题三.docx
