 误删资料恢复.docx
误删资料恢复.docx
- 文档编号:2207056
- 上传时间:2022-10-27
- 格式:DOCX
- 页数:16
- 大小:407.25KB
误删资料恢复.docx
《误删资料恢复.docx》由会员分享,可在线阅读,更多相关《误删资料恢复.docx(16页珍藏版)》请在冰豆网上搜索。
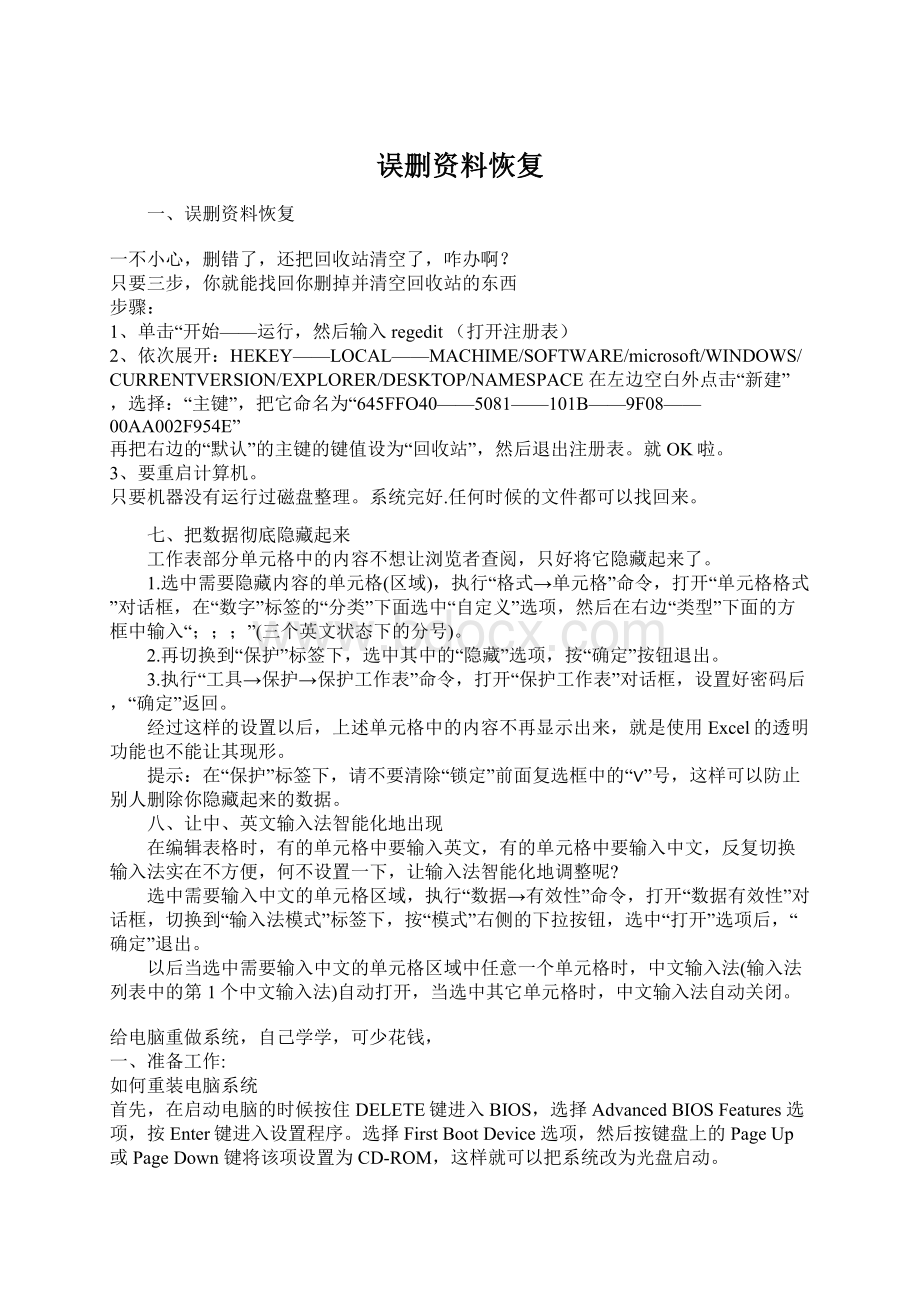
误删资料恢复
一、误删资料恢复
一不小心,删错了,还把回收站清空了,咋办啊?
只要三步,你就能找回你删掉并清空回收站的东西
步骤:
1、单击“开始——运行,然后输入regedit(打开注册表)
2、依次展开:
HEKEY——LOCAL——MACHIME/SOFTWARE/microsoft/WINDOWS/CURRENTVERSION/EXPLORER/DESKTOP/NAMESPACE在左边空白外点击“新建”
,选择:
“主键”,把它命名为“645FFO40——5081——101B——9F08——00AA002F954E”
再把右边的“默认”的主键的键值设为“回收站”,然后退出注册表。
就OK啦。
3、要重启计算机。
只要机器没有运行过磁盘整理。
系统完好.任何时候的文件都可以找回来。
七、把数据彻底隐藏起来
工作表部分单元格中的内容不想让浏览者查阅,只好将它隐藏起来了。
1.选中需要隐藏内容的单元格(区域),执行“格式→单元格”命令,打开“单元格格式”对话框,在“数字”标签的“分类”下面选中“自定义”选项,然后在右边“类型”下面的方框中输入“;;;”(三个英文状态下的分号)。
2.再切换到“保护”标签下,选中其中的“隐藏”选项,按“确定”按钮退出。
3.执行“工具→保护→保护工作表”命令,打开“保护工作表”对话框,设置好密码后,“确定”返回。
经过这样的设置以后,上述单元格中的内容不再显示出来,就是使用Excel的透明功能也不能让其现形。
提示:
在“保护”标签下,请不要清除“锁定”前面复选框中的“∨”号,这样可以防止别人删除你隐藏起来的数据。
八、让中、英文输入法智能化地出现
在编辑表格时,有的单元格中要输入英文,有的单元格中要输入中文,反复切换输入法实在不方便,何不设置一下,让输入法智能化地调整呢?
选中需要输入中文的单元格区域,执行“数据→有效性”命令,打开“数据有效性”对话框,切换到“输入法模式”标签下,按“模式”右侧的下拉按钮,选中“打开”选项后,“确定”退出。
以后当选中需要输入中文的单元格区域中任意一个单元格时,中文输入法(输入法列表中的第1个中文输入法)自动打开,当选中其它单元格时,中文输入法自动关闭。
给电脑重做系统,自己学学,可少花钱,
一、准备工作:
如何重装电脑系统
首先,在启动电脑的时候按住DELETE键进入BIOS,选择AdvancedBIOSFeatures选项,按Enter键进入设置程序。
选择FirstBootDevice选项,然后按键盘上的PageUp或PageDown键将该项设置为CD-ROM,这样就可以把系统改为光盘启动。
其次,退回到主菜单,保存BIOS设置。
(保存方法是按下F10,然后再按Y键即可)
1.准备好WindowsXPProfessional简体中文版安装光盘,并检查光驱是否支持自启动。
2.可能的情况下,在运行安装程序前用磁盘扫描程序扫描所有硬盘检查硬盘错误并进行修复,否则安装程序运行时如检查到有硬盘错误即会很麻烦。
3.用纸张记录安装文件的产品密匙(安装序列号)。
4.可能的情况下,用驱动程序备份工具(如:
驱动精灵2004V1.9Beta.exe)将原WindowsXP下的所有驱动程序备份到硬盘上(如∶F:
Drive)。
最好能记下主板、网卡、显卡等主要硬件的型号及生产厂家,预先下载驱动程序备用。
5.如果你想在安装过程中格式化C盘或D盘(建议安装过程中格式化C盘),请备份C盘或D盘有用的数据。
二、用光盘启动系统:
(如果你已经知道方法请转到下一步),重新启动系统并把光驱设为第一启动盘,保存设置并重启。
将XP安装光盘放入光驱,重新启动电脑。
刚启动时,当出现如下图所示时快速按下回车键,否则不能启动XP系统光盘安装。
如果你不知道具体做法请参考与这相同的-->如何进入纯DOS系统:
光盘自启动后,如无意外即可见到安装界面,将出现如下图1所示
查看原图
全中文提示,“要现在安装WindowsXP,请按ENTER”,按回车键后,出现如下图2所示
查看原图
许可协议,这里没有选择的余地,按“F8”后如下图3
查看原图
这里用“向下或向上”方向键选择安装系统所用的分区,如果你已格式化C盘请选择C分区,选择好分区后按“Enter”键回车,出现下图4所示
查看原图
这里对所选分区可以进行格式化,从而转换文件系统格,或保存现有文件系统,有多种选择的余地,但要注意的是NTFS格式可节约磁盘空间提高安全性和减小磁盘碎片但同时存在很多问题MacOS和98/Me下看不到NTFS格式的分区,在这里选“用FAT文件系统格式化磁盘分区(快),按“Enter”键回车,出现下图5所示
查看原图
格式化C盘的警告,按F键将准备格式化c盘,出现下图6所示
查看原图
由于所选分区C的空间大于2048M(即2G),FAT文件系统不支持大于2048M的磁盘分区,所以安装程序会用FAT32文件系统格式对C盘进行格式化,按“Enter”键回车,出现下图7所示
查看原图图7中正在格式化C分区;只有用光盘启动或安装启动软盘启动XP安装程序,才能在安装过程中提供格式化分区选项;如果用MS-DOS启动盘启动进入DOS下,运行i386\winnt进行安装XP时,安装XP时没有格式化分区选项。
格式化C分区完成后,出现下图8所示
查看原图
图8中开始复制文件,文件复制完后,安装程序开始初始化Windows配置。
然后系统将会自动在15秒后重新启动。
重新启动后,出现下图9所示
查看原图
9
查看原图
过5分钟后,当提示还需33分钟时将出现如下图10
查看原图
区域和语言设置选用默认值就可以了,直接点“下一步”按钮,出现如下图11
查看原图
这里输入你想好的姓名和单位,这里的姓名是你以后注册的用户名,点“下一步”按钮,出现如下图12
查看原图
如果你没有预先记下产品密钥(安装序列号)就大件事啦!
这里输入安装序列号,点“下一步”按钮,出现如下图13
查看原图
安装程序自动为你创建又长又难看的计算机名称,自己可任意更改,输入两次系统管理员密码,请记住这个密码,Administrator系统管理员在系统中具有最高权限,平时登陆系统不需要这个帐号。
接着点“下一步”出现如下图14
查看原图
日期和时间设置不用讲,选北京时间,点“下一步”出现如下图15
查看原图
开始安装,复制系统文件、安装网络系统,很快出现如下图16
查看原图
让你选择网络安装所用的方式,选典型设置点“下一步”出现如下图17
查看原图
点“下一步”出现如下图18
查看原图
继续安装,到这里后就不用你参与了,安装程序会自动完成全过程。
安装完成后自动重新启动,出现启动画面,如下图19
查看原图
第一次启动需要较长时间,请耐心等候,接下来是欢迎使用画面,提示设置系统,如下图20
查看原图
点击右下角的“下一步”按钮,出现设置上网连接画面,如下图21所示
查看原图
点击右下角的“下一步”按钮,出现设置上网连接画面,如下图21所示
查看原图
这里建立的宽带拨号连接,不会在桌面上建立拨号连接快捷方式,且默认的拨号连接名称为“我的ISP”(自定义除外);进入桌面后通过连接向导建立的宽带拨号连接,在桌面上会建立拨号连接快捷方式,且默认的拨号连接名称为“宽带连接”(自定义除外)。
如果你不想在这里建立宽带拨号连接,请点击“跳过”按钮。
在这里我先创建一个宽带连接,选第一项“数字用户线(ADSL)或电缆调制解调器”,点击“下一步”按钮,如下图22所示
查看原图
目前使用的电信或联通(ADSL)住宅用户都有帐号和密码的,所以我选“是,我使用用户名和密码连接”,点击“下一步”按钮,如下图23所示
查看原图
输入电信或联通提供的帐号和密码,在“你的ISP的服务名”处输入你喜欢的名称,该名称作为拨号连接快捷菜单的名称,如果留空系统会自动创建名为“我的ISP”作为该连接的名称,点击“下一步”按钮,如下图24所示
查看原图
已经建立了拨号连接,微软当然想你现在就激活XP啦,不过即使不激活也有30天的试用期,又何必急呢?
选择“否,请等候几天提醒我”,点击“下一步”按钮,如下图25所示
查看原图
输入一个你平时用来登陆计算机的用户名,点下一步出现如下图26
查看原图
点击完成,就结束安装。
系统将注销并重新以新用户身份登陆。
登陆接,如下图32
- 配套讲稿:
如PPT文件的首页显示word图标,表示该PPT已包含配套word讲稿。双击word图标可打开word文档。
- 特殊限制:
部分文档作品中含有的国旗、国徽等图片,仅作为作品整体效果示例展示,禁止商用。设计者仅对作品中独创性部分享有著作权。
- 关 键 词:
- 资料 恢复
 冰豆网所有资源均是用户自行上传分享,仅供网友学习交流,未经上传用户书面授权,请勿作他用。
冰豆网所有资源均是用户自行上传分享,仅供网友学习交流,未经上传用户书面授权,请勿作他用。


 12处方点评管理规范实施细则_精品文档.doc
12处方点评管理规范实施细则_精品文档.doc
 17种抗癌药纳入国家基本医疗保险工伤保险和生育保险药品目录_精品文档.xls
17种抗癌药纳入国家基本医疗保险工伤保险和生育保险药品目录_精品文档.xls
