 实验13 使用Windows server BitLocker保护硬盘数据Word文件下载.docx
实验13 使用Windows server BitLocker保护硬盘数据Word文件下载.docx
- 文档编号:22048656
- 上传时间:2023-02-02
- 格式:DOCX
- 页数:12
- 大小:582KB
实验13 使用Windows server BitLocker保护硬盘数据Word文件下载.docx
《实验13 使用Windows server BitLocker保护硬盘数据Word文件下载.docx》由会员分享,可在线阅读,更多相关《实验13 使用Windows server BitLocker保护硬盘数据Word文件下载.docx(12页珍藏版)》请在冰豆网上搜索。
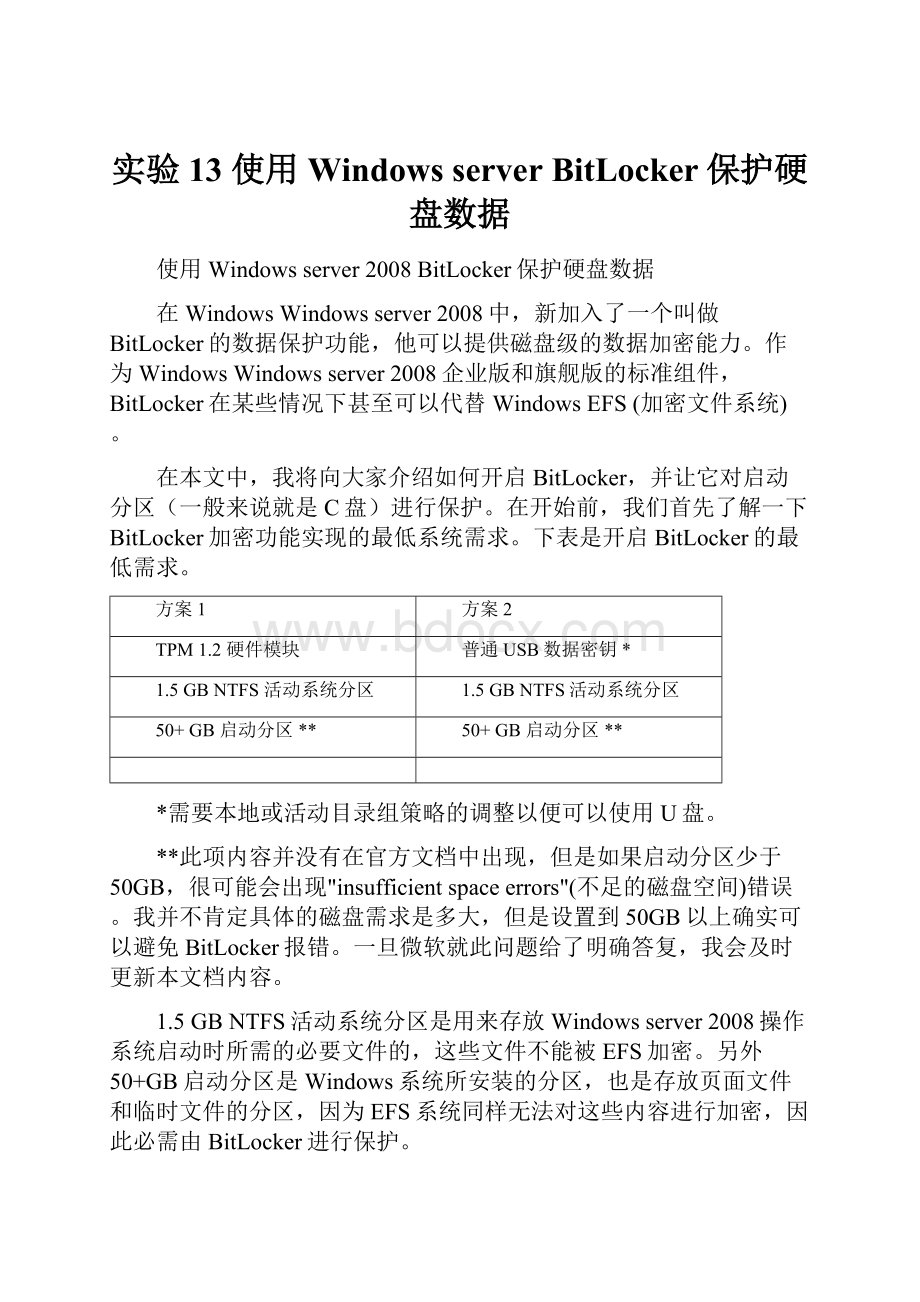
方案1
方案2
TPM1.2硬件模块
普通USB数据密钥*
1.5GBNTFS活动系统分区
1.5GBNTFS活动系统分区
50+GB启动分区**
*需要本地或活动目录组策略的调整以便可以使用U盘。
**此项内容并没有在官方文档中出现,但是如果启动分区少于50GB,很可能会出现"
insufficientspaceerrors"
(不足的磁盘空间)错误。
我并不肯定具体的磁盘需求是多大,但是设置到50GB以上确实可以避免BitLocker报错。
一旦微软就此问题给了明确答复,我会及时更新本文档内容。
1.5GBNTFS活动系统分区是用来存放Windowsserver2008操作系统启动时所需的必要文件的,这些文件不能被EFS加密。
另外50+GB启动分区是Windows系统所安装的分区,也是存放页面文件和临时文件的分区,因为EFS系统同样无法对这些内容进行加密,因此必需由BitLocker进行保护。
要实现以上需求,最好的方法是在安装windowsserver2008前先创建一个1.5GB的分区和一个50GB以上的分区。
如果已经安装了Windowsserver2008,也不用后悔,一个叫做的工具可以自动帮助你重新对硬盘进行分区。
如果你已经手动分出了一个1.5GB的分区,那么也需要使用BitLockerDrivePreparationTool工具自动将某些必需的文件从WindowsWindowsserver2008安装目录移动到1.5GB的活动分区中。
不过需要注意的是,当安装Windowsserver2008后再划分出1.5GB分区,如果硬盘剩余空间不够多时,由于软件需要调整数据的位置以便清理出一个分区,因此可能会耗费不少时间。
要获取BitLockerDrivePreparationTool工具也很简单,只需要进入WindowsUpdate,然后在Windowsserver2008UltimateExtras中找到该项并点击即可。
要在系统中查找并运行该工具,只需要在开始菜单中的搜索栏中输入bitl即可。
搜索结果中的BitLockerDrivePreparationTool如图A所示。
图A
通过快速搜索功能来启动应用程序是WindowsWindowsserver2008的一项新功能,除了可以用来搜索和启动BitLockerDrivePreparationTool,也可以用来启动其它任何程序。
如果在第一列中没有出现所要的程序,只需要向下滚动即可。
在本例中,由于我们所需的工具列在了最顶上,因此只需直接按回车键即可启动BitLockerDrivePreparationTool工具。
该工具采用向导模式,你只需要跟随着向导,一路点击下一步,然后重新启动PC就可以了。
重启后,你才可以进行下一步工作。
现在我们启动组策略编辑器。
对于家用电脑或者没有加入活动目录的电脑来说,所打开的就是本地组策略编辑器。
活动目录管理员可以在AD级别进行设定,并将设定的内容应用到组织单元或者整个AD范围。
要启动组策略编辑器,我们只需要打开开始菜单,在快速搜索框中输入gpedit.msc。
如图B所示。
图B
接下来,我们将组策略内容展开到BitLockerDriveEncryption文件夹,如图C所示。
然后双击ControlPanelSetup:
EnableAdvancedStartupOptions
图C
将此项设置为Enabled,然后选择AllowBitLockerWithoutACompatibleTPM如图D所示。
图D
修改后,点击Apply和OK,然后点击图C中的ConfigureEncryptionMethod,接下来会出现如图E所示的窗口。
图E
AES128属于政府安全级别,AES256则是NSA设定的安全等级。
Diffuser是一种数据分散机制,可以将数据分散在整个分区空间,就算黑客获取了硬盘,也无法查看数据。
AES256bitwithDiffuser是Windowsserver2008所能提供的最高级安全模式。
AES128则是安全性相对最低的(但是也足够安全了)。
修改后,点击Apply和OK,然后关闭组策略编辑器。
通过gpupdate/force命令,我们可以强制系统更新组策略,而不必重新启动系统,如图F所示。
图F
现在我们就准备要运行BitLockerDriveEncryption工具了。
我们可以通过图A的方式,输入bitl然后在搜索结果中双击BitLockerDriveEncryption。
接下来会出现如图G所示的窗口。
图G
点击TurnOnBitLocker接下来出现如图H所示窗口。
图H
在继续前,我们要在电脑中插入一个任意存储量的U盘。
要记住,从此刻起,这个U盘对于你的电脑来说就是至关重要的了。
一旦开启了BitLocker,如果没有这个U盘,你将无法开启电脑。
一般来说,我建议大家将这么重要的U盘作为钥匙链,而不是放在笔记本包里。
因为一旦你的笔记本连包一起丢失,那么BitLocker也就没有意义了。
在BitLocker开启后,U盘也不需要一直插在电脑中,它仅仅在Windows启动前几秒内有作用。
下一步就是备份你的密码,这个密码是用来进行紧急恢复的,如图I所示。
图I
你可以选择将密码备份到同一个U盘,然后在拷贝到其它地方。
如果你选择将密码备份到一个文件夹,那么应该选择启动卷以外的其它分区中。
并且也不能存储在分区的根目录上,必需要存入一个文件夹。
企业版可以将BitLocker的密码通过活动目录进行备份。
另外要搞清楚,这个密码并不是BitLocker的密钥本身,但是可以用来生成密钥。
备份完毕后,你就可以加密分区了,如图J所示。
图J
点击Continue,BitLocker将检测你的系统然后开始对启动分区进行加密。
这个过程根据分区的大小和系统的处理速度,可能需要一两个小时。
然后,系统需要重新启动,这时你需要将刚才制作的U盘插入电脑。
重新启动后的系统就处于BitLocker的保护之下了。
为了让大家对整个过程有一个大概的了解,我用我的系统(IntelCore2DuoE6400,双硬盘)做了一次试验。
我采用的是BitLocker128AES加密方式,从一块磁盘向另一块磁盘拷贝BitLocker必需进行加密的启动文件。
磁盘间的拷贝速度是500mbps,两个CPU内核的平均负荷为30%。
这意味着BitLocker对目前主流机型的性能影响并不大。
- 配套讲稿:
如PPT文件的首页显示word图标,表示该PPT已包含配套word讲稿。双击word图标可打开word文档。
- 特殊限制:
部分文档作品中含有的国旗、国徽等图片,仅作为作品整体效果示例展示,禁止商用。设计者仅对作品中独创性部分享有著作权。
- 关 键 词:
- 实验13 使用Windows server BitLocker保护硬盘数据 实验 13 使用 Windows BitLocker 保护 硬盘数据
 冰豆网所有资源均是用户自行上传分享,仅供网友学习交流,未经上传用户书面授权,请勿作他用。
冰豆网所有资源均是用户自行上传分享,仅供网友学习交流,未经上传用户书面授权,请勿作他用。
链接地址:https://www.bdocx.com/doc/22048656.html


 《城市规划基本知识》深刻复习要点.docx
《城市规划基本知识》深刻复习要点.docx
