 VSS的使用文档格式.docx
VSS的使用文档格式.docx
- 文档编号:21898640
- 上传时间:2023-02-01
- 格式:DOCX
- 页数:10
- 大小:23.65KB
VSS的使用文档格式.docx
《VSS的使用文档格式.docx》由会员分享,可在线阅读,更多相关《VSS的使用文档格式.docx(10页珍藏版)》请在冰豆网上搜索。
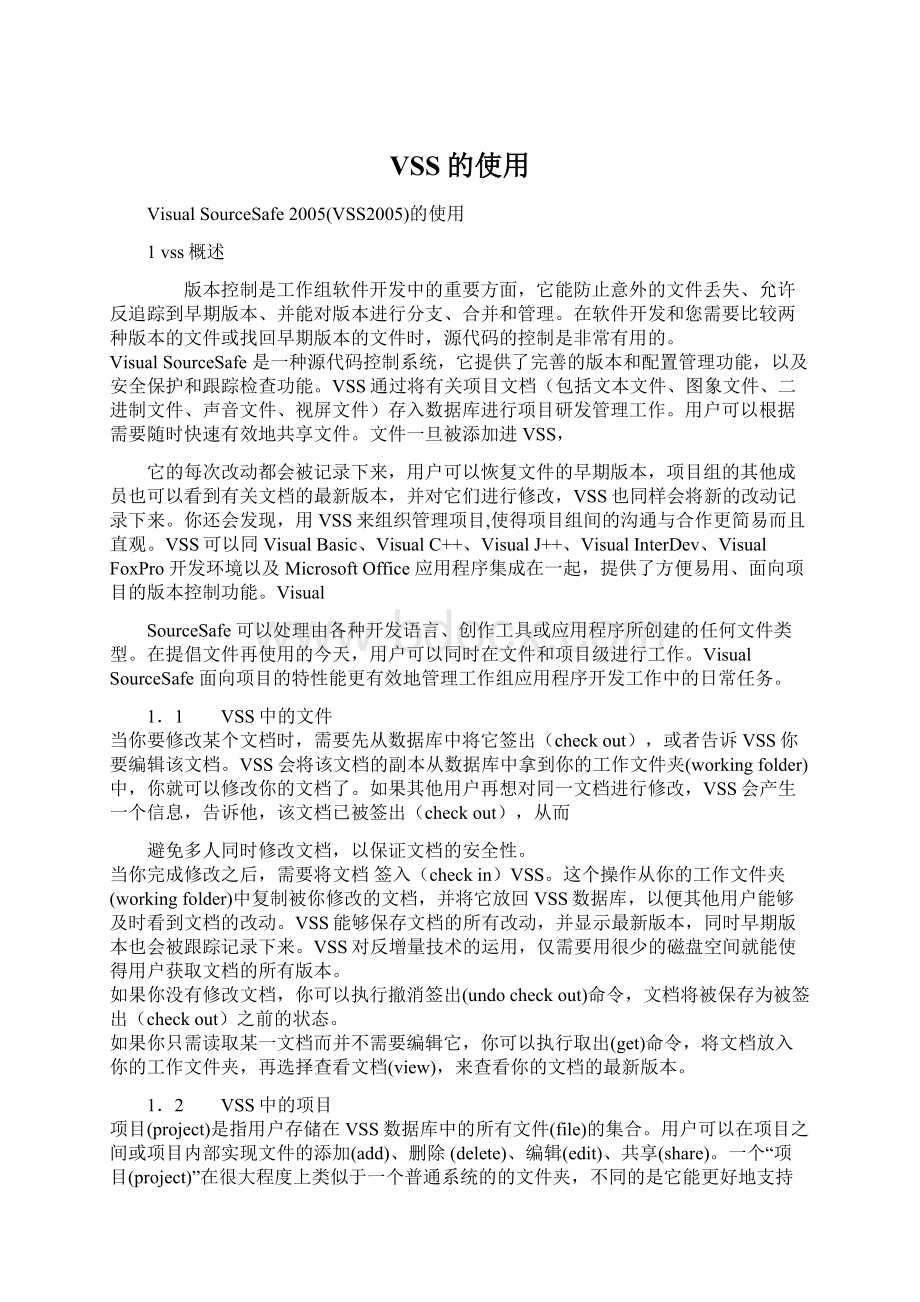
尽管没有工作文件夹也可以查看文件,但要想真正实现对文档的处理,必须建立工作文件夹。
1.3 VSS的版本控制功能
VSS能够保存文件的多个版本,包括文件版本之间每一处微小的变动。
版本控制有以下几方面的内容:
l 组内合作——在缺省的情况下,一般一个文件在某一时间只允许一个用户对其进行修改,这样可以防止文件意外地被其他用户改动或者覆盖。
但管理员可以改动这种缺省的设置,允许文件多层签出。
这种设置也能防止过多的、不必要的改动。
l 版本追踪——VSS能够对源代码和其他文件进行存储和早期版本的追踪,从而实现重建文件早期版本等有关功能。
l 跨平台开发——在多平台开发的情况下,版本追踪用于维护核心代码。
l 代码的再使用——追踪程序基准使得代码可重用。
1.4 文件的拆分和共享
在VSS中可以实现一个文件被多个项目共享(share)。
在一个项目中对文件的改动可以自动反映到其他共享的项目中去。
这正提倡了代码重用。
在file菜单中的properties中,点击link,可以查看某一文件的共享情况。
拆分(branch)是将文件从原来共享的项目中分离出来的过程。
它使得VSS可以实现从不同的路径追踪文件。
注:
在其他版本控制系统中,分支是通过跟踪版本号来实现的。
例如:
版本“2.3.9.2”是版本2.3的第二个修订版本的第九个分支。
而VSS通过明显不同的项目名称实现对文件分支的跟踪。
拆分文件就断开了共享连接,使得本项目中的文件与其他原来共享的项目无关。
对此文件的修改将不会再反映到其他项目上。
拆分是这样被建立的:
两个文件以前有着共同的历史记录,从实现拆分开始,他们的历史记录将被VSS分别追踪。
拆分文件之后,link按纽将不再显示已断开的连接,但你可以用path(file菜单中的properties项)按纽浏览拆分的历史记录。
共享(share)文件就是在多个项目间建立文件的连接。
拆分(branch)文件就是在项目之间建立了不同的文件路径。
1.5 工作文件夹(workingfolder)
VSS是存储和管理文件的工具,但是编辑和编译文件必须在VSS指定文件夹中进行。
这个文件夹叫工作文件夹,它可以是现存的文件夹,也可以是VSS新建的文件夹。
VSS浏览器在文件列表上方显示了文件的工作文件夹的路径。
在VSS系统中,工作文件夹才是你真正用于处理文档的地方。
当你要编辑或修改某个文档时,必须对文档实施checkout操作(详见3.3.5修改和编辑文件),VSS将该文档从项目中拷贝出来,放入你的工作文件夹。
当你修改完毕并checkin文件之后,VSS又将文件重新拷贝到数据库中以记录你的修改。
一旦你将文件签出,VSS就开始在你的本地机上创建并管理你的工作文件夹。
每一个用户、每一个项目或每一台微机都可以有自己的工作文件夹。
如果Joe在项目$/SpreadSheet和$/WordProcessor上工作,他就有相应的2个不同的工作文件夹。
如果Hanna在同样的项目上工作,对于每一个项目她又有自己的工作文件夹。
当你为某个项目设置了工作文件夹,你可以用它来放置你该项目中包括子项目再内的所
2 VSS的客户端安装
2.1安装VSS的系统条件
l 计算机/处理器:
处理器为486DX/66MHz或以上PC机推荐Pentium或更高级的处理器。
l 内存:
Windows95或以后的版本要求16MBRAM(推荐32MB);
WindowsNT4.0要求24MB(推荐32
MB)。
l 硬盘:
客户机:
典型安装:
59MB;
72MB;
安装过程:
66MB;
l 服务器:
128MB;
最大安装:
141MB;
l 附加硬盘要求:
InternetExplorer:
典型为43MB,最大59MB;
MSDN:
典型57MB,最大59MB
l 驱动器:
CDROM
l 显示:
VGA或更高级显示器,推荐SuperVGA。
l 操作系统:
MicrosoftWindows95或以后版本或者MicrosoftWindowsNT4.0,NT要求Service
Pack3或更高版本(包括ServicePack3〕
l 外围设备/其它:
MicrosoftInternetExplorer4.01ServicePack1(包含).
2.2从网络安装VSS客户端
1) 打开本地计算机的“网上邻居”属性对话框;
2) 点击“配置”按纽;
3) 将“MICROSOFT网络用户”的属性设置为:
登录到WINDOWSNT域,域名为PLANNING;
4) 添加TCP/IP、NETBEUI、IPX/SPX协议;
5) 重新启动计算机,登录“planning”域;
管理员为每位NT用户设置的登录密码为“111”,用户在第一次登录时,计算机会提示用户修改密码
。
6) 从“网上邻居”的“planning”域中查找服务器“VSSDATA”;
7) 打开共享的“VSS”文件夹并双击“NETSETUP”;
8) 按照安装程序的提示开始安装。
3 VSS的基本使用操作
回应(3)
回复引用
话题标签:
vss
使用
详解
最近的回应·
·
笛笛2007-5-2316:
10:
44
3.1登录VSS
点击VSS图标或从程序菜单中运行VisualSourceSafe6.0,即可打开VSS浏览器。
如果用户登录的VSS密码和登录PLANNING域的密码是一致的,系统将不再提示输入进入VSS数据库的密码;
如果用户为VSS设置的密码与登录PLANNING域的密码不同,系统将提示用户输入VSS的登录密码。
关于如
何修改VSS用户密码,详见“3.2.14修改用户密码”。
3.2VSS浏览器
当你一打开VSS,如果你设定了密码的话,它会提示你输入密码。
如果你没有设定密码,你可以直接看到
浏览器。
在浏览器上,你可以浏览你的数据库、查看项目列表、显示文件统计信息、执行命令对文件和项
目进行操作等。
浏览器的最上方的标题栏是你当前连接的数据库。
VSS使用符号来提供有关文件和项目信
息。
菜单栏的下面是常用工具栏,这里有许多常用命令的按纽,它可以帮你快速地执行对文件的操作。
在项目栏中,显示有项目列表,包括特殊项目的有关信息。
文件栏显示了当前项目的所有文件的列表。
结
果栏显示当前你所执行的操作的结果。
3.3VSS基本操作
3.3.1创建新的文件夹
1) 选中要创建新文件夹的项目(上级文件夹);
2) 在file菜单中选中creatproject;
3) 写入要添加的文件夹的名称,同时也可以在comment栏中为新建的文件夹添加备注;
4) 点击OK。
3.3.2添加文件夹
1) 选中你要添加文件夹的项目(上级文件夹);
2) 在file菜单中选中addfiles;
3)在文件夹列表中选中要添加的文件夹;
4)点击add,同时可以在comment栏为你添加的文件夹做一个简单备注;
5)如果你要连同子文件夹一起添加,选择Recursive;
5) 点击OK,成功添加了一个带有备注的文件夹。
或者点击close,退出操作,返回add files对话框
,点击close。
3.3.3添加文件
3.3.2.1使用add命令添加文件
1)选中你要添加文件的文件夹;
2) 在fil菜单中选中addfiles;
3) 在文件列表中选中要添加的文件;
如果要添加多个文件,可以使用CTRL键或SHIFT键,同时选中多
个文件;
5)点击OK。
3.3.2.2用拖动的方法添加文件/文件夹
1)打开VSS浏览器,调整其大小,使得Windows资源管理器能够显示出来;
2)打开Windows资源管理器,调整大小,使得两个浏览器可以同时显示;
3)从Windows资源管理器中选择你要添加的文件或文件夹;
4) 拖动你所选的文件或文件夹,放入VSS浏览器,文件被添加进项目,而添加的文件夹将作为项目的
子项目。
3.3.3查看文件
1) 在文件列表中选中要查看的文件;
2) 在EDIT菜单中选中view,打开对话框;
3)选中viewSourceSafe’scopyofthisfile;
4)点击OK。
3.3.4创建工作文件夹
在执行签入(checkin)、签出(checkout)、撤消签出(undocheckout)、取出最新版本(getlatest
version)和文件合并(mergebranches)等命令时都必须使用工作文件夹。
工作文件夹可以随时设定或修改
,VSS系统中可以通过两种方式设置工作文件夹。
3.3.4.1专门创建工作文件夹
1) 在VSS浏览器的文件或项目列表中选中要设置工作文件夹的文件/文件夹;
2) 在file菜单中选择setworkingfolder,打开对话框;
3) 在资源管理列表中选择或新建文件夹;
3.3.4.2利用checkout操作设置工作文件夹
在对文件执行checkout操作时,如果该文件还没有设置工作文件夹,系统会提示用户为文件创建或指定
工作文件夹,用户可以根据系统的提示对文件进行工作文件夹的设置。
3.3.5修改和编辑文件
1) 在edit菜单中选中editfile,打开对话框;
2) 选择checkoutthisfileandedititinyourworkingfolder;
3) 点击OK。
如果用户已经为文件设置了工作文件夹,VSS会将该文件的一个COPY放入你的工作文件夹并打开文件
,让用户进行修改和编辑;
如果用户还没有为文件设置工作文件夹,VSS系统会提醒用户设置工作文件夹
,用户可根据系统提示,先设置工作文件夹,才可以对文件进行编辑。
3.3.6移动文件/文件夹
3.3.6.1移动文件
你只有一种方法移动文件:
将文件共享(share)到项目中,再将其从原来的项目中delete或是destroy。
移
动文件后,历史信息仍然有效。
但是你不能用move命令来移动单个的文件。
3.3.6.2移动文件夹(project)
要使用移动(move)命令,必须先请管理员为你设置对移动目的项目的添加(add)权限和对源项目中文
件的破坏(destroy)权限。
使用移动命令你可以重新定位子文件夹,将其从一个文件夹移动到另一个文件夹中。
这个命令重新定义了
被移动文件夹的路径。
这个命令不可以重命名文件;
你只能通过执行重命名命令来实现它。
这个移动命令不会改变文件夹的内容
或其中子文件夹的历史信息,它只会影响到新的和旧的上级文件夹的历史信息。
警告:
当你移动一个文件夹之后,就不能再如实地重建其上级文件夹的早期版本。
移动文件夹的具体操作步骤如下:
1) 选中要移动的文件夹;
2) 在file菜单中选中move,打开对话框;
3) 在列表中选择目标文件夹;
3.3.7共享文件/文件夹(share)
1) 在VSS浏览器中选择你要共享的目标项目。
2) 在SourceSafe菜单中选择share,打开共享对话框。
3) 在filetoshare列表中选择你要共享的文件,如果文件没有显示,可以旁边的项目列表中查找。
4) 点击share。
5) 点击close。
回复引用笛笛2007-5-2316:
11:
31
3.3.8拆分文件(branch)
3.3.8.1拆分被共享的文件
1) 在浏览器中选中你想要拆分的文件;
2) 在SourceSafe菜单中选择branch,打开拆分对话框;
3) 在comment中填写备注;
3.3.8.2用一步操作完成文件的拆分与共享
1) 在VSS浏览器中选择你要branch/share的项目;
2) 在SourceSafe菜单中打开share对话框;
3) 在filetoshare列表中选择要共享的文件,如果你要的文件没有显示,在项目列表中
3.3.9删除/恢复文件或文件夹
如果想从VSS中移走某个文件,你必须首先确定是仅仅从项目中移走,还是从VSS数据库中移走。
你还必须
确定是要删除文件,但使其能够恢复,还是永久性地破坏它。
VSS中有以下三种途径可以实现从数据库中移走文件。
3.3.3.9.1删除(delete)
将文件从项目中移走。
该文件仍然存在于你的VSS数据库和其它共享该文件的项目中,你可以恢复它。
此
命令同样适用于项目。
1) 选择文件或项目;
2) 选择file菜单中的delete命令;
3.3.3.9.2破坏(destroy)
删除(delete)对话框中有永久性破坏(theDestroyPermanently)选项,你一旦选中它,文件或项目将
从VSS数据库中被移走,你不能再恢复它。
此外,当Destroy和DestroyPermanently命令用于共享文件时
,它只作用于当前文件夹,其它共享的文件夹仍然保留该文件,该文件依然保存在VSS数据库中。
3) 选中DestroyPermanently选项;
3.3.3.9.3清除(Purge)
这个命令将永久性地移走你已经删除的文件或项目,但没有破坏它。
你可以使用这一命令清空你的文件或
项目中的所有内容,但不能恢复它们。
1) 在VSS浏览器中选中项目;
2) 打开file菜单的properties对话框,按delete按纽;
3) 在列表中选择要清除的文件名;
4) 点击purge;
5) 如果要继续,在VSS给你的提示栏中点击yes。
3.3.10查看文件/文件夹的历史信息或早期版本
在历史信息中保存有每一个文件的详细信息。
在history对话框中,你不仅可以浏览到文件的版本信息、
备注、以及文件的相关历史记录,也能够获取文件的某个旧版本。
只有文件(file)可以从历史信息中checkout,文件夹(project)不能从中checkout。
你还可以从历史信息对话框中执行get、checkout、diff、pin、unpin、rollback和reprot等操作。
要查看历史信息:
1) 在tool菜单选中showhistory,打开historyoptions对话框;
2) 点击OK。
3.3.11获取文件的最新版本
1) 选择你要操作的文件,也可以是多个文件或某个项目;
2) 在SourceSafe菜单中选择getlatestversion;
3) 如果你事先没有设定工作文件夹,VSS会提示你是否设定一个工作文件夹,点击OK,设定一个工作
文件夹;
4) 如果你已经确定了选项,VSS就会显示getlatestversion对话框,你就可以从当前的项目中获取
文件的最新版本的备份,它放在你的工作文件夹中。
3.3.12获取文件的早期版本
1) 选中你要查看的文件;
2) 在tool菜单中选中showhistory,打开historyoption对话框;
3) 点击OK,打开history对话框;
4) 选中你要看的版本;
5) 点击get,打开get对话框;
6) 如果你事先没有设定工作文件夹,VSS会提示你是否设定一个工作文件夹,点击OK,设定一个工作
7) 在取出对话框中点击OK,文件版本的备份就会从当前项目调入你的工作文件夹。
3.3.13修改用户密码
使用更改密码命令来设置或更改你的密码。
要更改密码,必须首先知道当前的密码,如果你忘记了自己的
密码,请与管理员联系。
登录的时候,VSS会提示你输入密码以确认你的身份。
如果管理员为你设置的用户名与你的网络名是相同
的,VSS将不会再提示你输入密码。
你的VSS的密码可以与你使用的操作系统的密码相同,也可以不同,它并不会替换你操作系统的密码
如何更改密码:
1) 从tool菜单打开changepassword对话框;
2) 在旧密码框里键入你当前的密码;
3) 在新密码框里键入你的新密码;
密码可以设1到15个字符,它以*的形式显示;
4) 在确认框里再次键入新密码;
5) 点OK。
3.3.15打开/关闭数据库
如果你使用了VSS,你的文件和项目就会被存储在一个数据库中。
它安全地保存你的信息并为你提供重要
的历史信息和版本跟踪。
要创建新的数据库,要与VSS管理员联系。
3.3.15.1打开现有的数据库
要运行你的VSS,你必须与存储你的文件的数据库连接。
这一步通常由VSS自动完成,除非你要选择其他的
数据库。
如果数据库还没有安装,请与管理员联系。
1) 从file菜单,选择openSourceSafedatabase,打开对话框;
2) 从数据库列表中选择一个数据库;
3) 点击open,打开数据库。
3.3.15.2关闭数据库
你只能在一个数据库中进行工作。
因此,如果要关闭一个数据库,只需打开另一个数据库即可。
vss2005使用的注意事项
连接方式
局域网方式连接
Internet方式连接
在局域网方式连接时,需要输入自己的vss登陆帐号,账号可以通过管理器,自己在vss系统中注册;
Internet连接时默认使用的是vss中的administrator账号;
请大家都使用自己英文名字的账号登陆vss,这样在出现文件无法签出时,可以根据账号,找到指定人员。
签出文件:
每次仅签出需要的文件,无关文件不要签出;
公用文件修改时,尽量使用重构功能,保证旧的代码、用法不受修改的影响;
签入文件:
保证签入的文件后,项目可以编译通过
如果文件依赖其他文件中的代码,则相应的文件需要同时签入。
签出修改他人创建文件:
应该先与创建人联系是否可以修改
修改后,应该及时签入文件
每日下班时,请检查以下项目:
是否签出了别人文件。
是否签出了公用代码。
是否有无法编译通过的代码签入了;
相同账号在不同机器登陆,会被认为是不同用户;
必须强行签入文件时,需要使用和签出账号相同的账号;
Guest帐户为无密码帐户,所以用该帐户登陆,不会提示输入密码,所以尽量不要用该帐户登陆,防止账号错误;
Internet方式连接也会使用administrator帐户自动登陆。
编程时发现代码错误出现在锁定项目时,先获取新版本,在继续编译,如果错误继续存在,则和在页面创建者联系是否嵌入错误;
- 配套讲稿:
如PPT文件的首页显示word图标,表示该PPT已包含配套word讲稿。双击word图标可打开word文档。
- 特殊限制:
部分文档作品中含有的国旗、国徽等图片,仅作为作品整体效果示例展示,禁止商用。设计者仅对作品中独创性部分享有著作权。
- 关 键 词:
- VSS 使用
 冰豆网所有资源均是用户自行上传分享,仅供网友学习交流,未经上传用户书面授权,请勿作他用。
冰豆网所有资源均是用户自行上传分享,仅供网友学习交流,未经上传用户书面授权,请勿作他用。


 《Java程序设计》考试大纲及样题试行.docx
《Java程序设计》考试大纲及样题试行.docx
