 LoadRunner11操作手册整理0630Word文件下载.docx
LoadRunner11操作手册整理0630Word文件下载.docx
- 文档编号:21810140
- 上传时间:2023-02-01
- 格式:DOCX
- 页数:110
- 大小:8.78MB
LoadRunner11操作手册整理0630Word文件下载.docx
《LoadRunner11操作手册整理0630Word文件下载.docx》由会员分享,可在线阅读,更多相关《LoadRunner11操作手册整理0630Word文件下载.docx(110页珍藏版)》请在冰豆网上搜索。
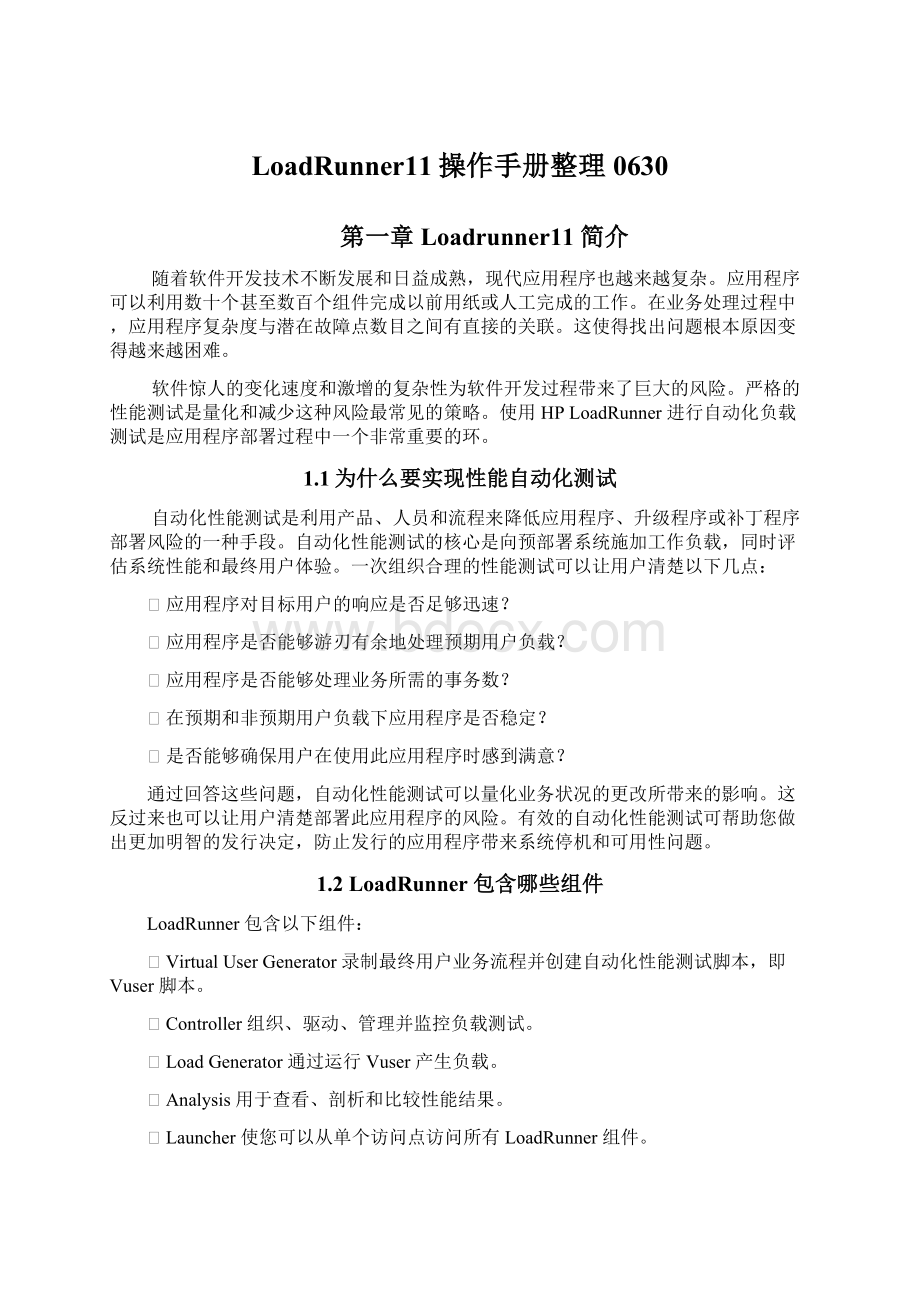
事务代表要评测的终端用户业务流程。
1.4什么是负载测试流程
负载测试一般包括五个阶段:
规划,创建脚本,定义场景,执行场景,分析结果。
规划负载测试:
定义性能测试要求例如并发用户数量,典型业务流程和要求的响应时间。
创建Vuser1脚本:
在自动化脚本中录制最终用户活动。
定义场景:
使用Loadrunner11Controller设置负载测试环境。
运行场景:
使用Loadrunner11Controller驱动,管理并监控负载测试。
分析结果:
使用Loadrunner11Analysis创建图和报告并评估性能。
第二章Loadrunner的功能
2.1创建负载测试
Controller是中央控制台,用来创建、管理和监控您的测试。
您可以使用Controller来运行模拟实际用户操作的示例脚本,并通过让一定数量的Vuser同时执行这些操作,在系统上产生负载。
1.打开HPLoadrunner11窗口
选择开始>
程序>
HPLoadrunner11>
Loadrunner11,这时将打开Loadrunner11.00的窗口,如下图所示:
2.打开Controller
在Loadrunner11Launcher窗格中单击RunLoadTests(运行负载测试),默认情况下,Loadrunner11Controller打开时将显示‘新建场景’对话框。
单击取消。
Scenarios---场景
3.打开示例测试
在Controller菜单中打开,选择文件---打开,然后打开Loadrunner安装位置\tutorial目录中的demo_scenario.lrs。
将打开LoadRunnerController的“设计”选项卡,demo_script测试将出现在“场景组”窗格中。
您可以看到已经分配了10个Vuser来运行此测试。
图2.2.1
备注:
如果没有将教程安装在默认LoadRunner安装目录下,脚本路径会出错(脚本路径将显示为红色)。
要输入正确的路径,请选择脚本并单击向下箭头。
单击浏览按钮并转至<
LoadRunner安装位置>
\tutorial目录中的demo_script,然后单击确定。
2.2运行负载测试
在图2.2.1中,运行选项卡中,点击开始场景按钮,将出现Controller运行视图,Controller开始运行场景。
在场景组窗格中,可以看到Vuser逐渐开始运行并在系统中生成负载,您可以通过联机图像看到服务器对Vuser操作的响应情况。
图2.2.2
2.3监控负载测试
在应用程序中生成负载时,您希望实时了解应用程序的性能以及潜在的瓶颈,使用LoadRunner的一套集成监控器可以评测负载测试期间系统每一层的性能以及服务器和组件的性能。
LoadRunner包含多种后端系统主要组件(如Web、应用程序、网络、数据库和ERP/CRM服务器)的监控器。
1.查看默认图像
在图2.2.2中,默认情况下Controller显示“正在运行Vuser”图、“事务响应时间”图、“每秒点击次数”图和“Windows资源”图。
前三个不需要配置。
已经配置好Windows资源监控器来进行这次测试。
正在运行Vuser-整个场景,通过此图可以监控在给定的时间内运行的Vuser数目,你可以看到Vuser以每分钟2个速度逐渐开始运行。
事务响应时间-整个场景,通过此图可以监控完成每个事务所用的时间,您可以看到客户登录,搜索航班,购买机票,查看线路,和注销所用的时间。
另外还可以看到,随着越来越多的Vuser登录到被测试的应用程序进行工作,事务响应时间逐渐延长,提供给客户的服务水平也越来越低。
每秒点击次数-整个场景。
通过此图可以监控场景运行期间Vuser每秒向Web服务器提交的点击次数(HTTP请求数)。
这样您就可以了解服务器中生成的负载量。
Windows资源。
通过此图可以监控场景运行期间评测的Windows资源使用情况(例如,CPU、磁盘或内存的利用率)。
在第7课“创建负载测试场景”中您将学习如何配置Windows资源和其他监控器。
提示:
每个测量值都显示在窗口底部的图例部分以不同颜色标记的行中。
每行对应图中与之颜色相同的一条线。
选中一行时,图中的相应线条将突出显示,反之亦然。
2.4查看错误信息
如果计算机负载很重,可能会发生错误。
在“可用图树”中选择错误统计信息图,并将其拖到windows资源图窗格中,“错误统计信息”图提供场景运行期间所发生错误的详细数目和发生时间。
错误按照来源分组(例如,在脚本中的位置或负载生成器的名称)。
在本例中,您可以看到5分钟后,系统开始不断发生错误。
这些错误是由于响应
时间延长,导致发生超时而引起的。
备注:
场景要运行几分钟,在场景运行过程中,可以在图像和Vuser之间来回切换,显示联机结果。
2.5分析结果
测试运行结束后,LoadRunner会提供由详细图和报告构成的深入分析。
您可以将多个场景的结果组合在一起来比较多个图。
另外也可以使用自动关联工具,将所有包含可能对响应时间有影响的数据的图合并起来,准确地指出问题的原因。
使用这些图和报告,可以轻松找出应用程序的性能瓶颈,同时确定需要对系统进行哪些改进以提高其性能。
在第10课“分析场景”中您将学习如何使用Analysis工具。
要打开Analysis来查看场景,可选择结果>
分析结果或单击分析结果按钮。
结果保存在<
\Results\tutorial_demo_res目录下。
第三章创建脚本
3.1VirtualUserGenerator(VuGen)简介
在测试环境中,Loadrunner在物理计算机上使用Vuser代替实际用户,Vuser以一种可重复,可预测模拟典型的用户操作,对系统施加负载。
LoadRunnerVirtualUserGenerator(VuGen)以“录制-回放”的方式工作。
当您在应用程序中执行业务流程步骤时,VuGen会将您的操作录制到自动化脚本中,并将其作为负载测试的基础。
3.2如何开始录制用户操作
要开始录制用户操作,请打开VuGen并创建一个空白脚本。
然后通过录制操作和
手动添加增强功能来填充这个空白脚本。
在这一节,您将打开VuGen并创建一个空白Web脚本
1.启动Loadrunner11
选择开始>
程序>
HPLoadRunner>
LoadRunner。
这时将打开HPLoadRunner11.00窗口。
2.打开VuGen
在LoadRunnerLauncher窗格中,单击Create/EditScript(创建/编辑脚本)。
这时将打开VuGen起始页。
3.创建一个空白Web脚本
在欢迎使用VirtualUserGenerator区域中,单击NewScript---新建脚本按钮。
这时将打开“新建虚拟用户”对话框,显示“新建单协议脚本”选项。
协议是客户端用来与系统后端进行的语言。
HPWebTours是一个基于Web的应用程序,因此您将创建一个WebVuser脚本。
请确保“类别”是所有协议。
VuGen将列出适用于单协议脚本的所有可用协议。
向下滚动列表,选择Web(HTTP/HTML)并单击创建,创建一个空白Web脚本。
注:
在多协议脚本中,高级用户可以在一个录制会话期间录制多个协议。
在本教程中,您将创建一个Web类型的协议脚本。
录制其他类型的单协议或多协议脚本的过程与录制Web脚本的过程类似。
4.使用VuGen向导模式
空白脚本以VuGen的向导模式打开,同时左侧显示任务窗格。
如果没有显示任务窗格,请单击工具栏上的任务按钮
。
如果“开始录制”对话框自动打开,请单击取消。
VuGen的向导将指导您逐步完成创建脚本并使其适应测试环境的过程。
任务窗格列出脚本创建过程中的各个步骤或任务。
在您执行各个步骤的过程中,VuGen将在窗口的主要区域显示详细说明和指示信息。
Introduction:
简介,介绍
可以自定义VuGen窗口来显示或隐藏各个工具栏。
要显示或隐藏工具栏,请选择
视图>
工具栏并选中/不选中目标工具栏旁边的复选标记。
通过打开“任务”窗格并单击其中一个任务步骤,可以随时返回到VuGen向导。
3.3如何录制业务流程来创建脚本
创建用户模拟场景的下一步就是录制实际用户所执行的操作。
在前面您已经创建了一个空的Web脚本。
现在可以将用户操作直接录制到脚本中。
在这一节,您将跟踪一个完整的事件(一名乘客预订从丹佛到洛杉矶的航班,然后查看航班路线)。
要录制脚本,请执行下列操作:
1在HPWebTours网站上开始录制。
A.单击“任务”窗格中的录制应用程序。
B.在说明窗格底部,单击开始录制。
或选择Vuser>
开始录制或者单击页面顶部工具栏中的开始录制按钮,那个红色的圆点。
C.“开始录制”对话框打开,在URL地址框中,输入http:
//localhost:
1080/WebTours。
在录制到操作框中,选择Action。
单击确定。
这时将打开一个新的Web浏览窗口并显示HPWebTours网站。
要录制的程序:
浏览器的安装目录;
URl地址:
就是要测试的应用程序的链接;
工具目录:
指向Loadrunner的安装目录的Bin目录下,一般不用更改。
当浏览器是IE的时候,工作目录是loadrunner的安装目录,但是当改为其它浏览器的安装目录时,工作目录会改为该浏览器的安装目录,正确的只能是loadrunner的安装目录。
如果打开网站时出错,请确保Web服务器正在运行。
要启动服务器,请选择启动>
LoadRunner>
Samples>
Web>
启动Web服务器。
不能自动弹出所用程序的网页页面时,原因是由于安装了多个浏览器,将启用第三方浏览器扩展的勾去掉。
Internet选项----高级----,设置好以后,要重启。
1、安装loadrunner后,录制脚本时打不开IE,或者报错
原因有两个,一是可能安装了多个浏览器,解决方法打开IE选项---高级--去掉“启用第三方浏览器扩展(需要重启动)”的勾选,重启生效。
2、录制脚本时出现IE运行错误
原因:
一般是操作系统的环境不适合或者浏览器的版本有出入。
3、清除IE浏览器的缓存。
4、我的是xp+Loadrunner11+360可以成功录制脚本,但是,用IE浏览器就不能成功录制脚本,也不知道是什么问题。
我最终是重做的系统,性能测试环境很干净,录制成功了,没有出现问题。
5、Loadrunner11录制的脚本一般都存放在<
\scripts目录下。
D、登录到HPWebTours网站,输入用户名和密码jojo/bean,单击Flights航班,输入出发城市和日期,到达城市和日期,首选座位。
单击Continue。
E、选择航班,输入支付信息并预订机票,在CreditCard(信用卡)框中输入12345678,并在ExpDate(到期日)框中输入06/10。
单击Continue(继续)。
这时将打开Invoice(发票)页面,显示您的发票。
查看航班路线。
F、查看完航班以后,在左窗格中单击SignOff(注销)退出航班订票系统。
H、在浮动菜单栏上,单击蓝色的方框停止按钮,以停止录制。
Vuser脚本生成时会打开“代码生成”弹出窗口。
然后VuGen向导会自动执行任务窗格中的下一步,并显示关于录制情况的概要信息。
(如果看不到概要信息,请单击“任务”窗格中的录制概要。
)
录制概要包含协议信息以及会话期间创建的一系列操作,VuGen为录制期间每一个步骤生成快照即录制期间各窗口的图片。
这些图片已缩略图的形式显示在右窗格中,如果由于某种原因,要重新录制脚本,可点击页面底部的重新录制按钮。
J、选择文件—保存或者单击保存按钮,导航到<
Loadrunner安装目录>
\Scripts并创建文件夹为Tutorial的新文件夹,在文件名框中输入Basic_Tutorial并单击保存。
VuGen将脚本保存到Loadrunner安装目录的脚本文件夹中,并在标题栏中显示脚本名称。
录制一个诸城专项维修资金系统的登录-备注-注册-退出的过程。
3.4如何查看脚本
现在您已经录制了旅行社的登录、预订机票、查看航班线路和注销操作。
VuGen录制了从单击开始录制按钮到单击停止按钮之间的所有操作步骤。
现在就可以在VuGen中查看脚本。
您可以在树视图或脚本视图中查看脚本。
树视图是一种基于图标的视图,将Vuser的操作以步骤的形式列出,而脚本视图是一种基于文本的视图,将Vuser的操作以函数的形式列出。
(1)树视图
要在视图中查看脚本,选择视图---树视图,或者单击树视图按钮,要在整个窗格中查看视图,点击“任务”按钮隐去“任务”窗格。
对于录制期间执行的每个步骤,VuGen在测试树中为其生成一个图标和一个标题。
在树视图中,您将看到以脚本步骤的形式显示的用户操作。
大多数步骤都附带相应的录制快照。
快照使脚本更易于理解,更方便在工程师间共享,因为您可以清楚地看到录制过程中录制了哪些屏幕。
随后可以比较快照来验证脚本的准确性。
在回放过程中,VuGen也会为每个步骤创建快照。
单击测试树中任意步骤旁边的加号(+)。
现在您可以看到在预订机票时录制的思考时间。
“思考时间”表示您在各步骤之间等待的实际时间,可用于模拟负载下的快速和慢速用户操作。
“思考时间”这种机制可以让负载测试更加准确地反映实际用户操作。
(2)脚本视图
脚本视图是一种基于文本的视图,以API函数的形式列出Vuser的操作,要在脚本视图中查看脚本,选择视图---脚本视图,或单击脚本视图按钮。
在脚本视图中,VuGen在编辑器中显示脚本,并用不同颜色表示函数及其参数值。
可以在该窗口中直接输入C或LoadRunnerAPI函数以及控制流语句。
问题:
此时在脚本编辑器中显示的脚本有乱码,中文都是乱码,日志显示的也是乱码?
方法:
录制脚本前,打开录制选项配置对话框Record-Options,进入到Advanced—高级标签,先勾选“Supportcharset”,然后选择中支持UTF-8。
再次录制,就不会出现中文乱码问题了。
问题确实解决了!
!
第四章回放脚本
通过录制一系列典型用户操作(例如预订机票),已经模拟了真实用户操作。
将录制的脚本合并到负载测试场景之前,回放此脚本以验证其是否能够正常运行。
回放过程中,您可以在浏览器中查看操作并检验是否一切正常。
如果脚本不能正常回放,可能需要按照第5课“解决常见回放问题”中的说明添加关联。
回放脚本之前,可以配置运行时设置,用来帮助您设置Vuser的行为。
4.1如何设置运行时行为
通过LoadRunner运行时设置,可以模拟各种真实用户活动和行为。
例如,您可以模拟一个对服务器输出立即做出响应的用户,也可以模拟一个先停下来思考,再做出响应的用户。
另外还可以配置运行时设置来指定Vuser应该重复一系列操作的次数和频率。
有一般运行时设置和专门针对某些Vuser类型的设置。
例如,对于Web仿真,可以指示Vuser在Netscape而不是InternetExplorer中回放脚本。
适用于所有类型脚本的一般运行时设置。
其中包括:
➤运行逻辑。
重复次数
➤步。
两次重复之间的等待时间
➤思考时间。
用户在各步骤之间停下来思考的时间
➤日志。
希望在回放期间收集的信息的级别
注意,也可以在LoadRunner11Controller中修改运行时设置
1.打开运行时设置对话框
确保“任务”窗格出现(如果未出现,请单击任务按钮)。
单击任务窗格中的验证回放。
在说明窗格内的标题运行时设置下单击打开运行时设置超链接。
也可以按F4键或单击工具栏中的运行时设置按钮。
这时将打开“运行时设置”对话框。
2.设置运行逻辑
在左窗格中选择运行逻辑节点,设置迭代次数或说连续重复活动的次数,将迭代次数设置为2.
3.配置步设置
在左窗格中选择步节点,
此节点用于控制迭代时间间隔。
可以指定一个随机时间。
这样可以准确模拟用户在操作之间等待的实际时间,但使用随机时间间隔时,很难看到真实用户在重复之间恰好等待60秒的情况。
选择第三个单选按钮并选择下列设置:
时间随机,间隔60,000到90,000秒。
4.配置日志设置
在左窗格中选择日志节点
日志设置指出要在运行测试期间记录的信息量的,开发期间,您可以选择启用日志记录来调试脚本,但在确认脚本运行正常后,只能记录错误或禁用日志功能。
选择扩展日志并启用参数替换。
5.查看思考时间设置
在左窗格中点击思考时间节点
请勿进行任何更改。
您可以在Controller中设置思考时间。
注意,在VuGen中运
行脚本时速度很快,因为它不包含思考时间。
4.2如何实时查看脚本的运行情况
回放录制的脚本时,VuGen的运行时查看器功能实时显示Vuser的活动情况。
默认情况下,VuGen在后台运行测试,不显示脚本中的操作动画。
但在本教程中,您将学习让VuGen在查看器中显示操作,从而能够看到VuGen如何执行每一步。
查看器不是实际的浏览器,它只显示返回到VuSer的页面快照。
此处就是回放时显示的快照,否则没有快照。
选择工具---常规选项,然后选择显示选项卡。
Tools---generationoptions---display
单击确定关闭“常规选项“对话框。
在任务栏(Task)中单击验证回放(2.Replay)然后单击说明窗格底部的开始回放按钮,或者按F5和工具栏上的运行按钮。
如果“选择结果目录”对话框打开,并询问要将结果文件保存到何处,请接受默认名称并单击确定。
稍后VuGen将打开运行时查看器,并开始运行脚本视图或树视图中的脚本(具体取决于上次打开的脚本)。
在运行时查看器中,可以直观地看到Vuser的操作。
注意回放的步骤顺序是否与录制的步骤顺序完全相同。
回放结束后,会出现一个消息框提示您是否扫描关联。
单击否。
4.3何处可以查看有关回放的信息
(1)当脚本停止运行后,您可以在向导中查看关于这次回放的概要信息。
要查看上次回放概要,请单击验证回放。
上次回放概要列出检测到的所有错误,并显示录制和回放快照的缩略图。
您可以比较快照,找出录制的内容和回放的内容之间的差异。
也可以通过复查事件的文本概要来查看Vuser操作。
输出窗口中VuGen的“回放日志”选项卡用不同的颜色显示这些信息。
(2)查看回放的日志
单击说明窗口中的回放日志超链接。
也可以单击工具栏中的显示/隐藏输出按钮,或者在菜单中选择视图>
输出窗口。
然后单击回放日志选项卡。
在回放日志中按Ctrl+F打开“查找”对话框。
找到下列内容:
A:
启动和终止。
脚本运行的开始和结束-虚拟用户脚本已启动、Vuser已终止。
B:
迭代。
迭代的开始和结束以及迭代编号(橙色字体部分)。
VuGen用绿色显示成功的步骤,用红色显示错误。
例如,如果在测试过程中连接中断,VuGen将指出错误所在的行号并用红色显示整行文本。
双击回放日志中的某一行。
VuGen将转至脚本中的对应步骤,并在脚本视图中突出显示此步骤。
4.4如何确定测试已通过
回放录制的事件后,需要查看结果以确定是否全部成功通过。
如果某个地方失败,
则需要知道失败的时间以及原因。
◆查看测试结果
1.要返回到向导,单击任务窗格-Task中的验证回放。
2.在标题验证下的说明窗格中,单击可视测试结果超链接。
也可以选择视图>
测试结果。
这时将打开“测试结果”窗口。
View----TestResults。
“测试结果”窗口首次打开时包含两个窗格:
“树”窗格(左侧)和“概要”窗格(右侧)。
“树窗格包含结果树。
每次迭代都会进行编号。
“概要”窗格包含关于测试的详细信息以及屏幕录制器视频(如果有的话)。
在“概要”窗格中,上表指出哪些迭代通过了测试,哪些未通过。
如果VuGen的Vuser按照原来录制的操作成功执行HPWebTours网站上的所有操作,则认为测试通过。
下表指出哪些事务和检查点通过了测试,哪些未通过。
4.5如何搜索或者赛选结果
如果测试结果表明有些地方失败,您可以深入分析测试结果并找出失败的地方。
在“树”窗格中,可以展开测试树并分别查看每一步的结果。
“概要”窗格将显示迭代期间的
- 配套讲稿:
如PPT文件的首页显示word图标,表示该PPT已包含配套word讲稿。双击word图标可打开word文档。
- 特殊限制:
部分文档作品中含有的国旗、国徽等图片,仅作为作品整体效果示例展示,禁止商用。设计者仅对作品中独创性部分享有著作权。
- 关 键 词:
- LoadRunner11 操作手册 整理 0630
 冰豆网所有资源均是用户自行上传分享,仅供网友学习交流,未经上传用户书面授权,请勿作他用。
冰豆网所有资源均是用户自行上传分享,仅供网友学习交流,未经上传用户书面授权,请勿作他用。


 广东省普通高中学业水平考试数学科考试大纲Word文档下载推荐.docx
广东省普通高中学业水平考试数学科考试大纲Word文档下载推荐.docx
