 增霸卡使用指南Word下载.docx
增霸卡使用指南Word下载.docx
- 文档编号:21759054
- 上传时间:2023-02-01
- 格式:DOCX
- 页数:46
- 大小:1.26MB
增霸卡使用指南Word下载.docx
《增霸卡使用指南Word下载.docx》由会员分享,可在线阅读,更多相关《增霸卡使用指南Word下载.docx(46页珍藏版)》请在冰豆网上搜索。
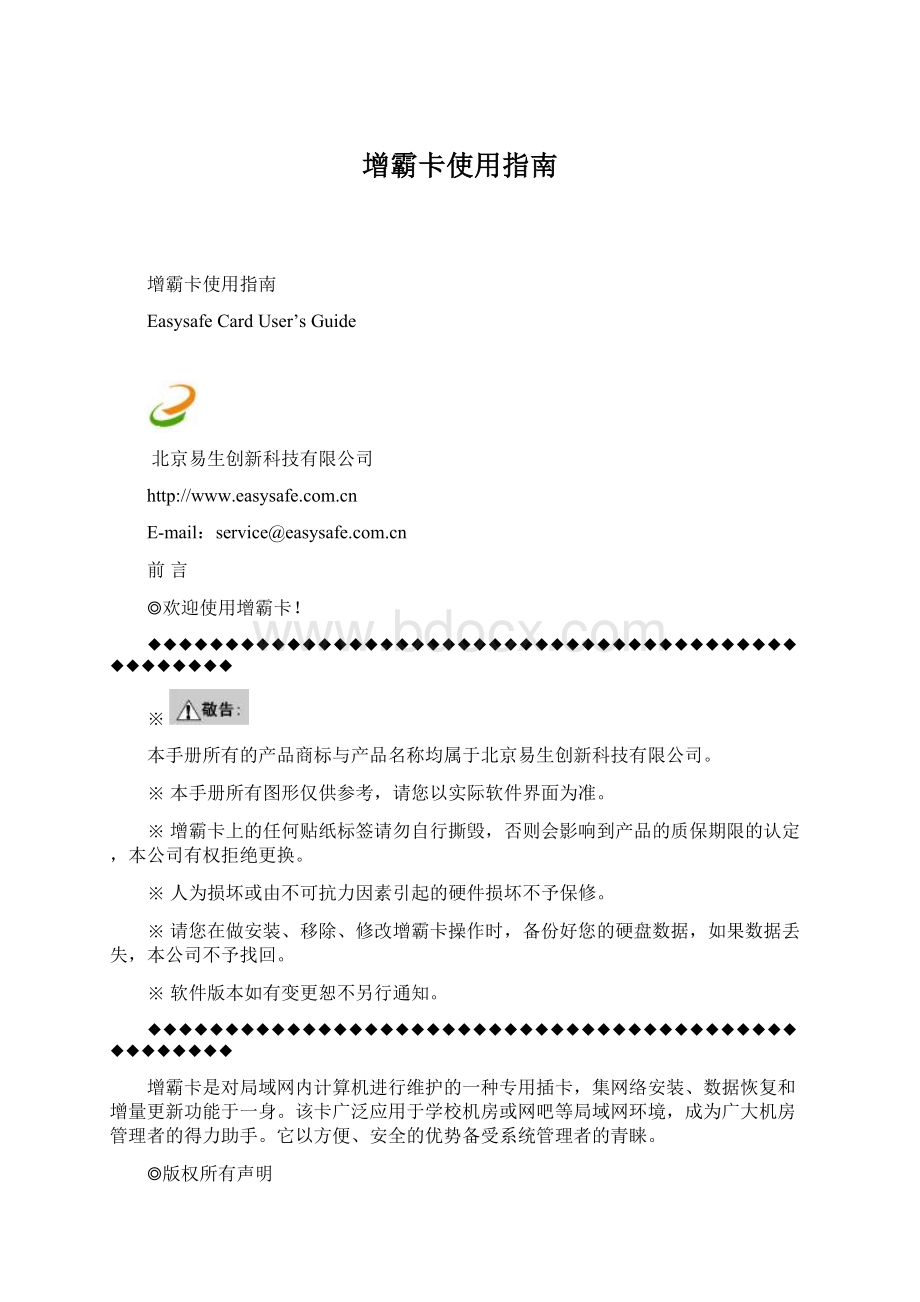
1.3最低硬件配置2
1.4支持的操作系统2
1.5支持的文件系统3
2.快速开始指南4
2.1安装增霸卡4
2.2安装流程图5
2.2.1安装发送端流程图5
2.2.2网络克隆接收端流程图6
2.3安装发送端(以﹤全新安装﹥为例)7
2.3.1选择安装方式——全新安装7
2.3.2安装操作系统及应用软件9
2.3.3安装增霸卡操作系统驱动10
2.3.4安装完成11
2.3.5设置发送端网络拷贝信息11
2.4网络克隆接收端12
2.4.1网络安装接收端底层驱动12
2.4.2配置接收端信息(IP地址/计算机名)16
2.4.3传送操作系统数据18
3.增量拷贝—安装、卸载软件,修改系统设置20
3.1增量拷贝的流程图20
3.2实现增量拷贝的前提条件21
3.3增量拷贝全过程21
3.3.1准备增量数据21
3.3.2执行增量拷贝22
3.4增量拷贝破坏后的修复27
4.已经安装好操作系统后安装增霸卡28
4.1安装增霸卡28
4.2选择安装方式28
4.2.1简易安装和保留安装28
4.2.2安装操作系统30
4.2.3安装增霸卡系统驱动31
4.3网络克隆接收端31
5.高级使用指南32
5.1安装多操作系统32
5.1.1安装增霸卡32
5.1.2选择安装方式(全新安装)32
5.1.3用增霸卡划分硬盘分区33
5.1.4安装操作系统及应用软件34
5.1.5安装增霸卡操作系统驱动34
5.1.6网络拷贝、自动修改IP34
5.2临时增量部署-差异化增量拷贝35
5.2.1临时增量部署可以应用以下场景35
5.2.2临时增量部署的使用35
5.3断点续传36
5.3.1断点续传可以应用以下场景36
5.3.2断点续传的使用36
5.4网络工具37
5.4.1网络升级39
5.4.2传输参数39
5.4.3传输CMOS39
5.4.4时钟同步40
5.4.5网络测试40
5.5网络参数调节40
6.增霸卡管理功能设置指南43
6.1系统模式43
6.1.1总管模式43
6.1.2保护模式43
6.2还原/备份/保留/增量回退44
6.2.1还原44
6.2.2备份---也称永久写入45
6.2.3暂时保留45
6.2.4恢复到增量拷贝以前的状态45
6.3系统管理46
6.3.1开机设定46
6.3.2待机设置47
6.3.3分区信息48
6.3.4CMOS保护设置52
6.4网络拷贝设置53
6.4.1网络拷贝模式53
6.4.2接收端开机自动连线54
6.4.3启用DHCP服务54
6.5增量设置54
6.5.1操作系统增量拷贝状态55
6.5.2操作系统增量拷贝特殊设置55
6.5.3具体增量拷贝步骤56
6.6工具箱56
6.6.1特殊设置56
6.6.1.1驱动设置57
6.6.1.2特殊参数设置57
6.6.1.3计费设置58
6.6.2硬盘复制58
6.7系统卸载与升级58
6.7.1升级59
6.7.2卸载59
6.8保存退出59
7.附录一常见问题解答61
1.产品介绍
1.1产品说明
1、增霸卡是针对计算机机房从集中部署到便捷、灵活、快速维护的新一代产品。
2、增霸卡集成保护卡的所有功能。
3、增霸卡为PCI总线结构并内置全双工网卡。
增霸卡的人性化设计角度高度关注计算机机房管理人员在部署维护机房时所能力及的问题,提供高效快捷的服务,增霸卡的内涵涉及技术、人力、管理方面。
包容了人、财、物等资源的统一结合与合理配置。
1.2功能简介
1、界面简洁易懂,安装便捷。
2、支持常用的操作系统(DOS,Windows系列立即还原,Linux备份还原)。
3、支持常用的文件系统(如FAT16,FAT32,NTFS等)。
4、支持大容量硬盘(最大2000GB)。
5、提供CMOS保护和传输功能(特殊主板除外)。
6、可保护多个硬盘分区。
7、支持网络安装/网络拷贝/网络增量更新。
8、支持断点续传(需要版本支持)。
9、支持任意发送端增量拷贝。
10、支持任意模式下的增量拷贝(包括总管,保护……)。
11、支持临时增量部署和增量拷贝回退(需要版本支持)。
12、支持本机硬盘复制。
13、支持分区属性任意修改。
14、支持NTFS文件系统的自动清除。
15、支持EXT2/3文件系统有效数据的拷贝和备份还原
16、内置计费软件客户端(需要版本支持)
17、远程唤醒、远程重启、远程锁定、远程关机。
18、时钟同步、自动分配IP和计算机名。
19、防破解功能。
1.3最低硬件配置
CPUIntel体系IA32兼容
内存16M
硬盘SATA/IDE接口,容量大于8.4GB
1.4支持的操作系统
1、立即还原型
DOS
Windows2000Professional/Server
WindowsXPHome/WindowsXPProfessional
Windows2003
Vista
2、备份还原型
所有操作系统
1:
如需安装两个以上的操作系统,请注意:
DOS系统只能安装在硬盘物理容量前2G以内(FAT16)。
2:
支持DOS保护时(立即还原),请将操作系统名称设为dos(大小写均可)。
3:
增霸卡最多支持20个操作系统,每个操作系统最多有10个分区(包括共享分区)。
最多分区总数为64个。
支持20个操作系统,但是由于显示区域的限制操作系统引导界面最多显示8个操作系统。
4:
Linux系列,要求其文件系统使用EXT2/EXT3
5:
安装Windows2000时,请将与此系统有关的分区(包括专有分区和共享分区)全部分配在硬盘的137GB以前,否则由于Windows2000系统本身的原因会出错。
1.5
支持的文件系统
FAT16、FAT32、NTFS、EXT2/EXT3、UFS
2.
快速开始指南
2.1安装增霸卡
●关闭计算机,并且拔掉电源,打开机箱。
●将增霸卡插入一个空闲的PCI插槽即可。
●重新恢复机箱,并插上电源,启动计算机。
●计算机自检后,进入增霸卡第一次安装界面。
如(图2-1)(如未出现增霸卡第一次安装界面,请参阅附录一的问题1)
(图2-1)
2.2
安装流程图
2.2.1安装发送端流程图
如图(2-2)
(图2-2)
2.2.2网络克隆接收端流程图
如图(2-3)
(图2-3)
2.3安装发送端(以﹤全新安装﹥为例)
2.3.1选择安装方式——全新安装
插入增霸卡驱动光盘,单击按钮『开始安装』,进入“选择安装方式”界面(图2-4):
(图2-4)
如果您想保留原有操作系统,请参阅“4.计算机已经安装好操作系统后安装增霸卡。
”
选择“全新安装”,重新划分硬盘分区,如下分区(图2-5):
(图2-5)
1、
增霸卡暂存区的可设大小范围为100MB-5GB,用来存储保护的数据。
2、暂存区的容量大小应结合用户日常使用的数据量及还原模式来设置。
3、一般情况下,我们推荐用户暂存区的容量设置为此操作系统下所有保护分区容量之和的5%~10%。
4、建议Vista系统的暂存区要至少大于2G
确认分区信息无误后,单击按钮『确定』,选择“设备类型”(网卡类型说明:
增霸卡系统会自动检测出用户所用计算机的网卡,如果用户安装有多个网卡,并且这些网卡是增霸卡系统支持的,用户也可以自行选择),如图所示(图2-6):
(图2-6)
选择对应的硬盘接口类型后,单击按钮『确定』,系统重新启动后,出现操作系统引导界面,如图所示(图2-7):
(图2-7)
2.3.2安装操作系统及应用软件
这里以win2k为例,说明如何安装系统和增霸卡驱动,其它系统安装方式相同。
1、将win2K安装光盘放入光驱中,单击『win2k』,进入操作系统安装,具体安装步骤,与常规安装方式相同,这里不再详述。
2、安装完操作系统和所有应用软件之后,将逻辑盘进行格式化(分区格式尽量要与前面分区时格式保持相同)。
3、做好IP和子网掩码、网关、DNS等网络配置。
在增霸卡安装时,增霸卡已经对操作系统进行了分区规划,用户在进行系统安装的过程中不能再对分区大小进行变更,直接选择安装在C盘即可。
2.3.3安装增霸卡操作系统驱动
⏹将增霸卡驱动光盘放入光驱,在光盘目录中找到保护卡Windows驱动的安装文件。
⏹双击安装文件,运行安装程序。
⏹选择安装目录(请选择受保护的分区,建议安装在C盘上)。
⏹选择立即重启计算机。
⏹进入win2K,windows启动完成后,在系统桌面右下角的托盘区域有一个图标,将鼠标移到图标上,就可以知道系统当前的状态和暂存区的占用情况。
安装增霸卡驱动前,一定要用杀毒软件对系统作全面检查,确保系统没有感染病毒。
2、使用Windows自带的Update将系统补丁升级到最新。
3、
选择备份还原的操作系统不需要安装增霸卡驱动。
2.3.4安装完成
安装完增霸卡上层驱动重启计算机后就完成了安装。
2.3.5设置发送端网络拷贝信息
在增霸卡操作系统引导界面按『F10』键进入系统管理主界面(图2-8)后,点击“网络拷贝”,选择“拷贝模式”,设置好发送端“本机名称”/“本机IP地址”。
(图2-8)
1、主要支持三种网络拷贝模式:
模式1为可靠拷贝模式,
模式2为快速拷贝模式,
模式3为增强型拷贝模式;
模式2和模式3必须工作在所有机器都安装了增霸卡底层驱动的基础上;
2、网络安装接收端请选用模式1;
3、发送端切换不同的拷贝模式时,接收端在自动登录的时候会自动重启动一次;
如果使用静态IP,为发送端设置IP信息。
勾选“接收端开机自动连线”,如果有需要分组,填写好“工作组名”。
根据所使用的网络环境选择“交换机类型”1000Mbps或100Mbps。
不支持在同一互联的局域网内的两个以上的分组同时进行网络传输。
2.4网络克隆接收端
如果您已经将增霸卡成功地安装在一台计算机上,可以利用增霸卡的网络拷贝功能借助网络将此计算机(称:
发送端)的内容复制给其它计算机(称:
接收端)。
2.4.1网络安装接收端底层驱动
1、进入发送端,等待接收端登录
在增霸卡进入系统维护主界面(图2-8)后,单击按钮“网络拷贝”,进入发送端/接收端选择界面(图2-9)
(图2-9)
在界面中选择“发送端”进入网络拷贝/控制主界面(图2-10)
(图2-10)
点击“等待登录”后,发送端等待接收端的登录
2、接收端登录发送端
接收端开机,自动登录到发送端。
在发送端的网络拷贝主界面下,点击“完成登录”(图2-11)
(图2-11)
接收端登录发送端有以下三种情况:
1、增霸卡在没有安装底层驱动之前,能够自动响应主控端的登录请求,自动登录发送端;
2、已经安装了增霸卡底层驱动的计算机,如果开启了“接收端开机自动连线”功能,那么在开机后引导操作系统之前,自动登录发送端;
3、已经安装了增霸卡底层驱动的客户端,但是没有开启了“接收端开机自动连线”功能,可以使用快捷键F9,进行一键连接。
4、已经安装了增霸卡底层驱动的客户端,但是没有开启了“接收端开机自动连线”功能,可以手工连接(F10---网络拷贝---网络拷贝---接收端---确定)到等待登录的发送端。
3、执行网络拷贝,网络安装接收端底层驱动
点击“完成登录”,准备发送数据,见下图(图2-12)
(图2-12)
点击“发送数据”进入传送数据界面(图2-13)。
(图2-13)
缺省项是网络安装接收端,点击“确定”开始安装,安装完成后,接收端会自动重启,网络安装成功。
2.4.2配置接收端信息(IP地址/计算机名)
1、重新“等待登录”所有机器,点击“完成登录”后选择“接收端关机”关闭所有机器。
(图2-14)
2、接收端按顺序登录到发送端
发送端“等待登录”,按机房布置所需要的顺序逐台开启接收端,依次登录到发送端,这样就可以布置好接收端的连线号了。
如图所示(图2-14)
3、执行重新分配IP
所有接收端完成登录后,点击“重新分配IP”,出现分配IP界面,手动或自动分配好接收端的计算机名和IP信息。
如图所示(图2-15)
(图2-15)
点击“自动分配”为所有登录的接收端自动分配本网段的IP地址,计算机名称,如果需要锁定本次连线分配信息,勾选“锁定当前分配信息”,然后点击“确定”。
1.
如果用户勾选“锁定当前分配信息”,以后接收端将按照锁定的号码登录到发送端,不需要再进行任何IP分配动作了。
2.自动分配功能是以连线号为1的机器的计算名和IP地址为基准的,如果没有连线号为1的机器登录上来,则不能使用“自动分配”功能,手工修改所需要的机器即可。
3.
接收端自动修改IP,重新启动之后,会自动引导被拷贝操作系统进入系统进行本地设置;
本地设置完成后,系统会再次自动重新启动,保存本地参数,保存完毕,显示引导菜单。
上述操作自动完成,不需要人工干预。
2.4.3传送操作系统数据
点击“发送数据”进入传送界面,此时可以选择发送全部操作系统或者是单个操作系统的分区。
(图2-16)
选择好发送对象后,点击“确认”开始传送数据(图2-17)
(图2-17)
在网络拷贝/控制主界面单击“接收端重启”,让接收端重启自动更新。
如果发送过程中发送数据速度不正常,请检查网络环境或参见5.5网络参数调节一节进行参数调节。
2.如果发送中有接收端掉线,请参考5.3断点续传。
增量拷贝—安装、卸载软件,修改系统设置
3.1增量拷贝的流程图
(图3-1)
3.2实现增量拷贝的前提条件
1、操作系统的可引导分区必须是立即还原型引导盘;
2、发送端的机器必须安装增霸卡windows驱动程序;
3、发送端所保护可引导分区的还原方式必须设为保护模式,如:
每次还原/每日还原/每周还原/每月还原/手动还原;
增量拷贝是操作系统为单位的,一次只能针对一个操作系统中保护分区数据,非保护分区中的数据不能进行增量拷贝
可引导分区还原方式如设置“不使用”,则该引导分区及保护分区将不支持增量拷贝的操作。
4、发送端与接收端必须先执行了网络拷贝(即发送端和接收端的操作系统是通过统一的一次网络复制)
以上4个条件缺一不可!
3.3增量拷贝全过程
3.3.1准备增量数据
选择要进行增量的发送端,在引导选单,以总管模式或者保护模式进入操作系统,对系统进行软件的增加/卸载,修改计算机的系统配置信息。
操作完成后重新启动。
如果安装软件过程中需要重启多次,则重启以后请以暂时保留(Ctrl+K)模式进入
3.3.2执行增量拷贝
1、在增霸卡操作系统引导选单界面上用上下方向键选定将要进行增量拷贝的操作系统,按F8键,输入管理员密码后将进入增量拷贝界面(图3-2)
(图3-2)
2、点击“等待登录”,等待接收端机器登录
3、在接收端登录发送端时,发送端将会对接收端的数据状态进行比对,如果不同,将不能进行增量拷贝:
发送端不显示该接收端计算机(图3-3)
(图3-3)
接收端显示“本机器状态错误,不支持增量拷贝!
”(图3-4)
(图3-4)
如果在增量拷贝时,接收端提示不支持增量拷贝,请仔细查略3.2章节,查看是否符合增量拷贝的条件。
4、当需要进行本次增量拷贝的计算机都登陆完毕后,点完成登录,确定此次进行本次增量拷贝的计算机(图3-5)
(图3-5)
5、点击发送数据,发送端询问是否启用临时部署(如图3-6)
(图3-6)
选择“是”则,启用了临时增量部署;
选择“否”则,启用了永久增量拷贝。
有以下情况推荐使用临时部署:
1)此次增量拷贝接收端没有全部登录上来
2)作为临时用途将数据发送到接收端
3)想给不同的机器安装不同的软件同时又不想破坏所有机器增量拷贝统一性
采用临时部署的增量数据,在发送端和接收端可以随时恢复到增量拷贝以前的状态,临时部署功能请详见“5.2临时增量部署”
6、进行选择后,开始发送数据(如图3-7)。
(图3-7)
7、发送端在完成数据发送后,如果没有启用临时增量部署,系统将询问用户是否完成本次增量更新(增量拷贝)。
如果您确认所有的接收端均已正确接收到了增量数据,并且进入对应的操作系统完成更新数据和硬件信息的收集;
那么您可以点击“确定”(图3-8),完成本次增量更新过程。
(图3-8)
1、发送端非临时增量部署拷贝时,禁止用户以任何方式引导该操作系统,直到完成本次增量拷贝更新。
2、如果在网络传输中有部分接收端发生掉线,可以在此次传输之后,出现(图3-8)提示时,点击“取消”,重新登录掉线的客户端,再次进行增量拷贝。
3、整个增量拷贝过程,客户端计算机所做动作不需管理员干涉,是完全自动的。
8、接收端计算机在完成增量拷贝之后,自动进行增量数据和本地数据的合并。
合并完成后,接收端计算机将自动重启并引导刚刚完成增量拷贝的操作系统,自动进行计算机的本地维护(如修改IP等)
3.4增量拷贝破坏后的修复
如果在使用中有以下操作,那么增量拷贝功能将被破坏:
1、引导分区还原方式如设置“不使用”
2、通过『F10』---“增量设置”,进入增量拷贝设置界面,在此界面中设置操作系统不支持增量拷贝(图3-9)
(图3-9)
如果还打算使用增量拷贝功能,可按如下步骤进行修复:
1、操作系统引导分区的还原方式设置为任一保护模式,保存修改后重新启动计算机(必须重启);
2、重新对增量拷贝破坏的机器做网络拷贝操作,传送操作系统,可以再次激活该操作系统的增量拷贝支持!
4.
已经安装好操作系统后安装增霸卡
4.1安装增霸卡
●请参照2.1
4.2选择安装方式
如果您在使用增霸卡前计算机已经安装了操作系统,并且您不希望重新安装操作系统,在安装增霸卡时,您可以选择安装方式:
简易安装或保留安装。
4.2.1简易安装和保留安装
计算机自检后,进入增霸卡第一次安装界面(图2-1)
插入增霸卡安装光盘,单击按钮〈开始安装〉,进入《选择安装方式》界面,如下图所示(图4-1):
(图4-1)
这时用户可以选择以下两种安装方式:
1、“简易安装”:
将保留硬盘所有分区数据,但只对硬盘C分区数据进行保护;
2、“保留安装”:
只保留硬盘C分区数据,用户可以对硬盘剩余的空间重新进行划分。
在这例子里选择“保留安装”,出现分区界面(图4-2):
(图4-2)
将空闲空间重新划分(图4-3)
(图4-3)
确认分区信息没有错误后,单击按钮“确定”,系统重新启动后,出现操作系统引导界面(图4-4):
(图4-4)
4.2.2安装操作系统
新划分的操作系统请参照2.3.2,对于保留的操作系统或者简易安装,略过此步。
4.2.3安装增霸卡系统驱动
请参照2.3.3安装增霸卡系统驱动
4.3网络克隆接收端
请参考2.4网络克隆接收端
5.
高级使用指南
5.1安装多操作系统
5.1.1安装增霸卡
请参略2.1安装增霸卡章节
5.1.2选择安装方式(全新安装)
计算机自检后,进入增霸卡第一次安装界面(图2-1)插入增霸卡驱动光盘,单击按钮『开始安装』,进入“选择安装方式”界面(图5-1):
(图5-1)
5.1.3用增霸卡划分硬盘分区
选择“全新安装”,重新划分分区,如下分区(图5-2):
(图5-2)
1、如果您打算安装多操作系统,可以根据自己的硬盘容量来进行划分,最多支持20个操作系统,每个操作系统最多有10个分区(包括共享分区);
2、安装Windows2000时,请将与此系统有关的分区(包括专有分
- 配套讲稿:
如PPT文件的首页显示word图标,表示该PPT已包含配套word讲稿。双击word图标可打开word文档。
- 特殊限制:
部分文档作品中含有的国旗、国徽等图片,仅作为作品整体效果示例展示,禁止商用。设计者仅对作品中独创性部分享有著作权。
- 关 键 词:
- 增霸卡 使用指南
 冰豆网所有资源均是用户自行上传分享,仅供网友学习交流,未经上传用户书面授权,请勿作他用。
冰豆网所有资源均是用户自行上传分享,仅供网友学习交流,未经上传用户书面授权,请勿作他用。


 广东省普通高中学业水平考试数学科考试大纲Word文档下载推荐.docx
广东省普通高中学业水平考试数学科考试大纲Word文档下载推荐.docx
 人工智能知识工程和数据挖掘.ppt
人工智能知识工程和数据挖掘.ppt
